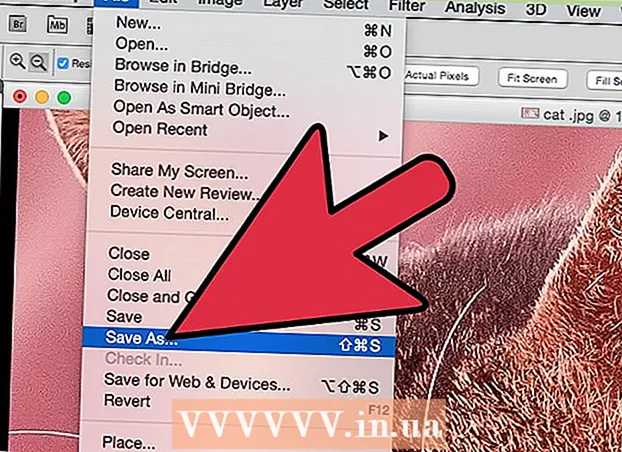Autor:
Clyde Lopez
Data Creației:
19 Iulie 2021
Data Actualizării:
1 Iulie 2024

Conţinut
În acest articol, vă vom prezenta cum să utilizați o unitate SSD (SSD) ca memorie RAM virtuală pe un computer Windows. Pe un Mac cu o unitate SSD, sistemul configurează RAM-ul virtual în sine.
Pași
 1 Faceți clic dreapta pe Acest calculator. Este o pictogramă desktop în formă de computer. Se va deschide un meniu.
1 Faceți clic dreapta pe Acest calculator. Este o pictogramă desktop în formă de computer. Se va deschide un meniu.  2 Click pe Proprietăți.
2 Click pe Proprietăți. 3 Click pe Parametri suplimentari ai sistemului. Este o opțiune din panoul din stânga al ferestrei. Se va deschide fereastra System Properties.
3 Click pe Parametri suplimentari ai sistemului. Este o opțiune din panoul din stânga al ferestrei. Se va deschide fereastra System Properties. - Introduceți parola administrativă dacă vi se solicită.
 4 Click pe Parametrii Pentru mai multe informații, consultați secțiunea Performanță. Se află în fila „Avansat”.
4 Click pe Parametrii Pentru mai multe informații, consultați secțiunea Performanță. Se află în fila „Avansat”.  5 Accesați fila În plus. Aceasta este a doua filă din fereastră.
5 Accesați fila În plus. Aceasta este a doua filă din fereastră. 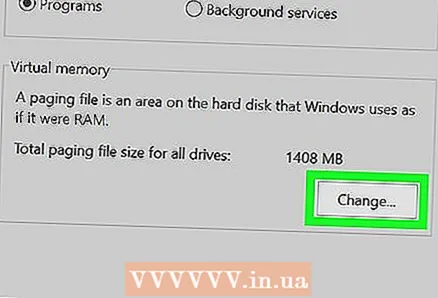 6 Click pe Schimbare Pentru mai multe informații, consultați secțiunea Memorie virtuală. Se va deschide fereastra „Memorie virtuală”, în care puteți specifica cât spațiu liber pe SSD va fi alocat pentru RAM virtuală.
6 Click pe Schimbare Pentru mai multe informații, consultați secțiunea Memorie virtuală. Se va deschide fereastra „Memorie virtuală”, în care puteți specifica cât spațiu liber pe SSD va fi alocat pentru RAM virtuală.  7 Debifați opțiunea „Selectați automat dimensiunea fișierului de paginare”. Acum puteți introduce numerele dorite.
7 Debifați opțiunea „Selectați automat dimensiunea fișierului de paginare”. Acum puteți introduce numerele dorite.  8 Faceți clic pe numele SSD-ului. Faceți acest lucru pentru a selecta unitatea ca stocare pentru fișierul de paginare (RAM virtuală).
8 Faceți clic pe numele SSD-ului. Faceți acest lucru pentru a selecta unitatea ca stocare pentru fișierul de paginare (RAM virtuală).  9 Bifeaza casuta Dimensiune selectabilă de sistem.
9 Bifeaza casuta Dimensiune selectabilă de sistem.- Pentru a seta singur dimensiunea dorită a fișierului de paginare, bifați caseta de lângă „Specificați dimensiunea”, apoi introduceți dimensiunea minimă și maximă a fișierului de paginare în liniile corespunzătoare.
 10 Click pe Cere.
10 Click pe Cere. 11 Click pe Bine. Acum trebuie să reporniți computerul pentru ca modificările să aibă efect.
11 Click pe Bine. Acum trebuie să reporniți computerul pentru ca modificările să aibă efect.  12 Click pe Bine. Computerul va reporni. Acum, o parte din capacitatea SSD-ului va fi folosită ca memorie RAM virtuală, care, în teorie, va accelera calculatorul.
12 Click pe Bine. Computerul va reporni. Acum, o parte din capacitatea SSD-ului va fi folosită ca memorie RAM virtuală, care, în teorie, va accelera calculatorul.