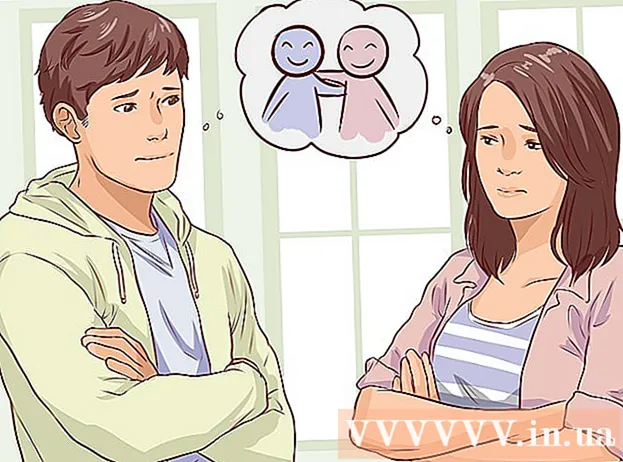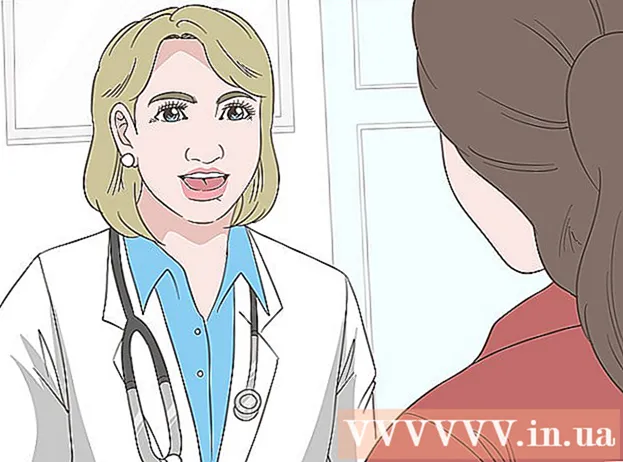Autor:
Marcus Baldwin
Data Creației:
15 Iunie 2021
Data Actualizării:
1 Iulie 2024

Conţinut
- Pași
- Metoda 1 din 4: Modificarea culorii de fundal a unui fișier nou
- Metoda 2 din 4: Modificarea culorii stratului de fundal
- Metoda 3 din 4: Modificarea culorii de fundal a Photoshop Stage
- Metoda 4 din 4: Modificarea culorii de fundal a unei imagini
Acest articol vă va arăta cum să schimbați culoarea de fundal a fișierelor Adobe Photoshop noi și existente.
Pași
Metoda 1 din 4: Modificarea culorii de fundal a unui fișier nou
 1 Deschideți Adobe Photoshop. Pentru a face acest lucru, faceți clic pe pictograma albastră cu literele „Ps”.
1 Deschideți Adobe Photoshop. Pentru a face acest lucru, faceți clic pe pictograma albastră cu literele „Ps”.  2 Faceți clic pe Fișier. Acest meniu se află în partea stângă a barei de meniu din partea de sus a ecranului.
2 Faceți clic pe Fișier. Acest meniu se află în partea stângă a barei de meniu din partea de sus a ecranului.  3 Faceți clic pe Creați. Este aproape de partea de sus a meniului derulant.
3 Faceți clic pe Creați. Este aproape de partea de sus a meniului derulant.  4 Faceți clic pe meniul Conținut de fundal. Se află în mijlocul casetei de dialog.
4 Faceți clic pe meniul Conținut de fundal. Se află în mijlocul casetei de dialog.  5 Alegeți o culoare de fundal. Faceți clic pe una dintre următoarele opțiuni:
5 Alegeți o culoare de fundal. Faceți clic pe una dintre următoarele opțiuni: - Transparent - fundal fără culoare.
- alb - fundal alb.
- Culoare de fundal - fundalul uneia dintre culorile prestabilite.
 6 Denumiți fișierul. Faceți acest lucru în linia „Nume” din partea de sus a casetei de dialog.
6 Denumiți fișierul. Faceți acest lucru în linia „Nume” din partea de sus a casetei de dialog.  7 Faceți clic pe OK. Se află în colțul din dreapta sus al casetei de dialog.
7 Faceți clic pe OK. Se află în colțul din dreapta sus al casetei de dialog.
Metoda 2 din 4: Modificarea culorii stratului de fundal
 1 Deschideți Adobe Photoshop. Pentru a face acest lucru, faceți clic pe pictograma albastră cu literele „Ps”.
1 Deschideți Adobe Photoshop. Pentru a face acest lucru, faceți clic pe pictograma albastră cu literele „Ps”.  2 Deschideți imaginea pe care doriți să o editați. Pentru aceasta, apăsați CTRL + O (Windows) sau ⌘ + O (Mac OS X), selectați imaginea dorită, apoi faceți clic pe Deschidere în colțul din dreapta jos al casetei de dialog.
2 Deschideți imaginea pe care doriți să o editați. Pentru aceasta, apăsați CTRL + O (Windows) sau ⌘ + O (Mac OS X), selectați imaginea dorită, apoi faceți clic pe Deschidere în colțul din dreapta jos al casetei de dialog.  3 Faceți clic pe Window. Acest meniu se află în bara de meniu din partea de sus a ecranului.
3 Faceți clic pe Window. Acest meniu se află în bara de meniu din partea de sus a ecranului.  4 Faceți clic pe Straturi. Panoul Straturi se va deschide în colțul din dreapta jos al ferestrei Photoshop.
4 Faceți clic pe Straturi. Panoul Straturi se va deschide în colțul din dreapta jos al ferestrei Photoshop.  5 Faceți clic pe Layer. Acest meniu se află în bara de meniu din partea de sus a ecranului.
5 Faceți clic pe Layer. Acest meniu se află în bara de meniu din partea de sus a ecranului.  6 Faceți clic pe Stratul de umplere nou. Este aproape de partea de sus a meniului.
6 Faceți clic pe Stratul de umplere nou. Este aproape de partea de sus a meniului.  7 Faceți clic pe Culoare.
7 Faceți clic pe Culoare. 8 Deschideți meniul Culoare.
8 Deschideți meniul Culoare. 9 Faceți clic pe o culoare. Alegeți o culoare pentru fundal.
9 Faceți clic pe o culoare. Alegeți o culoare pentru fundal.  10 Faceți clic pe OK.
10 Faceți clic pe OK. 11 Rafinează culoarea de fundal. Utilizați instrumentul Pipete pentru a selecta nuanța dorită.
11 Rafinează culoarea de fundal. Utilizați instrumentul Pipete pentru a selecta nuanța dorită.  12 Faceți clic pe OK.
12 Faceți clic pe OK. 13 Faceți clic și țineți apăsat pe noul strat. Faceți acest lucru în panoul Straturi din colțul din dreapta jos al ferestrei.
13 Faceți clic și țineți apăsat pe noul strat. Faceți acest lucru în panoul Straturi din colțul din dreapta jos al ferestrei.  14 Trageți un strat nou și plasați-l deasupra stratului „Fundal”.
14 Trageți un strat nou și plasați-l deasupra stratului „Fundal”.- Dacă noul strat nu este deja selectat, faceți clic pe el.
 15 Faceți clic pe Layer. Acest meniu se află în bara de meniu din partea de sus a ecranului.
15 Faceți clic pe Layer. Acest meniu se află în bara de meniu din partea de sus a ecranului.  16 Derulați în jos și faceți clic pe Merge Layers. Este aproape de partea de jos a meniului Layer.
16 Derulați în jos și faceți clic pe Merge Layers. Este aproape de partea de jos a meniului Layer. - Stratul de fundal va fi pictat în culoarea selectată.
Metoda 3 din 4: Modificarea culorii de fundal a Photoshop Stage
 1 Deschideți Adobe Photoshop. Pentru a face acest lucru, faceți clic pe pictograma albastră cu literele „Ps”.
1 Deschideți Adobe Photoshop. Pentru a face acest lucru, faceți clic pe pictograma albastră cu literele „Ps”.  2 Deschideți imaginea pe care doriți să o editați. Pentru aceasta, apăsați CTRL + O (Windows) sau ⌘ + O (Mac OS X), selectați imaginea dorită, apoi faceți clic pe Deschidere în colțul din dreapta jos al casetei de dialog.
2 Deschideți imaginea pe care doriți să o editați. Pentru aceasta, apăsați CTRL + O (Windows) sau ⌘ + O (Mac OS X), selectați imaginea dorită, apoi faceți clic pe Deschidere în colțul din dreapta jos al casetei de dialog.  3 Faceți clic dreapta (Windows) sau Control-hold și faceți clic stânga (Mac OS X) pe spațiul de lucru. Acesta este un cadru întunecat în jurul imaginii din fereastra Photoshop.
3 Faceți clic dreapta (Windows) sau Control-hold și faceți clic stânga (Mac OS X) pe spațiul de lucru. Acesta este un cadru întunecat în jurul imaginii din fereastra Photoshop. - Este posibil să fie nevoie să micșorați pentru a vedea spațiul de lucru. Pentru aceasta, apăsați CTRL + - (Windows) sau ⌘ + - (Mac OS X).
 4 Alegeți o culoare. Dacă nu vă plac culorile primare, faceți clic pe Alegeți o altă culoare, alegeți o culoare și faceți clic pe OK.
4 Alegeți o culoare. Dacă nu vă plac culorile primare, faceți clic pe Alegeți o altă culoare, alegeți o culoare și faceți clic pe OK.
Metoda 4 din 4: Modificarea culorii de fundal a unei imagini
 1 Deschideți Adobe Photoshop. Pentru a face acest lucru, faceți clic pe pictograma albastră cu literele „Ps”.
1 Deschideți Adobe Photoshop. Pentru a face acest lucru, faceți clic pe pictograma albastră cu literele „Ps”.  2 Deschideți imaginea pe care doriți să o editați. Pentru aceasta, apăsați CTRL + O (Windows) sau ⌘ + O (Mac OS X), selectați imaginea dorită, apoi faceți clic pe Deschidere în colțul din dreapta jos al casetei de dialog.
2 Deschideți imaginea pe care doriți să o editați. Pentru aceasta, apăsați CTRL + O (Windows) sau ⌘ + O (Mac OS X), selectați imaginea dorită, apoi faceți clic pe Deschidere în colțul din dreapta jos al casetei de dialog.  3 Luați instrumentul de selecție rapidă. Pictograma sa arată ca o perie cu un cerc punctat la capăt.
3 Luați instrumentul de selecție rapidă. Pictograma sa arată ca o perie cu un cerc punctat la capăt. - Dacă vedeți un instrument care arată ca o baghetă magică, faceți clic și țineți-l apăsat. Se va deschide o listă de instrumente; selectați instrumentul „Selecție rapidă” din acesta.
 4 Plasați cursorul în partea de sus a imaginii care se află în prim-planul imaginii. Țineți apăsat butonul stâng al mouse-ului și trageți cursorul de-a lungul contururilor imaginii din prim-plan.
4 Plasați cursorul în partea de sus a imaginii care se află în prim-planul imaginii. Țineți apăsat butonul stâng al mouse-ului și trageți cursorul de-a lungul contururilor imaginii din prim-plan. - Dacă imaginea include mai multe obiecte (de exemplu, un grup de oameni), înconjurați fiecare obiect, mai degrabă decât să încercați să o faceți cu toate obiectele simultan.
- După ce ați urmărit un obiect, faceți clic pe partea de jos a acestuia pentru a continua și a contura următorul obiect.
- Urmăriți imaginea din prim-plan până când apare o linie punctată în jurul ei.
- Dacă instrumentul Selecție rapidă a capturat o zonă în afara imaginii, faceți clic pe instrumentul Scădere din selecție din colțul din stânga sus al ferestrei. Pictograma acestui instrument este similară cu instrumentul de selecție rapidă, dar are un semn minus (-) lângă el.
 5 Faceți clic pe Rafinare margine. Este aproape de partea de sus a ferestrei.
5 Faceți clic pe Rafinare margine. Este aproape de partea de sus a ferestrei.  6 Bifați caseta de selectare Smart Radius. Se află în secțiunea Detecție muchii a casetei de dialog.
6 Bifați caseta de selectare Smart Radius. Se află în secțiunea Detecție muchii a casetei de dialog.  7 Mutați glisorul sub Detectare margini la stânga sau la dreapta. Observați cum se reflectă acest lucru în imagine.
7 Mutați glisorul sub Detectare margini la stânga sau la dreapta. Observați cum se reflectă acest lucru în imagine. - Când ați terminat de rafinat marginile, faceți clic pe OK.
 8 Faceți clic dreapta (Windows) sau Control-clic (Mac OS X) pe fundalul imaginii. Se va deschide un meniu.
8 Faceți clic dreapta (Windows) sau Control-clic (Mac OS X) pe fundalul imaginii. Se va deschide un meniu.  9 Faceți clic pe Inversare selecție. Este aproape de partea de sus a meniului.
9 Faceți clic pe Inversare selecție. Este aproape de partea de sus a meniului.  10 Faceți clic pe Layer. Se află în bara de meniu din partea de sus a ecranului.
10 Faceți clic pe Layer. Se află în bara de meniu din partea de sus a ecranului.  11 Faceți clic pe Stratul de umplere nou. Este aproape de partea de sus a meniului.
11 Faceți clic pe Stratul de umplere nou. Este aproape de partea de sus a meniului.  12 Faceți clic pe Culoare.
12 Faceți clic pe Culoare. 13 Deschideți meniul Culoare.
13 Deschideți meniul Culoare. 14 Faceți clic pe o culoare. Alegeți o culoare pentru fundal.
14 Faceți clic pe o culoare. Alegeți o culoare pentru fundal.  15 Faceți clic pe OK.
15 Faceți clic pe OK. 16 Rafinează culoarea de fundal. Utilizați instrumentul Pipete pentru a selecta nuanța dorită.
16 Rafinează culoarea de fundal. Utilizați instrumentul Pipete pentru a selecta nuanța dorită.  17 Faceți clic pe OK.
17 Faceți clic pe OK.- Faceți clic pe Fișier pe bara de meniu, apoi selectați Salvare sau Salvare ca pentru a salva modificările.