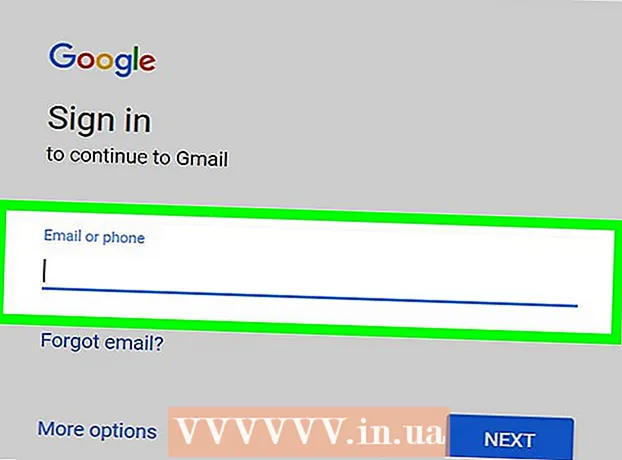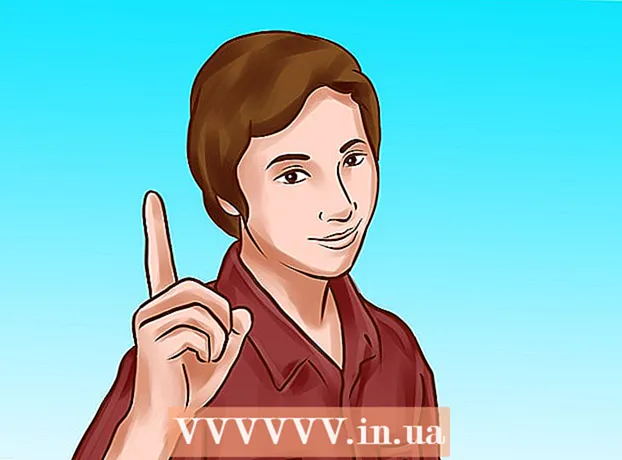Autor:
Sara Rhodes
Data Creației:
14 Februarie 2021
Data Actualizării:
1 Iulie 2024
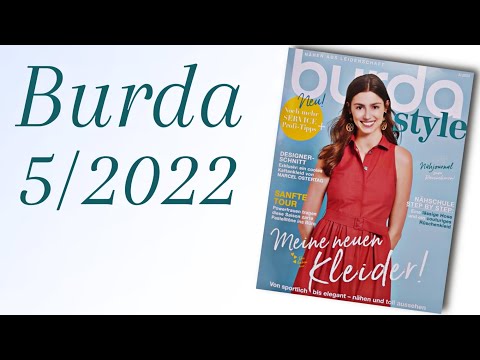
Conţinut
- Pași
- Metoda 1 din 2: Cum se creează un strat de fundal
- Metoda 2 din 2: Cum se schimbă culoarea planșei
În Adobe Illustrator, puteți schimba culoarea de fundal a planșei în două moduri. Dacă creați un strat de fundal, culoarea de fundal a planșei se va schimba pentru totdeauna. Dacă modificați culoarea planșei în sine, editarea va apărea numai în Adobe Illustrator, nu într-un alt program sau pe hârtie.
Pași
Metoda 1 din 2: Cum se creează un strat de fundal
 1 Desenați un dreptunghi în jurul întregii planșe de lucru. Singura modalitate de a schimba permanent culoarea de fundal este de a crea un strat de fundal separat. Dacă schimbați doar culoarea de fundal, noua culoare nu va apărea pe hârtie. Pentru a crea un strat de fundal:
1 Desenați un dreptunghi în jurul întregii planșe de lucru. Singura modalitate de a schimba permanent culoarea de fundal este de a crea un strat de fundal separat. Dacă schimbați doar culoarea de fundal, noua culoare nu va apărea pe hârtie. Pentru a crea un strat de fundal: - selectați instrumentul „Dreptunghi” din bara de instrumente din stânga (coloana din dreapta, a patra pictogramă din partea de sus);
- plasați cursorul în colțul din stânga sus al planșei;
- țineți apăsat butonul stâng al mouse-ului și trageți indicatorul pentru a crea un cadru dreptunghiular care va fi dimensionat pentru a se potrivi cu planșa.
 2 Umpleți zona din interiorul cadrului dreptunghiular cu culoare. Selectați instrumentul Paint Bucket (a patra pictogramă din partea de jos). Faceți dublu clic pe instrument pentru a deschide paleta de culori. Alegeți o culoare din paleta de culori. Faceți clic pe „OK” pentru a picta fundalul în culoarea selectată.
2 Umpleți zona din interiorul cadrului dreptunghiular cu culoare. Selectați instrumentul Paint Bucket (a patra pictogramă din partea de jos). Faceți dublu clic pe instrument pentru a deschide paleta de culori. Alegeți o culoare din paleta de culori. Faceți clic pe „OK” pentru a picta fundalul în culoarea selectată.  3 Blocați stratul. Când pictați fundalul, trebuie să vă asigurați că culoarea nu se schimbă. Pentru a face acest lucru, blocați stratul.
3 Blocați stratul. Când pictați fundalul, trebuie să vă asigurați că culoarea nu se schimbă. Pentru a face acest lucru, blocați stratul. - Găsiți panoul Straturi din dreapta. Dacă nu apare, faceți clic pe Fereastră> Straturi.
- Cutia dreptunghiulară va fi etichetată „Stratul 1”. Dacă creați straturi suplimentare, „Stratul 1” ar trebui să rămână în partea de jos a listei.
- Faceți clic pe caseta goală de lângă pictograma ochi pentru a bloca stratul.
Metoda 2 din 2: Cum se schimbă culoarea planșei
 1 Deschideți opțiunile documentului. Puteți schimba culoarea planșei în sine, dar editarea va fi vizibilă numai pe computer, nu pe hârtie (adică o versiune tipărită a documentului). Faceți clic pe Fișier> Opțiuni document.
1 Deschideți opțiunile documentului. Puteți schimba culoarea planșei în sine, dar editarea va fi vizibilă numai pe computer, nu pe hârtie (adică o versiune tipărită a documentului). Faceți clic pe Fișier> Opțiuni document. - Această modificare a culorii va fi vizibilă numai în Adobe Illustrator. Dacă tipăriți un document sau exportați un proiect, culoarea planșei va reveni la culoarea sa albă originală. Pentru a schimba permanent culoarea de fundal, trebuie să creați un strat de fundal separat.
 2 Schimbați transparența. Găsiți secțiunea „Opțiuni de transparență”. Bifați caseta de lângă Simulare hârtie colorată.
2 Schimbați transparența. Găsiți secțiunea „Opțiuni de transparență”. Bifați caseta de lângă Simulare hârtie colorată. - Opțiunea Simulare hârtie colorată simulează hârtie reală. Cu cât hârtia este mai întunecată, cu atât imaginea va fi mai întunecată. Dacă faceți fundalul negru, imaginea va dispărea, deoarece nu va fi vizibilă pe hârtie neagră reală.
 3 Schimbați culoarea de fundal. În secțiunea Opțiuni de transparență, găsiți un dreptunghi alb; faceți clic pe acesta pentru a deschide paleta de culori. Selectați o culoare din paletă și faceți clic pe OK. Faceți clic din nou pe OK pentru a salva modificările planșei.
3 Schimbați culoarea de fundal. În secțiunea Opțiuni de transparență, găsiți un dreptunghi alb; faceți clic pe acesta pentru a deschide paleta de culori. Selectați o culoare din paletă și faceți clic pe OK. Faceți clic din nou pe OK pentru a salva modificările planșei. - Chiar dacă ați salvat modificările, noua culoare a planșei de desen va apărea numai în Adobe Illustrator. Dacă tipăriți sau exportați documentul, planșa va reveni la culoarea sa albă originală. Pentru a schimba culoarea permanent, creați un strat de fundal separat.