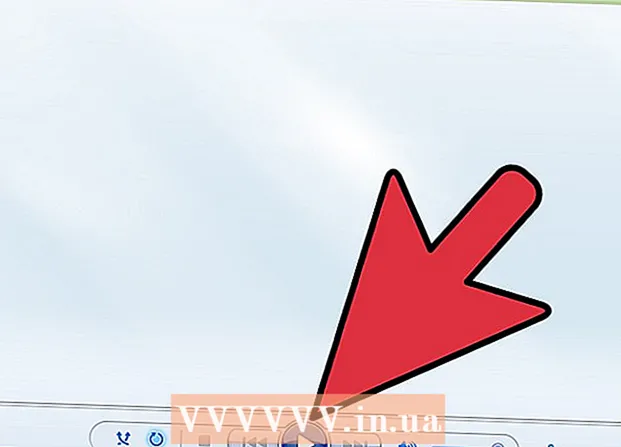Autor:
Sara Rhodes
Data Creației:
17 Februarie 2021
Data Actualizării:
28 Iunie 2024

Conţinut
- Pași
- Metoda 1 din 3: Word 2016/2013 / Office 365
- Metoda 2 din 3: Word 2007/2010
- Metoda 3 din 3: Word 2003
Schimbarea spațiului între linii vă permite să faceți documentul ușor de citit, precum și să faceți note pe hârtie la imprimare. Urmați acest ghid pentru a schimba spațiul în orice versiune de Word, indiferent de sistemul dvs. de operare.
Pași
Metoda 1 din 3: Word 2016/2013 / Office 365
 1 Faceți clic pe fila Proiectare sau Inginerie. Acesta este situat în partea de sus a barei de meniu.
1 Faceți clic pe fila Proiectare sau Inginerie. Acesta este situat în partea de sus a barei de meniu.  2 Faceți clic pe Spațierea paragrafelor. Se va deschide un meniu în care puteți selecta opțiunile corespunzătoare.
2 Faceți clic pe Spațierea paragrafelor. Se va deschide un meniu în care puteți selecta opțiunile corespunzătoare. 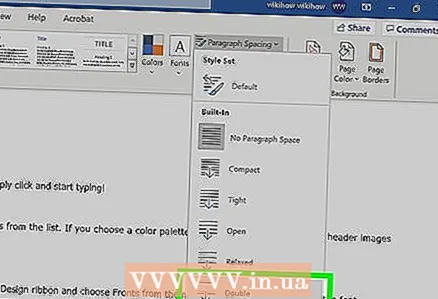 3 Selectați „Dual”. Întregul document va folosi acum spațierea dublă a liniilor.
3 Selectați „Dual”. Întregul document va folosi acum spațierea dublă a liniilor. - Pentru a seta spațiere dublă a liniilor într-o anumită parte a textului, în fila Acasă din meniul Spațiere grafic și paragraf sau pur și simplu Spațiere (patru linii orizontale cu două săgeți albastre), selectați 2.0.
Metoda 2 din 3: Word 2007/2010
 1 Setați distanța dintre linii înainte de a începe lucrul. Dacă doriți să creați un document cu o distanță de linie standard, setați-l mai întâi (pentru a economisi timp mai târziu). Pentru a schimba spațiul dintre linii, accesați fila Acasă sau fila Aspect pagină.
1 Setați distanța dintre linii înainte de a începe lucrul. Dacă doriți să creați un document cu o distanță de linie standard, setați-l mai întâi (pentru a economisi timp mai târziu). Pentru a schimba spațiul dintre linii, accesați fila Acasă sau fila Aspect pagină.  2 Modificați spațiul din fila Acasă. În fila Acasă, găsiți secțiunea Paragraf. Aici, faceți clic pe pictograma Spațiere linie pentru a extinde meniul corespunzător. Pictograma arată ca patru linii orizontale mici, cu săgeți îndreptate în sus și în jos. Din acest meniu, puteți selecta opțiuni generale de spațiere a liniilor.
2 Modificați spațiul din fila Acasă. În fila Acasă, găsiți secțiunea Paragraf. Aici, faceți clic pe pictograma Spațiere linie pentru a extinde meniul corespunzător. Pictograma arată ca patru linii orizontale mici, cu săgeți îndreptate în sus și în jos. Din acest meniu, puteți selecta opțiuni generale de spațiere a liniilor. - Dacă pictograma Spațiu linie nu apare, este cel mai probabil din cauza spațiului insuficient pe ecran al dispozitivului. Puteți schimba spațiul făcând clic pe pictograma săgeată în jos de sub cuvântul „Paragraf”. Se va deschide meniul corespunzător.
- În meniul Paragraf, puteți ajusta distanța dintre linii folosind meniul derulant Spațiere linie: din secțiunea Spațiere.
 3 Modificați spațiul din fila Aspect pagină. În fila Aspect pagină, faceți clic pe săgeata în jos de lângă cuvântul Paragraf. Se va deschide meniul corespunzător. În meniul Paragraf, puteți ajusta distanța dintre linii folosind meniul derulant Spațiere linie: din secțiunea Spațiere.
3 Modificați spațiul din fila Aspect pagină. În fila Aspect pagină, faceți clic pe săgeata în jos de lângă cuvântul Paragraf. Se va deschide meniul corespunzător. În meniul Paragraf, puteți ajusta distanța dintre linii folosind meniul derulant Spațiere linie: din secțiunea Spațiere.  4 Modificați spațiul dintre paragrafe. Pe lângă schimbarea spațiului dintre linii, puteți schimba spațiul înainte și după fiecare paragraf. În fila Aspect pagină, căutați Spațiere în secțiunea Paragraf.
4 Modificați spațiul dintre paragrafe. Pe lângă schimbarea spațiului dintre linii, puteți schimba spațiul înainte și după fiecare paragraf. În fila Aspect pagină, căutați Spațiere în secțiunea Paragraf. - Dacă selectați „Înainte”, spațiul va fi adăugat înainte de începutul fiecărui paragraf.
- Dacă selectați După, spațiul va fi adăugat de fiecare dată când apăsați Enter (pentru a începe un nou paragraf).
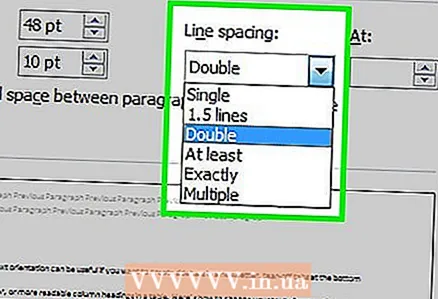 5 Aflați care sunt opțiunile dvs. de spațiu. În mod implicit, distanța dintre linii este setată la 1,15. Dacă doriți să specificați spațiere simplă, trebuie să selectați 1 din meniul derulant al pictogramei Spațiere linie.
5 Aflați care sunt opțiunile dvs. de spațiu. În mod implicit, distanța dintre linii este setată la 1,15. Dacă doriți să specificați spațiere simplă, trebuie să selectați 1 din meniul derulant al pictogramei Spațiere linie. - „Exact” vă permite să setați distanța exactă dintre linii, măsurată în puncte (72 de puncte în inch).
- „Multiplicatorul” vă permite să setați un interval mai mare, de exemplu, un interval triplu.
 6 Modificați spațiul implicit. Dacă doriți să modificați intervalul implicit (1.15), setați valorile de care aveți nevoie și faceți clic pe butonul „Implicit”. Vi se va solicita să confirmați modificările valorilor implicite.
6 Modificați spațiul implicit. Dacă doriți să modificați intervalul implicit (1.15), setați valorile de care aveți nevoie și faceți clic pe butonul „Implicit”. Vi se va solicita să confirmați modificările valorilor implicite. 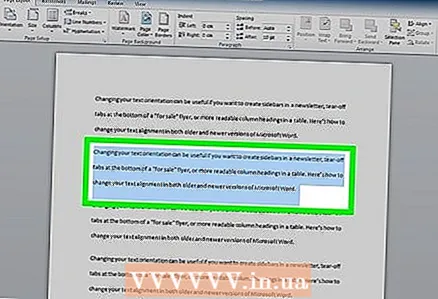 7 Modificați spațiul pentru anumite părți ale textului. Pentru a face acest lucru, selectați textul pe care doriți să îl modificați și apoi reglați spațiul așa cum este descris mai sus.
7 Modificați spațiul pentru anumite părți ale textului. Pentru a face acest lucru, selectați textul pe care doriți să îl modificați și apoi reglați spațiul așa cum este descris mai sus. - Puteți modifica spațiul întregului document selectând tot textul. Pentru a selecta rapid tot textul, apăsați Ctrl+A (PC) sau ⌘ Comandă+A (Mac). Nu va afecta anteturile, subsolurile sau casetele de text. Pentru a modifica spațiul din ele, va trebui să selectați aceste secțiuni separat.
 8 Explorați comenzile rapide de la tastatură. Dacă modificați frecvent distanța dintre linii, comenzile rapide de la tastatură vă pot economisi mult timp. Utilizați următoarele comenzi rapide de la tastatură pentru a schimba spațiul între linii:
8 Explorați comenzile rapide de la tastatură. Dacă modificați frecvent distanța dintre linii, comenzile rapide de la tastatură vă pot economisi mult timp. Utilizați următoarele comenzi rapide de la tastatură pentru a schimba spațiul între linii: - Selectați textul în care doriți să modificați spațiul.
- Click pe Ctrl+2 (PC) sau ⌘ Comandă+2 (Mac). Acest lucru se va încheia cu 2 (duble) spațieri.
- Click pe Ctrl+5 (PC) sau ⌘ Comandă+5 (Mac). Drept urmare, veți obține intervale de 1,5 (un an și jumătate).
- Click pe Ctrl+1 (PC) sau ⌘ Comandă+1 (Mac). Acest lucru se va termina cu o distanță (simplă).
Metoda 3 din 3: Word 2003
 1 Selectați textul. Pentru a selecta tot textul, apăsați Ctrl+A.
1 Selectați textul. Pentru a selecta tot textul, apăsați Ctrl+A.  2 Accesați Formatare> Paragraf.
2 Accesați Formatare> Paragraf. 3 Faceți clic pe „Spațiere linie” și selectați spațiul dorit din meniul derulant.
3 Faceți clic pe „Spațiere linie” și selectați spațiul dorit din meniul derulant. 4 Faceți clic pe OK.
4 Faceți clic pe OK.