Autor:
Sara Rhodes
Data Creației:
10 Februarie 2021
Data Actualizării:
1 Iulie 2024

Conţinut
Dacă aveți Windows 7 Starter instalat pe netbook, s-ar putea să vă deranjați faptul că nu este posibil să schimbați imaginea desktopului acolo. Deși nu există o modalitate oficială de a vă pune propria imagine, există mai multe metode pentru a rezolva această limitare. Citiți mai departe pentru a afla cum să vă setați propria imagine ca fundal pentru desktop.
Pași
Metoda 1 din 2: Instalați software terță parte
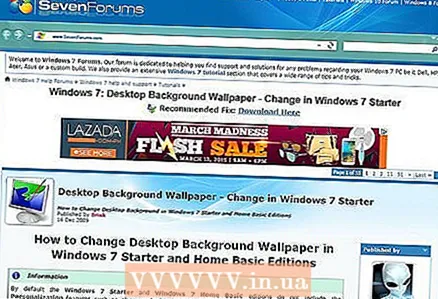 1 Descărcați un schimbător de tapet. Există mai multe programe diferite pe net pe care le puteți descărca gratuit. Una dintre cele mai populare este Oceanis. O puteți descărca de pe link.Oceanis este freeware și nu conține viruși și spyware. Această metodă a fost scrisă doar pentru ea.
1 Descărcați un schimbător de tapet. Există mai multe programe diferite pe net pe care le puteți descărca gratuit. Una dintre cele mai populare este Oceanis. O puteți descărca de pe link.Oceanis este freeware și nu conține viruși și spyware. Această metodă a fost scrisă doar pentru ea. 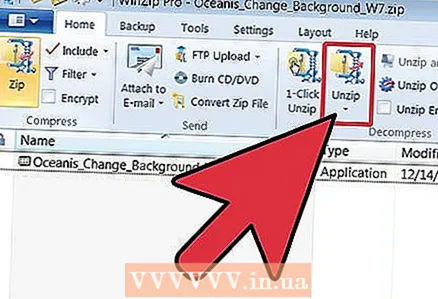 2 Despachetați fișierul ZIP. Fișierul .zip pe care l-ați descărcat conține un fișier .exe. Pentru a-l dezarhiva, faceți clic dreapta pe acesta și selectați „Dezarhivați toate ...”. Vi se va solicita să selectați locația în care doriți să o dezarhivați. După ce dezarhivați fișierul, mutați-l (Oceanis_Change_Background_W7.exe) pe desktop.
2 Despachetați fișierul ZIP. Fișierul .zip pe care l-ați descărcat conține un fișier .exe. Pentru a-l dezarhiva, faceți clic dreapta pe acesta și selectați „Dezarhivați toate ...”. Vi se va solicita să selectați locația în care doriți să o dezarhivați. După ce dezarhivați fișierul, mutați-l (Oceanis_Change_Background_W7.exe) pe desktop.  3 Deschideți fișierul. Faceți clic pe el de două ori de îndată ce îl trageți pe desktop. PC-ul dvs. va reporni automat. De îndată ce se reactivează, veți vedea că imaginea de fundal implicită a netbook-ului s-a schimbat în imaginea implicită Oceanis.
3 Deschideți fișierul. Faceți clic pe el de două ori de îndată ce îl trageți pe desktop. PC-ul dvs. va reporni automat. De îndată ce se reactivează, veți vedea că imaginea de fundal implicită a netbook-ului s-a schimbat în imaginea implicită Oceanis. 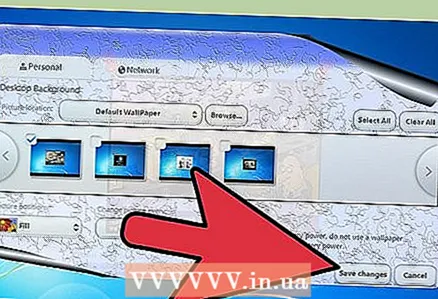 4 Deschide Oceanis. După repornirea computerului, deschideți comanda rapidă „Oceanis Change Background Windows 7”. Programul Oceanis se va deschide, permițându-vă să selectați fundalul desktopului.
4 Deschide Oceanis. După repornirea computerului, deschideți comanda rapidă „Oceanis Change Background Windows 7”. Programul Oceanis se va deschide, permițându-vă să selectați fundalul desktopului. - Bifați caseta de lângă „Mai multe imagini” pentru a crea un slideshow din imagini. Puteți modifica setările de modificare a tapetului după cum doriți.
Metoda 2 din 2: Editarea registrului
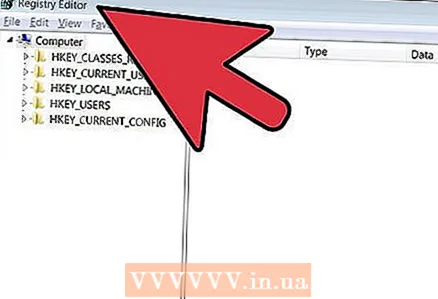 1 Deschideți regeditul. Acest program vă va permite să editați intrările din registrul Windows. Faceți clic pe „Start” și tastați „regedit” în bara de căutare. Selectați regedit din lista de programe care apare.
1 Deschideți regeditul. Acest program vă va permite să editați intrările din registrul Windows. Faceți clic pe „Start” și tastați „regedit” în bara de căutare. Selectați regedit din lista de programe care apare. - Fiți extrem de atenți atunci când modificați intrările de registru, deoarece acest lucru poate cauza defectarea computerului.
- Găsiți folderul dorit. Din fereastra din stânga, selectați lista HKEY_CURRENT_USER. Din lista care se deschide, selectați „Panou de control”, apoi selectați „Desktop”.
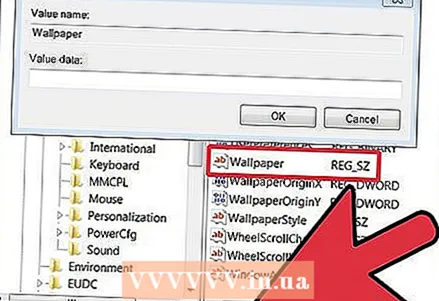 2 Schimbați calea către imagine. Cu Desktop selectat, găsiți valoarea etichetată Wallpaper și faceți dublu clic pe el. În acest câmp, introduceți calea către noua imagine de fundal.
2 Schimbați calea către imagine. Cu Desktop selectat, găsiți valoarea etichetată Wallpaper și faceți dublu clic pe el. În acest câmp, introduceți calea către noua imagine de fundal. - Exemplu: „C: Users John Pictures new_wallpaper.webp”
 3 Schimbați permisiunile. Faceți clic dreapta pe folderul Desktop. Selectați „Permisiuni”. Faceți clic pe „Avansat” și deschideți fila „Proprietar”. În fereastra „Schimbați proprietarul în”, selectați-vă numele (ar trebui să existe doar numele dvs. și numele administratorului) și faceți clic pe OK.
3 Schimbați permisiunile. Faceți clic dreapta pe folderul Desktop. Selectați „Permisiuni”. Faceți clic pe „Avansat” și deschideți fila „Proprietar”. În fereastra „Schimbați proprietarul în”, selectați-vă numele (ar trebui să existe doar numele dvs. și numele administratorului) și faceți clic pe OK. - Faceți din nou clic pe „Avansat”. Debifați caseta de lângă „Adăugați permisiuni moștenite de la obiectele părinte ...”. În fereastra pop-up, faceți clic pe „Ștergeți”.
- Faceți clic pe Adăugare. Introduceți „Toată lumea” în câmp și faceți clic pe OK. Permiteți accesul la citire și faceți clic pe OK. În fereastra următoare, faceți clic pe OK.
- Evidențiați noua intrare „Toată lumea” și faceți clic pe „Permiteți citirea”. Faceți clic pe Ok.
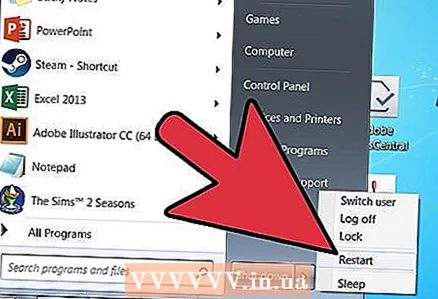 4 Reporniți computerul. Odată ce computerul este repornit, veți vedea o nouă imagine de fundal pentru desktop.
4 Reporniți computerul. Odată ce computerul este repornit, veți vedea o nouă imagine de fundal pentru desktop.



