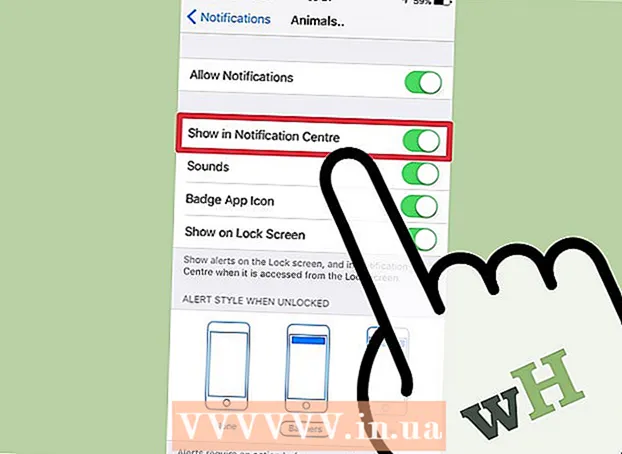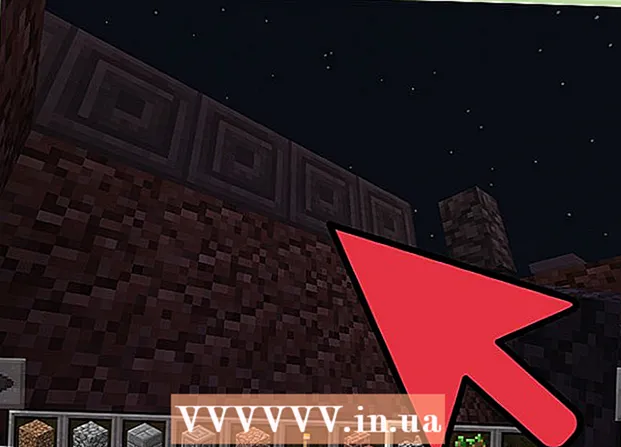Autor:
Bobbie Johnson
Data Creației:
7 Aprilie 2021
Data Actualizării:
1 Iulie 2024

Conţinut
- Pași
- Metoda 1 din 3: Modificați setările de locație regională
- Metoda 2 din 3: Modificați setările locației de rețea
- Metoda 3 din 3: Dezactivați serviciile de localizare
- sfaturi
- Avertizări
Windows 8 are un sistem de geolocalizare încorporat care spune aplicațiilor, paginilor web și rețelelor despre locația dvs. curentă. În timp ce acest serviciu își ajustează reclamele și conținutul pentru a se potrivi nevoilor dvs., serviciile de localizare pot fi enervante. Setările regionale de geolocalizare pot fi modificate sau dezactivate în „Panoul de control”. De asemenea, vă puteți schimba starea rețelei din Public în Home și invers.
Pași
Metoda 1 din 3: Modificați setările de locație regională
 1 Deschideți File Explorer făcând clic pe pictograma folderului de lângă meniul Start.
1 Deschideți File Explorer făcând clic pe pictograma folderului de lângă meniul Start. 2 Faceți clic pe fila „Desktop”. Se află în bara laterală stângă a meniului File Explorer.
2 Faceți clic pe fila „Desktop”. Se află în bara laterală stângă a meniului File Explorer.  3 Faceți dublu clic pe comanda rapidă „Panou de control”. În Panoul de control, puteți modifica setările sistemului dvs.
3 Faceți dublu clic pe comanda rapidă „Panou de control”. În Panoul de control, puteți modifica setările sistemului dvs. - Există o altă modalitate de a deschide panoul de control: țineți apăsată tasta ⊞ Câștigă și apăsați X, apoi în meniul care apare, selectați secțiunea „Panou de control”.
 4 Deschideți categoria Ceasuri, limbă și regiune. În această secțiune a Panoului de control, puteți modifica data și ora, limba preferată și standardele regionale.
4 Deschideți categoria Ceasuri, limbă și regiune. În această secțiune a Panoului de control, puteți modifica data și ora, limba preferată și standardele regionale.  5 Faceți clic pe opțiunea „Schimbați locația” din secțiunea „Standarde regionale”. Secțiunea Opțiuni regionale se află în partea de jos a meniului Ceas, limbă și regiune.
5 Faceți clic pe opțiunea „Schimbați locația” din secțiunea „Standarde regionale”. Secțiunea Opțiuni regionale se află în partea de jos a meniului Ceas, limbă și regiune.  6 Faceți clic pe fila Locație. În această fereastră puteți selecta o locație regională.
6 Faceți clic pe fila Locație. În această fereastră puteți selecta o locație regională.  7 Extindeți meniul de sub câmpul Locație principală pentru a afișa o listă a diferitelor țări. Schimbați această opțiune dacă v-ați mutat recent sau nu v-ați indicat deloc țara de reședință.
7 Extindeți meniul de sub câmpul Locație principală pentru a afișa o listă a diferitelor țări. Schimbați această opțiune dacă v-ați mutat recent sau nu v-ați indicat deloc țara de reședință.  8 Selectați țara de reședință. Dacă nu vă vedeți țara imediat, încercați să derulați lista în jos.
8 Selectați țara de reședință. Dacă nu vă vedeți țara imediat, încercați să derulați lista în jos.  9 Faceți clic pe „OK” pentru a confirma modificările. Ați modificat cu succes setările de locație regionale!
9 Faceți clic pe „OK” pentru a confirma modificările. Ați modificat cu succes setările de locație regionale!
Metoda 2 din 3: Modificați setările locației de rețea
 1 Asigurați-vă că v-ați conectat la rețeaua Wi-Fi preferată. Pentru a putea face modificări la setările de locație ale rețelei WiFi, trebuie să o utilizați în mod activ.
1 Asigurați-vă că v-ați conectat la rețeaua Wi-Fi preferată. Pentru a putea face modificări la setările de locație ale rețelei WiFi, trebuie să o utilizați în mod activ. - Pentru a intra într-o rețea Wi-Fi, faceți clic pe pictograma Wi-Fi din bara de instrumente din colțul din dreapta jos al ecranului, apoi selectați rețeaua preferată. Poate fi necesar să introduceți o parolă pentru a vă conecta la rețea.
 2 Faceți clic pe pictograma Wi-Fi din colțul din dreapta jos al ecranului. În meniul care se deschide, selectați rețeaua curentă.
2 Faceți clic pe pictograma Wi-Fi din colțul din dreapta jos al ecranului. În meniul care se deschide, selectați rețeaua curentă.  3 Faceți clic dreapta pe rețeaua dorită pentru a afișa parametrii rețelei.
3 Faceți clic dreapta pe rețeaua dorită pentru a afișa parametrii rețelei. 4 Faceți clic pe Activați sau dezactivați partajarea. Partajarea este optimă pentru rețelele private, deoarece nu trebuie să vă faceți griji că altcineva vă fură datele prin rețea.
4 Faceți clic pe Activați sau dezactivați partajarea. Partajarea este optimă pentru rețelele private, deoarece nu trebuie să vă faceți griji că altcineva vă fură datele prin rețea.  5 Explorează opțiunile disponibile. În timpul procesului de creare a rețelei, Windows vă va cere să specificați dacă rețeaua este Acasă, Întreprindere sau Publică. Categoria selectată va determina setările de securitate pentru această rețea. Modificarea setărilor de partajare poate afecta setările inițiale - de exemplu, dacă în mod accidental vă faceți rețeaua de domiciliu „Publică”, activarea partajării va face ca rețeaua să fie privată.
5 Explorează opțiunile disponibile. În timpul procesului de creare a rețelei, Windows vă va cere să specificați dacă rețeaua este Acasă, Întreprindere sau Publică. Categoria selectată va determina setările de securitate pentru această rețea. Modificarea setărilor de partajare poate afecta setările inițiale - de exemplu, dacă în mod accidental vă faceți rețeaua de domiciliu „Publică”, activarea partajării va face ca rețeaua să fie privată. - Faceți clic pe Nu, nu activați partajarea și conectarea la dispozitive dacă doriți ca rețeaua să fie publică. Acest lucru vă va face computerul invizibil pentru alte computere și dispozitive (cum ar fi difuzoare sau imprimante Bluetooth). Dacă faceți acest lucru acasă, nu veți putea utiliza dispozitivele conectate la rețeaua dvs. de acasă pe computer.
- Faceți clic pe Da, activați partajarea și conectarea la dispozitive dacă doriți ca rețeaua să fie privată. Acest lucru vă va face computerul vizibil pentru alte computere și dispozitive, ocolind setările standard de securitate ale rețelei „Private”. Aveți grijă atunci când alegeți această opțiune într-un loc public, deoarece acest lucru vă pune computerul în pericol potențial.
 6 Reveniți la desktop. Ați modificat cu succes setările de rețea!
6 Reveniți la desktop. Ați modificat cu succes setările de rețea!
Metoda 3 din 3: Dezactivați serviciile de localizare
 1 Deschideți File Explorer făcând clic pe pictograma folderului de lângă meniul Start.
1 Deschideți File Explorer făcând clic pe pictograma folderului de lângă meniul Start. 2 Faceți clic pe fila „Desktop”. Se află în bara laterală stângă a meniului File Explorer.
2 Faceți clic pe fila „Desktop”. Se află în bara laterală stângă a meniului File Explorer.  3 Faceți dublu clic pe comanda rapidă „Panou de control”. În Panoul de control, puteți modifica setările sistemului.
3 Faceți dublu clic pe comanda rapidă „Panou de control”. În Panoul de control, puteți modifica setările sistemului. - Există o altă modalitate de a deschide panoul de control: țineți apăsată tasta ⊞ Câștigă și apăsați X, apoi în meniul care apare, selectați secțiunea „Panou de control”.
 4 Deschideți categoria Opțiuni de locație. Dacă nu doriți ca computerul dvs. să comunice programelor terțe despre locația dvs., dezactivați serviciile de localizare.
4 Deschideți categoria Opțiuni de locație. Dacă nu doriți ca computerul dvs. să comunice programelor terțe despre locația dvs., dezactivați serviciile de localizare.  5 Faceți clic pe celula de lângă Activați platforma de localizare Windows. Absența casetei de selectare va însemna că platforma de layout nu mai este activă.
5 Faceți clic pe celula de lângă Activați platforma de localizare Windows. Absența casetei de selectare va însemna că platforma de layout nu mai este activă. - Pentru a activa serviciul de localizare, faceți clic din nou pe celulă. Înainte de a închide fereastra, asigurați-vă că este bifată caseta de selectare în celulă.
 6 Faceți clic pe „Aplicați” pentru a confirma modificările. Ați dezactivat cu succes serviciile de localizare!
6 Faceți clic pe „Aplicați” pentru a confirma modificările. Ați dezactivat cu succes serviciile de localizare! - Rețineți că dezactivarea serviciilor de localizare poate afecta funcții precum știrile de pe desktop, colectarea datelor despre aplicații și site-uri. Dacă aveți nevoie ca aceste evenimente să fie personalizate în funcție de locația dvs., nu dezactivați serviciile de localizare.
sfaturi
- Puteți activa sau dezactiva cadrul de localizare în timpul configurării Windows 8.
Avertizări
- Nu activați niciodată accesul public la rețeaua dvs. de domiciliu.
- Dacă nu sunteți sigur dacă un site este sigur, încercați să dezactivați setările de locație pentru o vreme înainte de a-l accesa.