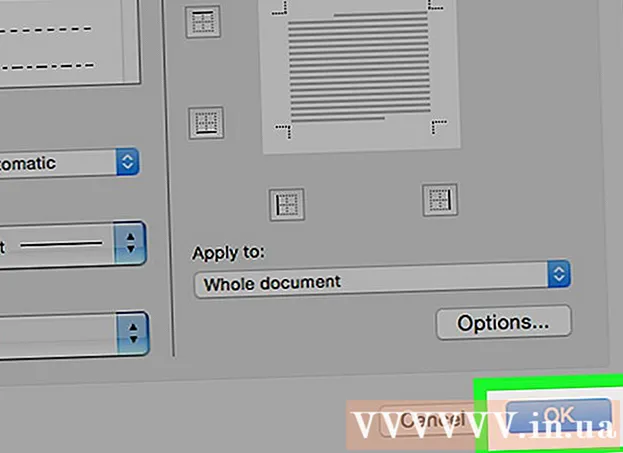Autor:
William Ramirez
Data Creației:
18 Septembrie 2021
Data Actualizării:
1 Iulie 2024
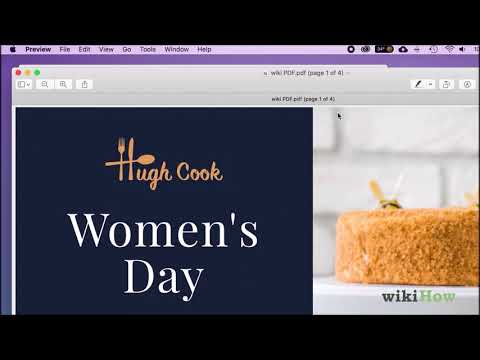
Conţinut
- Metoda 2 din 6: utilizarea browserului Google Chrome
- Metoda 3 din 6: Utilizarea Previzualizării (macOS)
- Metoda 4 din 6: Utilizarea serviciului online SmallPDF (orice platformă)
- Metoda 5 din 6: Utilizarea CutePDF Writer
- Metoda 6 din 6: Utilizarea PDFsam
- sfaturi
- Avertizări
 2 Deschideți panoul Pagini din stânga ferestrei Acrobat. Acest panou afișează miniaturi (imagini mici) ale paginilor documentului PDF.
2 Deschideți panoul Pagini din stânga ferestrei Acrobat. Acest panou afișează miniaturi (imagini mici) ale paginilor documentului PDF.  3 Mutați paginile. În panoul Pagini, mutați miniaturile paginilor pe care doriți să le extrageți astfel încât să fie una lângă alta.
3 Mutați paginile. În panoul Pagini, mutați miniaturile paginilor pe care doriți să le extrageți astfel încât să fie una lângă alta. - De exemplu, dacă doriți să extrageți prima și a treia pagină, mutați a treia miniatură a paginii în sus, astfel încât să apară o bară albastră deasupra miniaturii celei de-a doua pagini pentru a indica unde va fi poziționată pagina glisată.
- A treia pagină va fi acum localizată imediat după prima.
 4 Deschideți meniul Document, faceți clic pe pictograma Pagini, apoi faceți clic pe Verificare. De asemenea, puteți face clic dreapta pe orice pagină pentru a deschide acest meniu.
4 Deschideți meniul Document, faceți clic pe pictograma Pagini, apoi faceți clic pe Verificare. De asemenea, puteți face clic dreapta pe orice pagină pentru a deschide acest meniu. - Apare fereastra Extract Pages.
 5 Specificați intervalul de pagini. Dacă fereastra Extrage pagini afișează intervalul de pagini greșit, introduceți intervalul dorit.
5 Specificați intervalul de pagini. Dacă fereastra Extrage pagini afișează intervalul de pagini greșit, introduceți intervalul dorit.  6 Schimbați setările. Dacă doriți ca paginile care vor fi recuperate să fie eliminate din documentul original, bifați caseta de lângă „Eliminați paginile după recuperare”.
6 Schimbați setările. Dacă doriți ca paginile care vor fi recuperate să fie eliminate din documentul original, bifați caseta de lângă „Eliminați paginile după recuperare”. - Pentru a salva fiecare pagină pe care o extrageți ca fișier separat, bifați caseta de selectare de lângă Extrageți pagini pentru a separa fișiere. În caz contrar, toate paginile recuperate vor fi salvate într-un singur fișier.
 7 Faceți clic pe „OK”. Programul va extrage paginile necesare și le va salva într-un nou document PDF.
7 Faceți clic pe „OK”. Programul va extrage paginile necesare și le va salva într-un nou document PDF.  8 Salvați și închideți noul document. Puteți introduce un nume pentru noul fișier și puteți selecta un folder pentru al salva, apoi reveniți la documentul original. Faceți clic pe „Salvați” pentru a salva fișierul ca PDF sau faceți clic pe „Salvați ca” pentru a alege dintr-o varietate de formate, cum ar fi PDF, PNG, JPEG, Word și așa mai departe.
8 Salvați și închideți noul document. Puteți introduce un nume pentru noul fișier și puteți selecta un folder pentru al salva, apoi reveniți la documentul original. Faceți clic pe „Salvați” pentru a salva fișierul ca PDF sau faceți clic pe „Salvați ca” pentru a alege dintr-o varietate de formate, cum ar fi PDF, PNG, JPEG, Word și așa mai departe.  9 Recuperați fișierul original. Dacă paginile extrase nu au fost eliminate din documentul original și doriți să aranjați paginile așa cum erau, deschideți meniul Fișier și alegeți Reveniți. În caz contrar, salvați documentul modificat ca de obicei.
9 Recuperați fișierul original. Dacă paginile extrase nu au fost eliminate din documentul original și doriți să aranjați paginile așa cum erau, deschideți meniul Fișier și alegeți Reveniți. În caz contrar, salvați documentul modificat ca de obicei. Metoda 2 din 6: utilizarea browserului Google Chrome
 1 Porniți Google Chrome.
1 Porniți Google Chrome. 2 Apăsați Ctrl + O. Se va deschide o fereastră unde puteți găsi fișierul PDF dorit.
2 Apăsați Ctrl + O. Se va deschide o fereastră unde puteți găsi fișierul PDF dorit.  3 Găsiți sau introduceți numele fișierului dorit, apoi faceți clic pe Deschidere. PDF-ul se deschide într-o fereastră a browserului.
3 Găsiți sau introduceți numele fișierului dorit, apoi faceți clic pe Deschidere. PDF-ul se deschide într-o fereastră a browserului.  4 Faceți clic pe pictograma care arată ca trei puncte în colțul din dreapta sus. Se va deschide un meniu.
4 Faceți clic pe pictograma care arată ca trei puncte în colțul din dreapta sus. Se va deschide un meniu.  5 Faceți clic pe Imprimare.
5 Faceți clic pe Imprimare. 6 Faceți clic pe „Modificare” din meniul „Imprimantă”.
6 Faceți clic pe „Modificare” din meniul „Imprimantă”. 7 Faceți clic pe „Salvați ca PDF”.
7 Faceți clic pe „Salvați ca PDF”. 8 Bifați caseta de lângă opțiunea Toate, apoi introduceți intervalul de pagini dorit.
8 Bifați caseta de lângă opțiunea Toate, apoi introduceți intervalul de pagini dorit. 9 Faceți clic pe „Salvați”.
9 Faceți clic pe „Salvați”. 10 Introduceți un nume pentru noul fișier, selectați un folder de salvat, apoi faceți clic pe „Salvare” (faceți toate acestea în fereastra care se deschide).
10 Introduceți un nume pentru noul fișier, selectați un folder de salvat, apoi faceți clic pe „Salvare” (faceți toate acestea în fereastra care se deschide).
Metoda 3 din 6: Utilizarea Previzualizării (macOS)
 1 Porniți Viewer. Acum deschideți documentul PDF necesar și faceți clic pe butonul „Miniaturi” din partea de sus a ferestrei. Apare un panou cu miniaturi (imagini mici) ale paginilor documentului PDF.
1 Porniți Viewer. Acum deschideți documentul PDF necesar și faceți clic pe butonul „Miniaturi” din partea de sus a ferestrei. Apare un panou cu miniaturi (imagini mici) ale paginilor documentului PDF.  2 Mutați paginile. Mutați miniaturile paginilor pe care doriți să le extrageți astfel încât să fie una lângă alta. De asemenea, puteți ține apăsată tasta Shift și faceți clic pe fiecare miniatură dorită pentru ao selecta.
2 Mutați paginile. Mutați miniaturile paginilor pe care doriți să le extrageți astfel încât să fie una lângă alta. De asemenea, puteți ține apăsată tasta Shift și faceți clic pe fiecare miniatură dorită pentru ao selecta.  3 Deschideți meniul Fișier și faceți clic pe Imprimare. În fereastra Print, introduceți intervalul de pagini dorit. Dacă miniaturile paginilor dorite sunt deja selectate, în panoul de miniaturi, faceți clic pe Pagini selectate.
3 Deschideți meniul Fișier și faceți clic pe Imprimare. În fereastra Print, introduceți intervalul de pagini dorit. Dacă miniaturile paginilor dorite sunt deja selectate, în panoul de miniaturi, faceți clic pe Pagini selectate.  4 Salvați paginile selectate ca PDF. În colțul din stânga jos al ferestrei de tipărire, faceți clic pe PDF și faceți clic pe Salvare ca PDF.
4 Salvați paginile selectate ca PDF. În colțul din stânga jos al ferestrei de tipărire, faceți clic pe PDF și faceți clic pe Salvare ca PDF.  5 Introduceți un nume pentru fișier. Deschideți folderul în care va fi salvat fișierul, introduceți un nume de fișier, apoi salvați-l.
5 Introduceți un nume pentru fișier. Deschideți folderul în care va fi salvat fișierul, introduceți un nume de fișier, apoi salvați-l.
Metoda 4 din 6: Utilizarea serviciului online SmallPDF (orice platformă)
 1 Deschideți site-ul Smallpdf. Accesați https://smallpdf.com/en/merge-pdf într-un browser web.
1 Deschideți site-ul Smallpdf. Accesați https://smallpdf.com/en/merge-pdf într-un browser web.  2 Descărcați documentul PDF dorit. Pentru a face acest lucru, pur și simplu trageți fișierele PDF în caseta mov „Drop PDF Here”.
2 Descărcați documentul PDF dorit. Pentru a face acest lucru, pur și simplu trageți fișierele PDF în caseta mov „Drop PDF Here”.  3 Schimbați aspectul paginilor. Apăsați Mod pagină pentru a afișa miniaturile tuturor paginilor din document. Fiecare miniatură are un număr de pagină dedesubt (litera din fața numărului indică documentul). Pentru a elimina paginile nedorite, faceți clic pe „X” în colțul din dreapta sus al miniaturii (pentru ao afișa, plasați cursorul peste miniatură)
3 Schimbați aspectul paginilor. Apăsați Mod pagină pentru a afișa miniaturile tuturor paginilor din document. Fiecare miniatură are un număr de pagină dedesubt (litera din fața numărului indică documentul). Pentru a elimina paginile nedorite, faceți clic pe „X” în colțul din dreapta sus al miniaturii (pentru ao afișa, plasați cursorul peste miniatură)  4 Combinați paginile dorite într-un singur document. Pentru aceasta, faceți clic pe „Combinați PDF” în partea dreaptă și sub miniaturile paginii. Noul document PDF va fi descărcat automat pe computer; îl veți găsi în folderul de descărcări.
4 Combinați paginile dorite într-un singur document. Pentru aceasta, faceți clic pe „Combinați PDF” în partea dreaptă și sub miniaturile paginii. Noul document PDF va fi descărcat automat pe computer; îl veți găsi în folderul de descărcări.
Metoda 5 din 6: Utilizarea CutePDF Writer
 1 Accesați site-ul Cutepdf. Acum faceți clic pe „CutePDF Writer”. Veți fi dus la pagina de descărcare pentru programul gratuit CutePDF Writer.
1 Accesați site-ul Cutepdf. Acum faceți clic pe „CutePDF Writer”. Veți fi dus la pagina de descărcare pentru programul gratuit CutePDF Writer.  2 Descărcați fișierele dorite. Trebuie să descărcați programul de instalare CutePDF și convertorul GPL Ghostscript. Acest lucru se poate face pe pagina de descărcare a programului.
2 Descărcați fișierele dorite. Trebuie să descărcați programul de instalare CutePDF și convertorul GPL Ghostscript. Acest lucru se poate face pe pagina de descărcare a programului.  3 Rulați fișierele descărcate. Instalați mai întâi convertorul și apoi programul CutePDF Writer. Rețineți că acest program nu poate fi pornit - se va instala ca imprimantă pe care o alegeți din meniul Print al unui alt program.
3 Rulați fișierele descărcate. Instalați mai întâi convertorul și apoi programul CutePDF Writer. Rețineți că acest program nu poate fi pornit - se va instala ca imprimantă pe care o alegeți din meniul Print al unui alt program.  4 Deschideți documentul PDF dorit. Faceți acest lucru în orice vizualizator PDF. Acum deschideți fereastra de tipărire și selectați paginile dorite. De asemenea, puteți specifica un interval de pagini în linia „Range”.
4 Deschideți documentul PDF dorit. Faceți acest lucru în orice vizualizator PDF. Acum deschideți fereastra de tipărire și selectați paginile dorite. De asemenea, puteți specifica un interval de pagini în linia „Range”.  5 Deschideți meniul cu imprimantele disponibile. Imprimantele disponibile pot apărea în fereastra Imprimare ca o listă mai degrabă decât ca un meniu.Selectați „CutePDF” din meniu sau listă și faceți clic pe „Imprimare”.
5 Deschideți meniul cu imprimantele disponibile. Imprimantele disponibile pot apărea în fereastra Imprimare ca o listă mai degrabă decât ca un meniu.Selectați „CutePDF” din meniu sau listă și faceți clic pe „Imprimare”.  6 Selectați un folder pentru a salva noul fișier și introduceți numele acestuia. Faceți acest lucru în fereastra care se deschide după ce faceți clic pe Imprimare. Rețineți că CutePDF nu va imprima nimic - un nou PDF va fi generat din paginile selectate.
6 Selectați un folder pentru a salva noul fișier și introduceți numele acestuia. Faceți acest lucru în fereastra care se deschide după ce faceți clic pe Imprimare. Rețineți că CutePDF nu va imprima nimic - un nou PDF va fi generat din paginile selectate.
Metoda 6 din 6: Utilizarea PDFsam
 1 Descărcați software-ul PDFsam pe acel site web. Deschideți site-ul și descărcați versiunea programului care se potrivește cu sistemul de operare al dispozitivului dvs.
1 Descărcați software-ul PDFsam pe acel site web. Deschideți site-ul și descărcați versiunea programului care se potrivește cu sistemul de operare al dispozitivului dvs.  2 Instalați software-ul PDFsam. Programul de instalare poate fi descărcat pentru Windows și macOS, iar dacă descărcați arhiva (fișier ZIP), îl puteți utiliza pe orice sistem care acceptă Java.
2 Instalați software-ul PDFsam. Programul de instalare poate fi descărcat pentru Windows și macOS, iar dacă descărcați arhiva (fișier ZIP), îl puteți utiliza pe orice sistem care acceptă Java.  3 Selectați un modul pentru îmbinarea / extragerea paginilor. Lansați PDFsam și apoi selectați modulul pentru fuzionarea / extragerea paginilor.
3 Selectați un modul pentru îmbinarea / extragerea paginilor. Lansați PDFsam și apoi selectați modulul pentru fuzionarea / extragerea paginilor.  4 Deschideți fișierul PDF dorit. Faceți clic pe „Adăugați” și selectați documentul dorit în fereastră.
4 Deschideți fișierul PDF dorit. Faceți clic pe „Adăugați” și selectați documentul dorit în fereastră.  5 Specificați paginile pe care doriți să le achitați. Faceți dublu clic pe câmpul Selectare pagină și apoi introduceți numerele sau intervalul paginii. Separați numărul și intervalele paginii cu virgule.
5 Specificați paginile pe care doriți să le achitați. Faceți dublu clic pe câmpul Selectare pagină și apoi introduceți numerele sau intervalul paginii. Separați numărul și intervalele paginii cu virgule.  6 Introduceți un nume pentru noul fișier și selectați folderul în care va fi salvat.
6 Introduceți un nume pentru noul fișier și selectați folderul în care va fi salvat. 7 Faceți clic pe „Rulați”. Veți auzi un bip atunci când paginile specificate vor fi recuperate.
7 Faceți clic pe „Rulați”. Veți auzi un bip atunci când paginile specificate vor fi recuperate.
sfaturi
- Dacă documentul PDF este protejat, adică paginile nu pot fi extrase din acesta, metodele descrise aici nu pot fi aplicate. În acest caz, vă recomandăm să creați un nou document PDF, și anume „să tipăriți” paginile necesare în format PDF.
Avertizări
- Programele Acrobat (atât Acrobat Reader, cât și Acrobat Pro) nu vă permit să „imprimați” pagini PDF. În Acrobat Pro, puteți extrage pur și simplu pagini, în timp ce în Acrobat Reader nu puteți extrage pagini și nici nu le puteți „imprima” în format PDF.