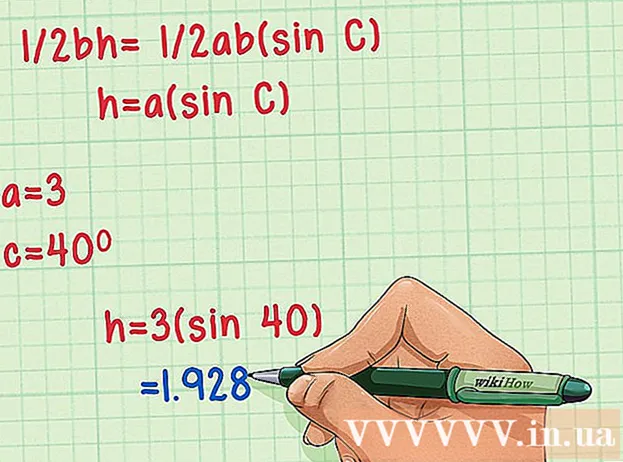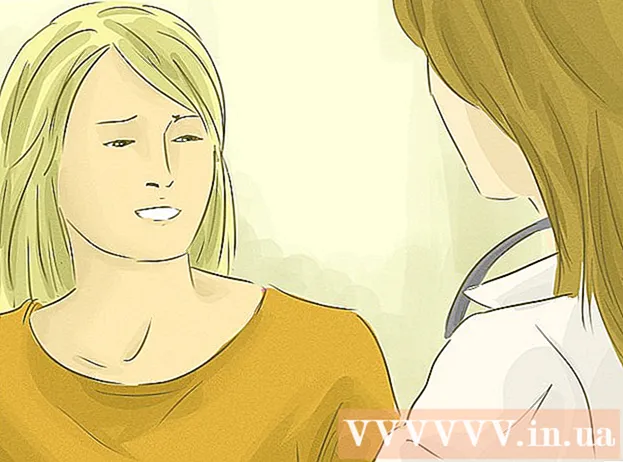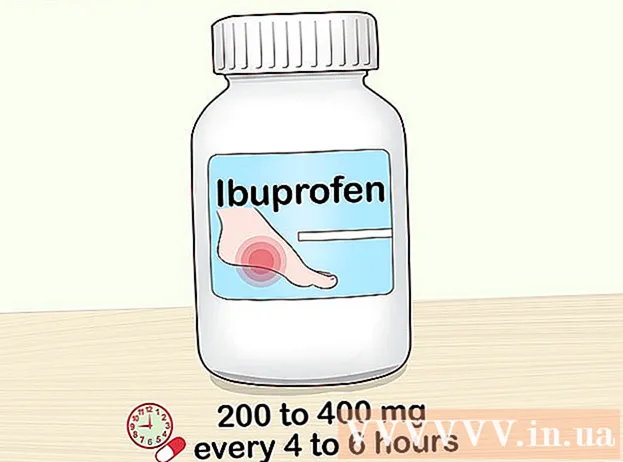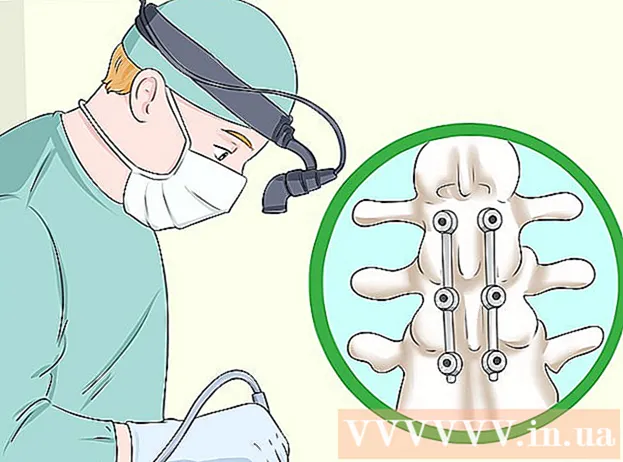Autor:
Carl Weaver
Data Creației:
21 Februarie 2021
Data Actualizării:
1 Iulie 2024

Conţinut
- Pași
- Metoda 1 din 4: pe Windows
- Metoda 2 din 4: pe Mac OS X
- Metoda 3 din 4: pe iPhone
- Metoda 4 din 4: pe un dispozitiv Android
- sfaturi
- Avertizări
Acest articol vă va arăta cum să convertiți o imagine (cum ar fi un fișier JPG sau PNG) într-un fișier PDF. Puteți face acest lucru pe computerul dvs. Windows și Mac OS X, precum și pe dispozitivul dvs. iPhone și Android.
Pași
Metoda 1 din 4: pe Windows
 1 Deschideți meniul Start
1 Deschideți meniul Start  . Faceți clic pe sigla Windows din colțul din stânga jos al ecranului.
. Faceți clic pe sigla Windows din colțul din stânga jos al ecranului. - Alternativ, puteți să faceți clic dreapta pe imagine și să alegeți Deschidere cu> Fotografii din meniu pentru a deschide imaginea în aplicația Fotografii. În acest caz, mergeți la pasul „Faceți clic pe pictograma Imprimare”.
 2 introduce fotografii. Aceasta va căuta aplicația Fotografii, care stochează toate imaginile.
2 introduce fotografii. Aceasta va căuta aplicația Fotografii, care stochează toate imaginile.  3 Click pe Fotografii. Veți găsi acest program în partea de sus a meniului Start.
3 Click pe Fotografii. Veți găsi acest program în partea de sus a meniului Start.  4 Selectați o imagine pentru a o converti în PDF. Faceți clic pe imaginea dorită pentru ao deschide.
4 Selectați o imagine pentru a o converti în PDF. Faceți clic pe imaginea dorită pentru ao deschide. - Dacă fișierul PDF va include mai multe imagini, faceți clic pe Selectați în partea dreaptă sus a ferestrei Foto, apoi faceți clic pe fiecare fotografie dorită.
 5 Faceți clic pe pictograma „Print”. Arată ca o imprimantă și se află în partea dreaptă sus a ferestrei. Se deschide meniul Print.
5 Faceți clic pe pictograma „Print”. Arată ca o imprimantă și se află în partea dreaptă sus a ferestrei. Se deschide meniul Print. - De asemenea, puteți face clic Ctrl+P.
 6 Selectați imprimanta Microsoft Print to PDF. Faceți acest lucru în meniul derulant „Imprimantă”.
6 Selectați imprimanta Microsoft Print to PDF. Faceți acest lucru în meniul derulant „Imprimantă”.  7 Click pe Sigiliu. Este aproape de partea de jos a meniului. Se va deschide o fereastră.
7 Click pe Sigiliu. Este aproape de partea de jos a meniului. Se va deschide o fereastră.  8 Introduceți un nume pentru fișierul PDF. Faceți acest lucru în caseta de text Nume fișier din partea de jos a ferestrei.
8 Introduceți un nume pentru fișierul PDF. Faceți acest lucru în caseta de text Nume fișier din partea de jos a ferestrei.  9 Selectați un folder pentru a salva fișierul PDF. Faceți clic pe folderul dorit din partea stângă a ferestrei.
9 Selectați un folder pentru a salva fișierul PDF. Faceți clic pe folderul dorit din partea stângă a ferestrei.  10 Click pe salva. Se află în colțul din dreapta jos al ferestrei. Fișierul PDF va fi creat și salvat în folderul specificat.
10 Click pe salva. Se află în colțul din dreapta jos al ferestrei. Fișierul PDF va fi creat și salvat în folderul specificat.
Metoda 2 din 4: pe Mac OS X
 1 Porniți Viewer. Faceți clic pe lupa de deasupra mai multor fotografii din Dock.
1 Porniți Viewer. Faceți clic pe lupa de deasupra mai multor fotografii din Dock. - Dacă această pictogramă nu se află în doc, introduceți vizualizare în Spotlight
 , apoi faceți dublu clic pe Vizualizare în rezultatele căutării.
, apoi faceți dublu clic pe Vizualizare în rezultatele căutării.
- Dacă această pictogramă nu se află în doc, introduceți vizualizare în Spotlight
 2 Selectați o imagine pentru a o converti în PDF. În fereastra care se deschide, accesați folderul cu imagini, apoi faceți clic pe imaginea dorită.
2 Selectați o imagine pentru a o converti în PDF. În fereastra care se deschide, accesați folderul cu imagini, apoi faceți clic pe imaginea dorită. - Pentru a selecta mai multe imagini, țineți apăsat ⌘ Comandă și faceți clic pe fiecare imagine dorită.
 3 Click pe Deschis. Se află în partea din dreapta jos a ferestrei. Fotografiile se vor deschide în Previzualizare.
3 Click pe Deschis. Se află în partea din dreapta jos a ferestrei. Fotografiile se vor deschide în Previzualizare.  4 Deschideți meniul Fişier. Se află în colțul din stânga sus al ecranului.
4 Deschideți meniul Fişier. Se află în colțul din stânga sus al ecranului. - Dacă doriți să modificați ordinea fotografiilor, trageți-le în sus sau în jos în bara laterală.
 5 Click pe Sigiliu. Este aproape de partea de jos a meniului Fișier.
5 Click pe Sigiliu. Este aproape de partea de jos a meniului Fișier.  6 Deschideți meniul PDF. Este în colțul din stânga jos al ferestrei.
6 Deschideți meniul PDF. Este în colțul din stânga jos al ferestrei. - Dacă trebuie să modificați opțiunile de imprimare (cum ar fi orientarea fotografiei), faceți clic pe Afișare detalii în partea de jos a ferestrei.
 7 Click pe Salvați ca PDF. Se află în meniul derulant. Se va deschide o fereastră.
7 Click pe Salvați ca PDF. Se află în meniul derulant. Se va deschide o fereastră.  8 Introduceți un nume pentru fișierul PDF. Faceți acest lucru în caseta de text Nume fișier.
8 Introduceți un nume pentru fișierul PDF. Faceți acest lucru în caseta de text Nume fișier.  9 Selectați un folder pentru a salva fișierul PDF (dacă este necesar). În partea stângă a ferestrei, faceți clic pe folderul dorit (de exemplu, pe „Desktop”).
9 Selectați un folder pentru a salva fișierul PDF (dacă este necesar). În partea stângă a ferestrei, faceți clic pe folderul dorit (de exemplu, pe „Desktop”).  10 Click pe salva. Se află în colțul din dreapta jos al ferestrei. Fișierul PDF va fi creat și salvat în folderul specificat.
10 Click pe salva. Se află în colțul din dreapta jos al ferestrei. Fișierul PDF va fi creat și salvat în folderul specificat.
Metoda 3 din 4: pe iPhone
 1 Lansați aplicația Fotografii. Faceți clic pe pictograma mușețel multicolor.
1 Lansați aplicația Fotografii. Faceți clic pe pictograma mușețel multicolor.  2 Selectați o fotografie. Atingeți albumul cu fotografia dorită, apoi atingeți fotografia pe care doriți să o convertiți în PDF. Fotografia se va deschide.
2 Selectați o fotografie. Atingeți albumul cu fotografia dorită, apoi atingeți fotografia pe care doriți să o convertiți în PDF. Fotografia se va deschide. - În colțul din dreapta jos al ecranului, dați clic pe fila „Albume”.
- Dacă doriți să selectați mai multe fotografii, atingeți Selectați în colțul din dreapta sus al ecranului și apoi atingeți fiecare fotografie dorită.
 3 Faceți clic pe „Distribuiți”
3 Faceți clic pe „Distribuiți”  . Se află în colțul din stânga jos al ecranului. Va apărea un meniu pop-up.
. Se află în colțul din stânga jos al ecranului. Va apărea un meniu pop-up.  4 Atingeți Sigiliu. Veți găsi această pictogramă în formă de imprimantă în bara de meniu de jos.
4 Atingeți Sigiliu. Veți găsi această pictogramă în formă de imprimantă în bara de meniu de jos.  5 Vizualizați fișierul PDF (previzualizare). În partea de jos a paginii Setări imprimantă, măriți fereastra de previzualizare (cu degetele depărtate) pentru a vizualiza fotografia în format PDF.
5 Vizualizați fișierul PDF (previzualizare). În partea de jos a paginii Setări imprimantă, măriți fereastra de previzualizare (cu degetele depărtate) pentru a vizualiza fotografia în format PDF. - Dacă iPhone are 3D Touch, atingeți fereastra de previzualizare pentru a o deschide pe o pagină nouă, apoi țineți apăsată pagina pentru a previzualiza fotografia în format PDF.
 6 Faceți clic pe pictograma Partajare
6 Faceți clic pe pictograma Partajare  . Se află în colțul din dreapta sus al ecranului. Se va deschide un meniu în partea de jos a ecranului.
. Se află în colțul din dreapta sus al ecranului. Se va deschide un meniu în partea de jos a ecranului.  7 Atingeți salva. Această pictogramă în formă de folder se află în bara de meniu de jos. Se va deschide o listă cu depozitele disponibile.
7 Atingeți salva. Această pictogramă în formă de folder se află în bara de meniu de jos. Se va deschide o listă cu depozitele disponibile.  8 Selectați un depozit pentru fișierul PDF. Faceți clic pe folderul în care doriți să salvați fișierul PDF.
8 Selectați un depozit pentru fișierul PDF. Faceți clic pe folderul în care doriți să salvați fișierul PDF. - Dacă atingeți Pe iPhone, puteți selecta un folder pe iPhone.
 9 Atingeți Adăuga. Se află în colțul din dreapta sus al ecranului. Fișierul PDF va fi creat și salvat în folderul specificat.
9 Atingeți Adăuga. Se află în colțul din dreapta sus al ecranului. Fișierul PDF va fi creat și salvat în folderul specificat.
Metoda 4 din 4: pe un dispozitiv Android
 1 Descărcați o aplicație gratuită pentru a converti imagini în PDF. Lansați aplicația Magazin Play
1 Descărcați o aplicație gratuită pentru a converti imagini în PDF. Lansați aplicația Magazin Play  și apoi urmați acești pași:
și apoi urmați acești pași: - atingeți bara de căutare;
- introduce imagine în pdf și apăsați „Return” sau „Find”;
- Faceți clic pe aplicația Image to PDF Converter, care arată ca un soare cu doi munți;
- atingeți „Instalați”;
- faceți clic pe „Acceptați” când vi se solicită.
 2 Rulați aplicația instalată. Faceți clic pe „Deschideți” în Magazin Play sau atingeți pictograma aplicației din bara de aplicații.
2 Rulați aplicația instalată. Faceți clic pe „Deschideți” în Magazin Play sau atingeți pictograma aplicației din bara de aplicații.  3 Atingeți +. Se află în colțul din stânga sus al ecranului. Se va deschide o listă cu magazinele de imagini ale dispozitivelor Android.
3 Atingeți +. Se află în colțul din stânga sus al ecranului. Se va deschide o listă cu magazinele de imagini ale dispozitivelor Android.  4 Selectați un album. Faceți clic pe album sau seif cu imaginile dorite.
4 Selectați un album. Faceți clic pe album sau seif cu imaginile dorite.  5 Selectați imagini pentru a le converti în PDF. Atingeți fiecare imagine dorită. O bifă apare în colțul din dreapta jos al fiecărei imagini selectate.
5 Selectați imagini pentru a le converti în PDF. Atingeți fiecare imagine dorită. O bifă apare în colțul din dreapta jos al fiecărei imagini selectate.  6 Atingeți ✓. Se află în colțul din dreapta sus al ecranului. Fotografiile vor fi adăugate la listă, care vor fi convertite într-un fișier PDF.
6 Atingeți ✓. Se află în colțul din dreapta sus al ecranului. Fotografiile vor fi adăugate la listă, care vor fi convertite într-un fișier PDF.  7 Faceți clic pe „Convertiți”. Această pictogramă săgeată și foaie de hârtie se află în partea de sus a ecranului. Se va deschide pagina PDF.
7 Faceți clic pe „Convertiți”. Această pictogramă săgeată și foaie de hârtie se află în partea de sus a ecranului. Se va deschide pagina PDF.  8 Atingeți Salvați ca PDF. Este un buton albastru în partea de jos a ecranului. Imaginile selectate vor fi convertite într-un fișier PDF, care va fi salvat în folderul aplicației Image to PDF Converter din memoria dispozitivului sau cardul SD.
8 Atingeți Salvați ca PDF. Este un buton albastru în partea de jos a ecranului. Imaginile selectate vor fi convertite într-un fișier PDF, care va fi salvat în folderul aplicației Image to PDF Converter din memoria dispozitivului sau cardul SD.
sfaturi
- Este convenabil să stocați mai multe imagini conexe în fișiere PDF (de exemplu, o fotografie a părților din față și din spate a permisului de conducere sau o fotografie a paginilor de pașaport).
Avertizări
- Dimensiunea fișierului PDF este mai mică decât dimensiunea imaginilor, deoarece calitatea imaginilor se deteriorează în timpul conversiei.