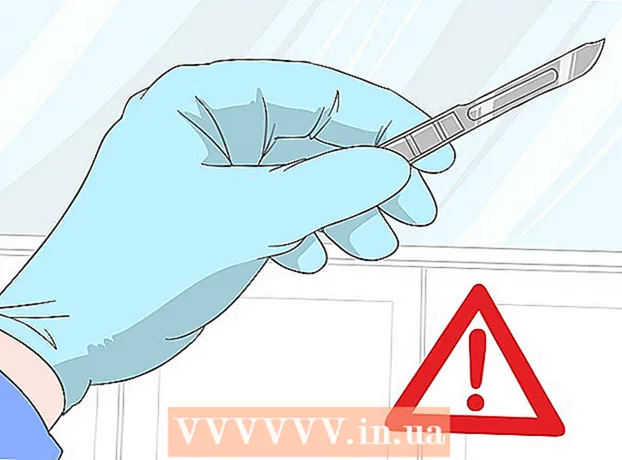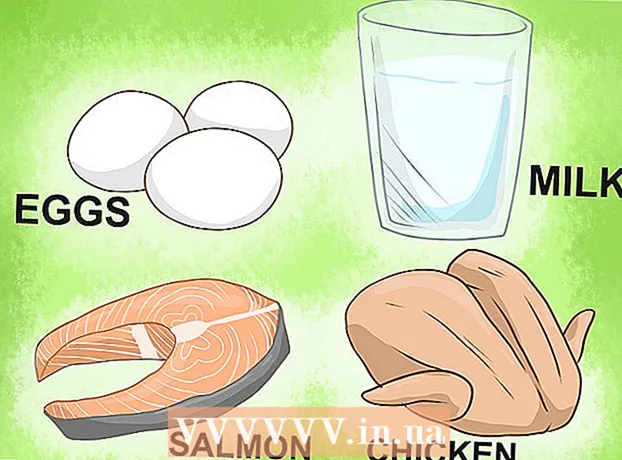Autor:
Florence Bailey
Data Creației:
24 Martie 2021
Data Actualizării:
1 Iulie 2024

Conţinut
- Pași
- Metoda 1 din 5: Cum să căutați e-mailuri după dată pe un dispozitiv mobil
- Metoda 2 din 5: Cum să căutați e-mailuri după dată pe computerul dvs.
- Metoda 3 din 5: Cum să căutați e-mailurile după expeditor sau conținut
- Metoda 4 din 5: Cum să vizualizați mesajele șterse pe un computer
- Metoda 5 din 5: Cum să vizualizați mesajele șterse de pe smartphone sau tabletă
- sfaturi
Acest articol vă va arăta cum să găsiți e-mailuri vechi sau pierdute în Gmail pe computer, smartphone și tabletă. Puteți căuta litere după dată, expeditor și conținut.
Pași
Metoda 1 din 5: Cum să căutați e-mailuri după dată pe un dispozitiv mobil
 1 Deschideți aplicația Gmail. Pictograma arată ca un plic cu un „M” roșu pe el. Aplicația Gmail este disponibilă din magazinul Google Play pentru dispozitive Android și App Store pentru iPhone sau iPad.
1 Deschideți aplicația Gmail. Pictograma arată ca un plic cu un „M” roșu pe el. Aplicația Gmail este disponibilă din magazinul Google Play pentru dispozitive Android și App Store pentru iPhone sau iPad. - Dacă nu sunteți conectat la contul dvs. Gmail, atunci trebuie să adăugați contul Google pentru dispozitive Android, iPhone sau iPad.
 2 Faceți clic pe bara de căutare din partea de sus a ecranului. În această linie, puteți sorta mesajele după destinatar, subiect sau dată.
2 Faceți clic pe bara de căutare din partea de sus a ecranului. În această linie, puteți sorta mesajele după destinatar, subiect sau dată.  3 Imprimare inainte de: în bara de căutare... Această comandă va căuta e-mailuri până la o anumită dată.
3 Imprimare inainte de: în bara de căutare... Această comandă va căuta e-mailuri până la o anumită dată.  4 Vă rugăm să introduceți data în format AAAA / LL / ZZ. Sistemul va căuta e-mailuri până la o anumită dată. Dacă trebuie să găsiți mesaje înainte de 2019, tastați înainte: 2019/01/01 în bara de căutare.
4 Vă rugăm să introduceți data în format AAAA / LL / ZZ. Sistemul va căuta e-mailuri până la o anumită dată. Dacă trebuie să găsiți mesaje înainte de 2019, tastați înainte: 2019/01/01 în bara de căutare. - De asemenea, puteți specifica o anumită perioadă de timp dacă utilizați comanda „după:” și specificați prima dată în format AAAA / LL / ZZ, urmată de „înainte:” (înainte) și data de încheiere ca înainte în AAAA / LL / Format DD ... De exemplu, pentru a căuta e-mailuri pentru luna mai, introduceți după: 2019/05/01 înainte: 2019/05/31 în bara de căutare.
- Puteți restrânge căutarea și mai mult, specificând numele sau adresa de e-mail a destinatarului sau expeditorului după dată sau cuvinte și fraze din corpul e-mailului. De exemplu, puteți imprima înainte: 2019/01/01 [email protected] sau după: 2019/05/01 înainte: 2019/05/31 faceți o programare cu un medic.
 5 Click pe Căutare sau o pictogramă de lupă. Căutarea literelor se va efectua în perioada specificată.
5 Click pe Căutare sau o pictogramă de lupă. Căutarea literelor se va efectua în perioada specificată.
Metoda 2 din 5: Cum să căutați e-mailuri după dată pe computerul dvs.
 1 Mergi la legătură. Conectați-vă la contul dvs. dacă nu sunteți deja conectat.
1 Mergi la legătură. Conectați-vă la contul dvs. dacă nu sunteți deja conectat.  2 Faceți clic pe pictograma triunghi
2 Faceți clic pe pictograma triunghi  în bara de căutare. Este pe partea dreaptă. Se vor deschide filtrele de căutare disponibile.
în bara de căutare. Este pe partea dreaptă. Se vor deschide filtrele de căutare disponibile.  3 Selectați „Data” din meniul derulant. Se află în partea de jos a casetei drop-down a filtrului de căutare.
3 Selectați „Data” din meniul derulant. Se află în partea de jos a casetei drop-down a filtrului de căutare.  4 Specificați intervalul de timp. Aici puteți selecta o serie de date înainte și după o zi până la un an.
4 Specificați intervalul de timp. Aici puteți selecta o serie de date înainte și după o zi până la un an.  5 Faceți clic pe câmpul următor din linia „Data”. În dreapta acestui câmp este o pictogramă calendar. Selectați data dorită în calendarul drop-down.
5 Faceți clic pe câmpul următor din linia „Data”. În dreapta acestui câmp este o pictogramă calendar. Selectați data dorită în calendarul drop-down.  6 Alegeți o dată. Faceți clic pe ziua dorită din calendar. Folosiți butoanele „"sau">»În partea de sus a calendarului pentru a schimba lunile.
6 Alegeți o dată. Faceți clic pe ziua dorită din calendar. Folosiți butoanele „"sau">»În partea de sus a calendarului pentru a schimba lunile. - Asigurați-vă că opțiunea „Toate emailurile„În linia„ Căutare ”din partea de jos a filtrelor de căutare.
- Pentru o căutare mai restrânsă, puteți specifica numele sau adresa de e-mail a destinatarului sau expeditorului în câmpurile De la: sau Către: din fereastra filtrelor de căutare. Pentru a căuta cuvinte sau fraze în corp sau subiect, tastați cuvintele sau expresiile din linia Conține cuvinte.
 7 Clic Căutare. Acest buton albastru se află în partea de jos a ferestrei filtrelor de căutare. Căutarea va fi efectuată în intervalul de date specificat.
7 Clic Căutare. Acest buton albastru se află în partea de jos a ferestrei filtrelor de căutare. Căutarea va fi efectuată în intervalul de date specificat. - De asemenea, pentru a căuta litere înainte de o anumită dată, puteți tasta „înainte:” și puteți specifica data în format AAAA / LL / ZZ în bara de căutare. Deci, indicați înainte: 2018/04/08 pentru a căuta litere vechi.
- De asemenea, puteți specifica o anumită perioadă de timp dacă utilizați comanda „după:” și specificați prima dată în format AAAA / LL / ZZ, urmată de „înainte:” (înainte) și data de încheiere ca înainte în AAAA / LL / Format DD ... De exemplu, pentru a căuta e-mailuri pentru luna mai, introduceți după: 2019/05/01 înainte: 2019/05/31 în bara de căutare.
- Puteți restrânge căutarea și mai mult, specificând numele sau adresa de e-mail a destinatarului sau expeditorului după dată sau cuvinte și fraze din corpul e-mailului.
Metoda 3 din 5: Cum să căutați e-mailurile după expeditor sau conținut
 1 Mergi la legătură. Conectați-vă la contul dvs. dacă nu sunteți deja conectat.
1 Mergi la legătură. Conectați-vă la contul dvs. dacă nu sunteți deja conectat. - Dacă utilizați Gmail pe smartphone sau tabletă, atingeți pictograma aplicației Gmail, un plic roșu și alb pe ecranul de pornire sau în meniul de aplicații.
- Toate mesajele din contul dvs. Gmail vor fi căutate, inclusiv mesajele arhivate.
 2 Faceți clic pe bara de căutare. Este în partea de sus a ecranului.
2 Faceți clic pe bara de căutare. Este în partea de sus a ecranului.  3 Introduceți criteriile de căutare în bara de căutare. Bara de căutare se află în partea de sus a ferestrei sau a aplicației Gmail. Diverse opțiuni de căutare sunt disponibile în funcție de expeditor, destinatar, cuvinte cheie:
3 Introduceți criteriile de căutare în bara de căutare. Bara de căutare se află în partea de sus a ferestrei sau a aplicației Gmail. Diverse opțiuni de căutare sunt disponibile în funcție de expeditor, destinatar, cuvinte cheie: - Căutare după expeditor: introduce din:expeditor în bara de căutare, dar înlocuiți „expeditor” cu numele sau adresa de e-mail a persoanei care v-a trimis e-mailul.
- Căutare după destinatar: introduce la:destinatar, dar înlocuiți „destinatar” cu numele sau adresa de e-mail a persoanei căreia i-ați trimis e-mailul.
- Căutare după cuvânt sau expresie: introduce cuvânt sau frază, dar înlocuiți „cuvânt sau expresie” cu cuvinte cheie din literă.
- Căutare după linie de subiect: introduce subiect:cuvânt, dar înlocuiți „cuvânt” cu orice vă amintiți din subiect.
- De asemenea, puteți combina criteriile de căutare. De exemplu, dacă doriți să vedeți mesaje de la [email protected] cu cuvântul „învățați” în subiect, atunci introduceți: de la: [email protected] subiect: învățați.
- Consultați pasul „Cum să căutați e-mailuri după dată” pentru a căuta e-mailurile primite înainte, după o anumită dată sau într-un interval de timp specificat.
 4 Click pe ↵ Intrați sau ⏎ Reveniți. Ecranul va afișa toate rezultatele căutării sortate după dată de la cele mai noi la cele mai vechi.
4 Click pe ↵ Intrați sau ⏎ Reveniți. Ecranul va afișa toate rezultatele căutării sortate după dată de la cele mai noi la cele mai vechi. - Pe computerul dvs., în colțul din dreapta sus al ferestrei de rezultate, veți vedea numărul exact de e-mailuri care corespund criteriilor dvs. de căutare. Valori precum „1-50 din 133” (numerele pot varia) înseamnă că rezultatele căutării se întind pe mai multe pagini. Utilizați săgețile pentru a naviga între pagini.
- Dacă există câteva sute de rezultate ale căutării, atunci puteți schimba ordinea de emitere de la litere vechi la altele noi. Faceți clic pe numărul de rezultate, apoi selectați Cel mai vechi.
Metoda 4 din 5: Cum să vizualizați mesajele șterse pe un computer
 1 Mergi la legătură. Conectați-vă la contul dvs. dacă nu sunteți deja conectat.
1 Mergi la legătură. Conectați-vă la contul dvs. dacă nu sunteți deja conectat. - Utilizați această metodă pentru a vizualiza sau recupera mesajele șterse.
- Mesajele șterse sunt păstrate în folderul Coș de gunoi timp de 30 de zile până când sunt șterse complet. După această scrisoare nu mai este posibilă recuperarea.
 2 Clic Coş. Acest element se află în meniul din partea stângă a ecranului. Mesajele care nu au fost încă șterse definitiv sunt afișate aici.
2 Clic Coş. Acest element se află în meniul din partea stângă a ecranului. Mesajele care nu au fost încă șterse definitiv sunt afișate aici. - Dacă sunt afișate numai pictograme în locul numelor elementelor de meniu, selectați pictograma coș de gunoi.
- Uneori trebuie să apăsați un buton Mai mult în partea de jos a meniului.
 3 Deschideți scrisoarea. Pentru a face acest lucru, trebuie doar să faceți clic pe subiectul e-mailului. Conținutul original al e-mailului va fi afișat pe ecran.
3 Deschideți scrisoarea. Pentru a face acest lucru, trebuie doar să faceți clic pe subiectul e-mailului. Conținutul original al e-mailului va fi afișat pe ecran.  4 Faceți clic pe pictograma în formă de folder cu o săgeată îndreptată spre dreapta. Se află în partea de sus a ecranului, sub bara de căutare. Aceasta este o pictogramă Move To. Va fi afișat un meniu derulant cu dosare din contul dvs. Gmail și Google.
4 Faceți clic pe pictograma în formă de folder cu o săgeată îndreptată spre dreapta. Se află în partea de sus a ecranului, sub bara de căutare. Aceasta este o pictogramă Move To. Va fi afișat un meniu derulant cu dosare din contul dvs. Gmail și Google.  5 Clic Inbox. Acest element se află în meniul derulant, care poate fi apelat făcând clic pe butonul „Mută în”. Aceasta va muta litera din folderul „Coș de gunoi” în dosarul „Mesaje primite”.
5 Clic Inbox. Acest element se află în meniul derulant, care poate fi apelat făcând clic pe butonul „Mută în”. Aceasta va muta litera din folderul „Coș de gunoi” în dosarul „Mesaje primite”.
Metoda 5 din 5: Cum să vizualizați mesajele șterse de pe smartphone sau tabletă
 1 Deschideți aplicația Gmail de pe smartphone sau tabletă. Pictograma plic roșu și alb se găsește de obicei pe ecranul de pornire (iPhone / iPad) sau în meniul aplicației (Android).
1 Deschideți aplicația Gmail de pe smartphone sau tabletă. Pictograma plic roșu și alb se găsește de obicei pe ecranul de pornire (iPhone / iPad) sau în meniul aplicației (Android). - Utilizați această metodă pentru a vizualiza sau recupera mesajele șterse.
- Mesajele șterse sunt păstrate în folderul Coș de gunoi timp de 30 de zile până când sunt șterse complet. După această scrisoare nu mai este posibilă recuperarea.
 2 Faceți clic pe buton ≡. Acesta este situat în colțul din stânga sus al ecranului.
2 Faceți clic pe buton ≡. Acesta este situat în colțul din stânga sus al ecranului.  3 Click pe Coş. Poate fi necesar să derulați lista în funcție de dimensiunea ecranului. Mesajele care nu au fost încă șterse definitiv sunt afișate aici.
3 Click pe Coş. Poate fi necesar să derulați lista în funcție de dimensiunea ecranului. Mesajele care nu au fost încă șterse definitiv sunt afișate aici.  4 Faceți clic pe literă. Se va deschide conținutul original al scrisorii. Dacă doriți să recuperați mesajul, continuați să citiți.
4 Faceți clic pe literă. Se va deschide conținutul original al scrisorii. Dacă doriți să recuperați mesajul, continuați să citiți.  5 Click pe ⋮. Butonul se află în colțul din dreapta sus al ecranului, în dreapta plicului mic.
5 Click pe ⋮. Butonul se află în colțul din dreapta sus al ecranului, în dreapta plicului mic.  6 Click pe Mutare. Acesta este unul dintre elementele de meniu de sus. Apoi, se va deschide o listă de foldere disponibile.
6 Click pe Mutare. Acesta este unul dintre elementele de meniu de sus. Apoi, se va deschide o listă de foldere disponibile.  7 Selectați destinația dorită. Dacă doriți să mutați litera în folderul Mesaje primite, selectați Nesortat. Scrisoarea se va muta în folderul specificat.
7 Selectați destinația dorită. Dacă doriți să mutați litera în folderul Mesaje primite, selectați Nesortat. Scrisoarea se va muta în folderul specificat. - Dacă nu găsiți un mesaj pe care l-ați șters acum mai puțin de 30 de zile, probabil că a ajuns în arhivă. Folosiți metoda de căutare adecvată din articol.
sfaturi
- Dacă nu găsiți litera în folderul „Unsorted”, căutați în dosare Spam, Rețea socială, Promoții sau Coş.
- Pentru a căuta în toate e-mailurile, nu uitați să selectați Toate emailurile în lista de mesaje primite.