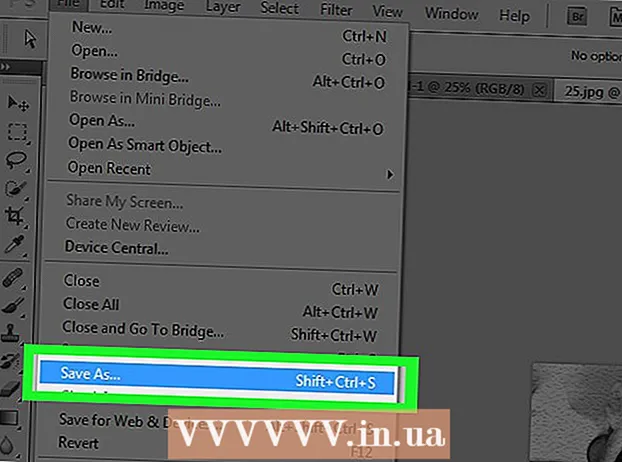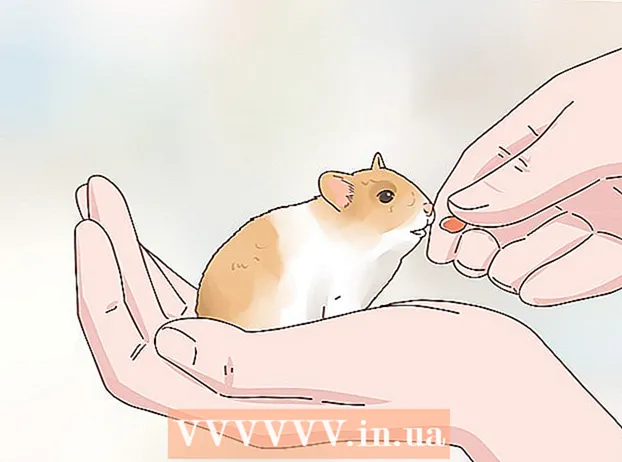Autor:
Joan Hall
Data Creației:
4 Februarie 2021
Data Actualizării:
1 Iulie 2024

Conţinut
Curios cum puteți desena o floare în Microsoft Paint? Acest ghid „inteligent” vă învață elementele de bază și vă arată cum să creați modele impresionante de frunziș.
Pași
 1 Deschideți Microsoft Paint alegând Start ==> Accesorii ==> Paint din meniu.
1 Deschideți Microsoft Paint alegând Start ==> Accesorii ==> Paint din meniu. 2 Folosind instrumentul Linie ondulată, desenați o linie curbată, verde închis, cu o grosime medie la poziția indicată în imagine. Pentru a face linia curbată, trageți o linie dreaptă, apoi faceți clic și trageți după cum doriți să se îndoaie. Puteți îndoi fiecare linie de două ori.
2 Folosind instrumentul Linie ondulată, desenați o linie curbată, verde închis, cu o grosime medie la poziția indicată în imagine. Pentru a face linia curbată, trageți o linie dreaptă, apoi faceți clic și trageți după cum doriți să se îndoaie. Puteți îndoi fiecare linie de două ori.  3 Faceți clic pe culoarea Yellow Yellow și faceți clic dreapta pe Yellow Yellow. Apoi selectați instrumentul Circle (Oval) și creați un oval de dimensiune adecvată în colțul din stânga sus. Asigurați-vă că selectați opțiunea din mijloc pe bara laterală de sub instrumentele principale, deoarece vă va oferi un oval cu un contur galben închis și o umplutură galben strălucitor.
3 Faceți clic pe culoarea Yellow Yellow și faceți clic dreapta pe Yellow Yellow. Apoi selectați instrumentul Circle (Oval) și creați un oval de dimensiune adecvată în colțul din stânga sus. Asigurați-vă că selectați opțiunea din mijloc pe bara laterală de sub instrumentele principale, deoarece vă va oferi un oval cu un contur galben închis și o umplutură galben strălucitor.  4 Apăsați Ctrl-V pentru a introduce o altă petală.
4 Apăsați Ctrl-V pentru a introduce o altă petală. 5 Trageți petala în jos pe tulpină.
5 Trageți petala în jos pe tulpină. 6 Selectați o altă petală cu instrumentul de selectare Casetă.
6 Selectați o altă petală cu instrumentul de selectare Casetă. 7 Trageți petala în jos în partea stângă a tulpinii. Asigurați-vă că a doua opțiune este selectată în bara laterală de sub instrumentele principale, deoarece aceasta nu se va suprapune cu munca dvs. anterioară.
7 Trageți petala în jos în partea stângă a tulpinii. Asigurați-vă că a doua opțiune este selectată în bara laterală de sub instrumentele principale, deoarece aceasta nu se va suprapune cu munca dvs. anterioară.  8 Apăsați comanda rapidă de la tastatură Ctrl-V pentru a crea o altă petală.
8 Apăsați comanda rapidă de la tastatură Ctrl-V pentru a crea o altă petală. 9 Apăsați combinația de taste Ctrl-R pentru a roti elementul selectat. Faceți clic pe Rotire și selectați 90 de grade și faceți clic pe OK.
9 Apăsați combinația de taste Ctrl-R pentru a roti elementul selectat. Faceți clic pe Rotire și selectați 90 de grade și faceți clic pe OK.  10 Apăsați comanda rapidă de la tastatură Ctrl-C pentru a copia noua petală.
10 Apăsați comanda rapidă de la tastatură Ctrl-C pentru a copia noua petală. 11 Mutați petala în jos pe floare.
11 Mutați petala în jos pe floare. 12 Apăsați Ctrl-V pentru a introduce o petală verticală.
12 Apăsați Ctrl-V pentru a introduce o petală verticală. 13 Mutați ultima petală pe floare, asigurându-vă că a doua opțiune este selectată în bara laterală.
13 Mutați ultima petală pe floare, asigurându-vă că a doua opțiune este selectată în bara laterală.- 14 Faceți clic stânga pe culoarea galben închis pentru a o selecta și utilizați instrumentul Cerc pentru a crea un centru. Selectați a treia opțiune din bara laterală pentru a crea un cerc galben închis. Țineți apăsată tasta Shift în timp ce creați cercul pentru a-l face perfect rotund.
 15 Utilizați instrumentul Linie curbată pentru a crea patru linii curbate între petale astfel:
15 Utilizați instrumentul Linie curbată pentru a crea patru linii curbate între petale astfel: 16 Selectați o culoare galben strălucitor și utilizați instrumentul Vopsea pentru a completa petalele.
16 Selectați o culoare galben strălucitor și utilizați instrumentul Vopsea pentru a completa petalele. 17 Faceți clic stânga pe culoarea verde închis și faceți clic dreapta pe culoarea verde strălucitor. Selectați instrumentul Poligon și faceți clic pe a doua opțiune din bara laterală. Începând de la baza tulpinii, desenați o frunză.
17 Faceți clic stânga pe culoarea verde închis și faceți clic dreapta pe culoarea verde strălucitor. Selectați instrumentul Poligon și faceți clic pe a doua opțiune din bara laterală. Începând de la baza tulpinii, desenați o frunză.  18 Desenați o altă frunză pe cealaltă parte a tulpinii.
18 Desenați o altă frunză pe cealaltă parte a tulpinii. 19 Utilizați instrumentul Linie dreaptă pentru a adăuga câteva vene și pentru a face frunzele să arate mai realiste.
19 Utilizați instrumentul Linie dreaptă pentru a adăuga câteva vene și pentru a face frunzele să arate mai realiste. 20 Apăsați comanda rapidă de la tastatură Ctrl-S pentru a selecta o locație și a salva floarea.
20 Apăsați comanda rapidă de la tastatură Ctrl-S pentru a selecta o locație și a salva floarea.
sfaturi
- Dacă nu sunteți mulțumit de culorile pe care le oferă Paint, faceți dublu clic pe o culoare pentru ao schimba. Apoi faceți clic pe opțiunea „Definiți culorile personalizate” și jucați-o o vreme. Veți învăța cum să o faceți!
- Dacă doriți ca desenul dvs. să arate realist, nuanțați și amestecați culorile.
- Dacă faceți o greșeală, apăsați Ctrl-Z pentru a anula acțiunea.