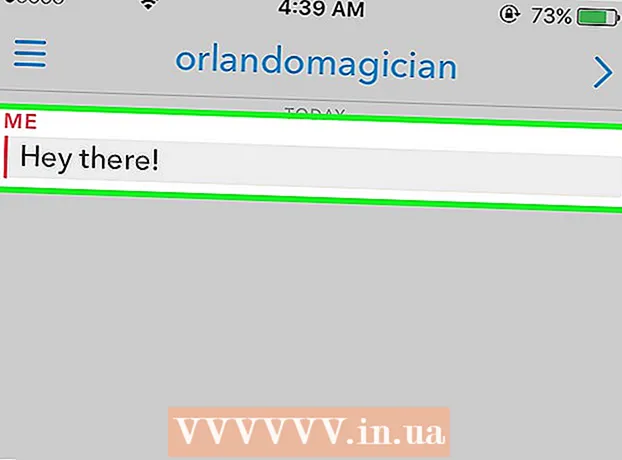Autor:
Sara Rhodes
Data Creației:
9 Februarie 2021
Data Actualizării:
1 Iulie 2024

Conţinut
- Pași
- Partea 1 din 3: Utilizarea Minehut
- Partea 2 din 3: Utilizarea Server.Pro
- Partea 3 din 3: Cum să vă conectați la server
În acest articol, vă vom arăta cum să creați un server Minecraft public pe un computer Windows sau MacOS. Majoritatea metodelor pentru crearea unui server Minecraft trebuie să utilizeze fișiere server Minecraft și redirecționarea porturilor, dar acest lucru este periculos dacă creați un server public. Prin urmare, este mai bine să plasați serverul pe găzduire gratuită - în acest caz, jucătorii externi care nu vor cunoaște adresa IP a computerului dvs. se vor putea conecta la server.
Pași
Partea 1 din 3: Utilizarea Minehut
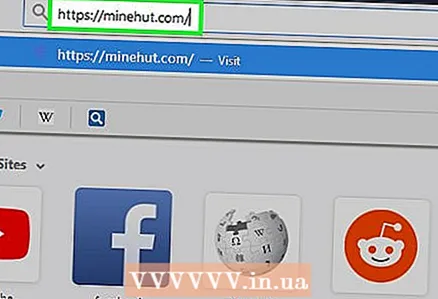 1 Deschideți site-ul web Minehut. Accesați https://minehut.com/ din browserul web al computerului. Minehut este un server Minecraft care poate conecta până la 10 jucători (în cazul unui abonament gratuit).
1 Deschideți site-ul web Minehut. Accesați https://minehut.com/ din browserul web al computerului. Minehut este un server Minecraft care poate conecta până la 10 jucători (în cazul unui abonament gratuit). 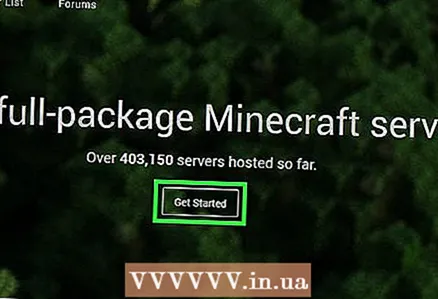 2 Click pe Autentificare (A intra). Este în colțul din dreapta sus.
2 Click pe Autentificare (A intra). Este în colțul din dreapta sus. 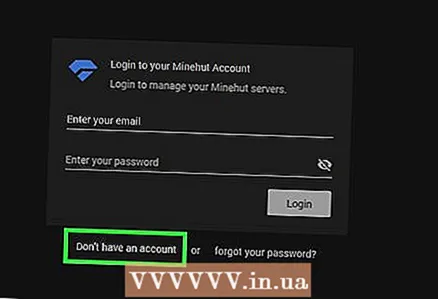 3 Click pe Nu aveți un cont (Fără cont). Acest link este situat sub liniile de introducere a acreditărilor. Formularul de creare a contului se va deschide.
3 Click pe Nu aveți un cont (Fără cont). Acest link este situat sub liniile de introducere a acreditărilor. Formularul de creare a contului se va deschide. 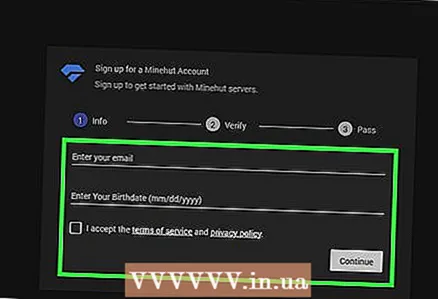 4 Creați un cont. Acest lucru este necesar pentru a găzdui serverul.
4 Creați un cont. Acest lucru este necesar pentru a găzdui serverul. - Introduceți adresa de e-mail în linia „Introduceți e-mailul”.
- Bifați caseta de lângă opțiunea de sub linie cu adresa de e-mail.
- Faceți clic pe „Continuați”.
- Căutați codul de verificare din cinci cifre în e-mailul primit, apoi introduceți codul în linia „Introduceți codul de verificare”.
- Faceți clic pe „Continuați”.
- Introduceți parola contului dvs. în linia „Alegeți o parolă”.
- Faceți clic pe „Continuați”.
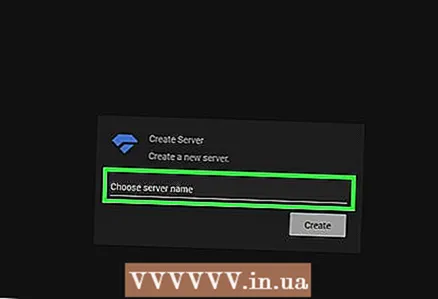 5 Introduceți numele serverului. Faceți acest lucru pe linia din mijlocul paginii.
5 Introduceți numele serverului. Faceți acest lucru pe linia din mijlocul paginii. - Numele serverului nu trebuie să depășească 10 caractere.
- Numele serverului nu trebuie să conțină caractere sau spații speciale.
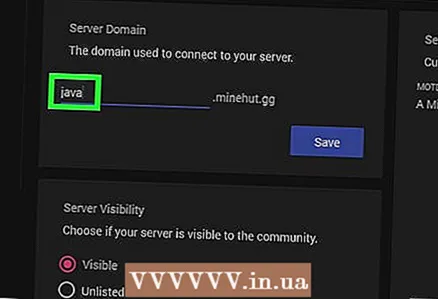 6 Asigurați-vă că utilizați un server Java. În meniul „Alegeți un tip de server”, ar trebui să existe cuvântul „Java”. Dacă vedeți Pocket Edition, deschideți acest meniu și selectați Java din acesta. Dacă nu vedeți meniul indicat, săriți peste acest pas.
6 Asigurați-vă că utilizați un server Java. În meniul „Alegeți un tip de server”, ar trebui să existe cuvântul „Java”. Dacă vedeți Pocket Edition, deschideți acest meniu și selectați Java din acesta. Dacă nu vedeți meniul indicat, săriți peste acest pas. - Începând din iunie 2018, Minehut nu acceptă servere și servere Pocket Edition pentru versiunile Minecraft Bedrock Edition (de exemplu, Windows 10 sau console de jocuri).
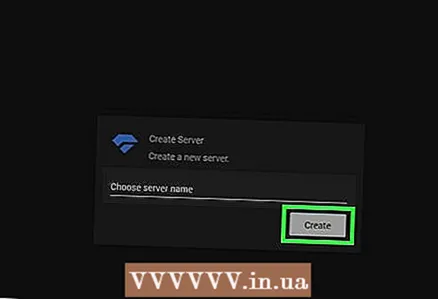 7 Click pe Crea (Crea). Acest buton este situat sub linia cu numele serverului. Serverul va fi creat.
7 Click pe Crea (Crea). Acest buton este situat sub linia cu numele serverului. Serverul va fi creat. 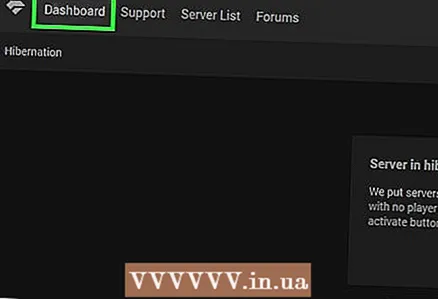 8 Faceți clic pe fila Bord (Bara de instrumente). Se află în partea din stânga sus a paginii. Bara de instrumente a serverului se va deschide.
8 Faceți clic pe fila Bord (Bara de instrumente). Se află în partea din stânga sus a paginii. Bara de instrumente a serverului se va deschide. - În schimb, poate fi necesar să reîmprospătați pagina făcând clic pe pictograma ⟳ din fereastra browserului sau apăsând tasta F5.
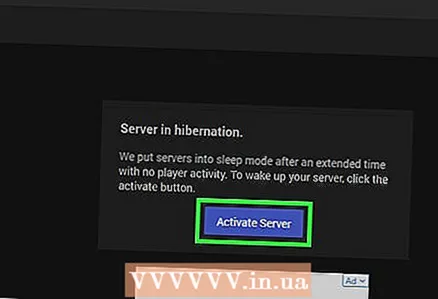 9 Click pe Activati (Activați serverul). Acest buton se află în mijlocul paginii. Serverul va fi activat.
9 Click pe Activati (Activați serverul). Acest buton se află în mijlocul paginii. Serverul va fi activat. 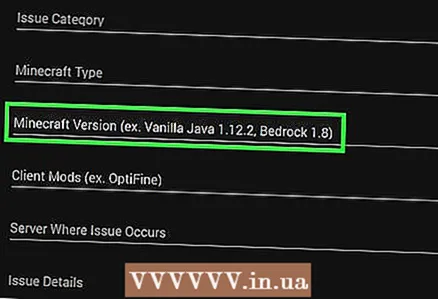 10 Aflați adresa serverului. Îl veți găsi în partea dreaptă a paginii, deasupra butonului „Editați serverul”. Această adresă trebuie introdusă în linia „La adresă” din Minecraft.
10 Aflați adresa serverului. Îl veți găsi în partea dreaptă a paginii, deasupra butonului „Editați serverul”. Această adresă trebuie introdusă în linia „La adresă” din Minecraft. 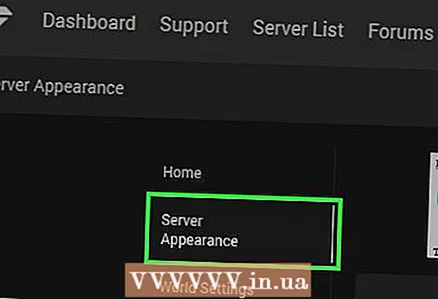 11 Schimbați descrierea serverului pe care o văd jucătorii. Pentru a face acest lucru, faceți clic pe „Editați serverul” din stânga paginii, găsiți caseta de text „Server MOTD”, eliminați textul din acel câmp și apoi introduceți descrierea.
11 Schimbați descrierea serverului pe care o văd jucătorii. Pentru a face acest lucru, faceți clic pe „Editați serverul” din stânga paginii, găsiți caseta de text „Server MOTD”, eliminați textul din acel câmp și apoi introduceți descrierea. 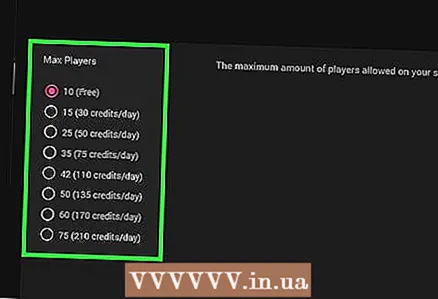 12 Măriți numărul de jucători de pe server. Până la 10 jucători se pot conecta gratuit la server. Pentru a crește acest număr, cumpărați credite - faceți clic pe „0 credite” în colțul din dreapta sus, selectați un pachet și introduceți informațiile de plată. Apoi urmați acești pași:
12 Măriți numărul de jucători de pe server. Până la 10 jucători se pot conecta gratuit la server. Pentru a crește acest număr, cumpărați credite - faceți clic pe „0 credite” în colțul din dreapta sus, selectați un pachet și introduceți informațiile de plată. Apoi urmați acești pași: - faceți clic pe „Editați serverul”;
- faceți clic pe „Număr maxim de jucători”;
- alegeți un număr din meniu;
- faceți clic pe „Salvați”.
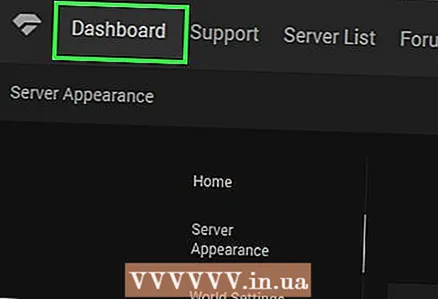 13 Nu închideți panoul serverului. În acest caz, serverul nu se va culca și îl puteți configura rapid în timpul jocului.
13 Nu închideți panoul serverului. În acest caz, serverul nu se va culca și îl puteți configura rapid în timpul jocului.
Partea 2 din 3: Utilizarea Server.Pro
 1 Deschideți site-ul Web Server.Pro. Accesați https://server.pro/ din browserul web al computerului.
1 Deschideți site-ul Web Server.Pro. Accesați https://server.pro/ din browserul web al computerului. 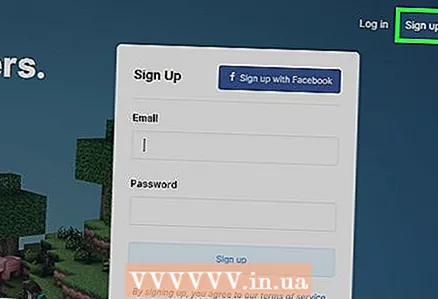 2 Click pe Inscrie-te (Înregistrare). Se află în colțul din dreapta sus al paginii.
2 Click pe Inscrie-te (Înregistrare). Se află în colțul din dreapta sus al paginii. 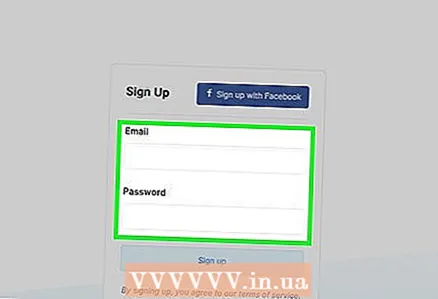 3 Creați un cont. Acest lucru este necesar pentru a găzdui serverul.
3 Creați un cont. Acest lucru este necesar pentru a găzdui serverul. - Introduceți numele de utilizator în linia „Nume de utilizator”.
- Introduceți adresa de e-mail în linia „E-mail”.
- Introduceți parola în linia „Parolă”.
- Faceți clic pe „Înscriere”.
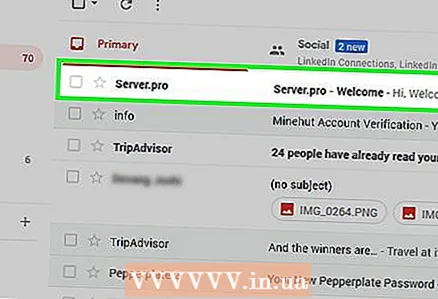 4 Activează-ți contul. Pentru asta:
4 Activează-ți contul. Pentru asta: - Deschideți căsuța poștală.
- Faceți clic pe e-mailul cu subiectul "Server.pro - Bun venit". Dacă nu există o astfel de literă în Mesaje primite, căutați-o în dosarul Spam.
- Faceți clic pe „Activați contul” în mijlocul e-mailului.
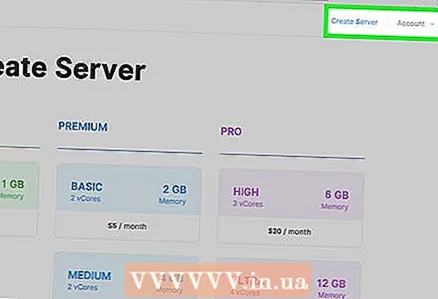 5 Click pe OBȚINEȚI SERVERUL ACUM (Obțineți serverul). Acest buton se află în mijlocul paginii.
5 Click pe OBȚINEȚI SERVERUL ACUM (Obțineți serverul). Acest buton se află în mijlocul paginii. 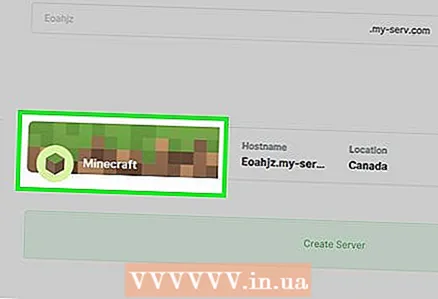 6 Click pe Minecraft. Veți găsi această opțiune în colțul din stânga sus al paginii.
6 Click pe Minecraft. Veți găsi această opțiune în colțul din stânga sus al paginii. - Nu va funcționa pentru a găzdui un server Minecraft Pocket Edition pe Server.Pro (chiar dacă vedeți opțiunea corespunzătoare).
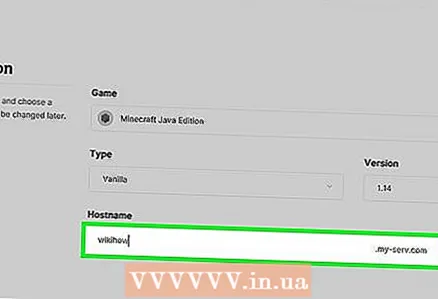 7 Introduceți numele serverului. Faceți acest lucru în caseta de text „Alegeți numele gazdei” din partea de sus a paginii.
7 Introduceți numele serverului. Faceți acest lucru în caseta de text „Alegeți numele gazdei” din partea de sus a paginii. - Dacă numele este deja luat, introduceți altul.
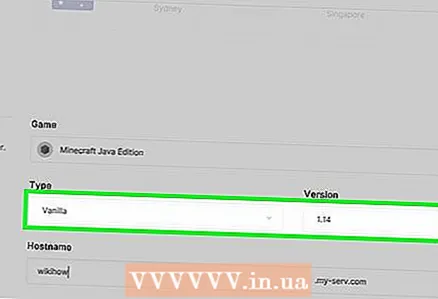 8 Setați parametrii serverului. Faceți clic pe țara dorită și apoi în partea stângă a paginii:
8 Setați parametrii serverului. Faceți clic pe țara dorită și apoi în partea stângă a paginii: - Faceți clic pe Vanilie.
- Derulați în jos și atingeți „0,5 GB” (0,5 GB).
- Faceți clic pe Oră.
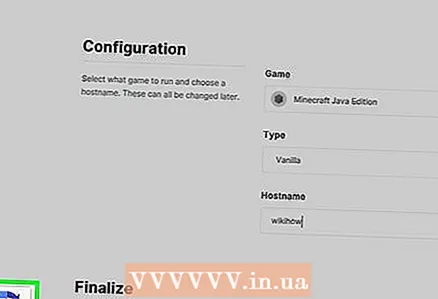 9 Derulați în jos și bifați caseta de lângă „Nu sunt un robot”. Această opțiune este situată în partea de jos a paginii.
9 Derulați în jos și bifați caseta de lângă „Nu sunt un robot”. Această opțiune este situată în partea de jos a paginii. 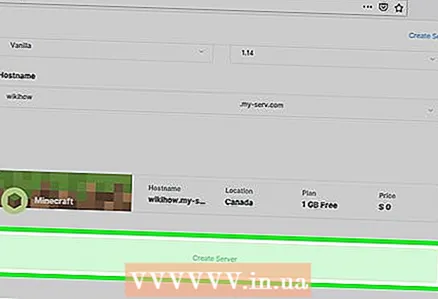 10 Click pe Creați server (Creați server). Veți găsi această opțiune la „Nu sunt un robot”. Serverul va fi adăugat la coada de așteptare.
10 Click pe Creați server (Creați server). Veți găsi această opțiune la „Nu sunt un robot”. Serverul va fi adăugat la coada de așteptare.  11 Așteptați ca serverul să devină disponibil. De când ați creat un server gratuit, va trebui să așteptați câteva minute pentru ca serverul să devină disponibil. Aveți acum un minut pentru a confirma că doriți să utilizați serverul.
11 Așteptați ca serverul să devină disponibil. De când ați creat un server gratuit, va trebui să așteptați câteva minute pentru ca serverul să devină disponibil. Aveți acum un minut pentru a confirma că doriți să utilizați serverul. 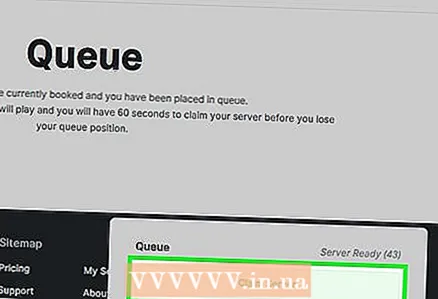 12 Click pe Porniți serverul (Porniți serverul). Acest buton va apărea în partea de jos a paginii. Serverul va fi creat.
12 Click pe Porniți serverul (Porniți serverul). Acest buton va apărea în partea de jos a paginii. Serverul va fi creat. - Dacă nu apăsați acest buton în decurs de 60 de secunde după bip, serverul va fi șters și va trebui să-l recreați.
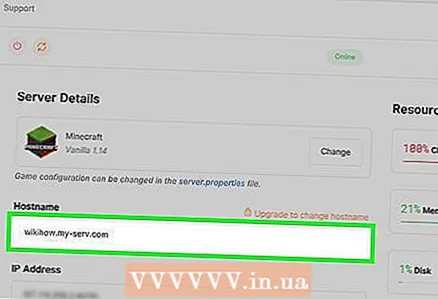 13 Găsiți adresa serverului. Se află pe linia Hostname din colțul din stânga sus al paginii. Această adresă trebuie introdusă în linia „La adresă” din Minecraft.
13 Găsiți adresa serverului. Se află pe linia Hostname din colțul din stânga sus al paginii. Această adresă trebuie introdusă în linia „La adresă” din Minecraft. 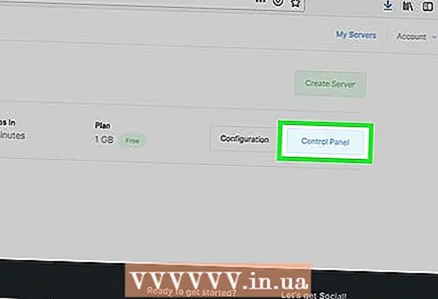 14 Actualizați ora serverului. Va fi eliminat dacă nu este actualizat în termen de 60 de minute de la lansare:
14 Actualizați ora serverului. Va fi eliminat dacă nu este actualizat în termen de 60 de minute de la lansare: - Faceți clic pe „Renew time” în partea de sus a paginii.
- Bifați caseta de lângă „Nu sunt un robot”.
- Faceți clic pe Reînnoire.
- Reveniți la serverul dvs. făcând clic pe Serverele mele> Panou de control.
Partea 3 din 3: Cum să vă conectați la server
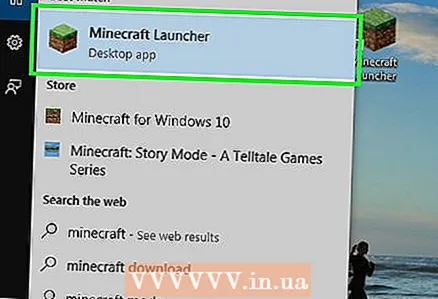 1 Porniți Minecraft. Faceți dublu clic pe pictograma Minecraft și apoi faceți clic pe Redare sau Redare în fereastra lansatorului.
1 Porniți Minecraft. Faceți dublu clic pe pictograma Minecraft și apoi faceți clic pe Redare sau Redare în fereastra lansatorului. 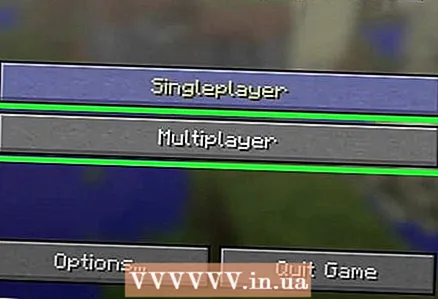 2 Click pe Joc online. Este în mijlocul paginii.
2 Click pe Joc online. Este în mijlocul paginii. 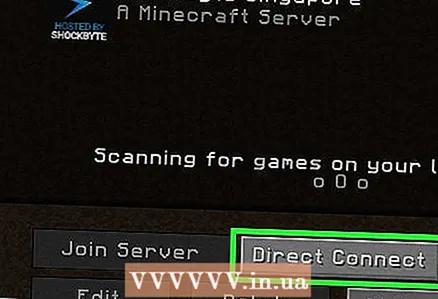 3 Click pe După adresă. Se află în partea din dreapta jos a paginii.
3 Click pe După adresă. Se află în partea din dreapta jos a paginii. 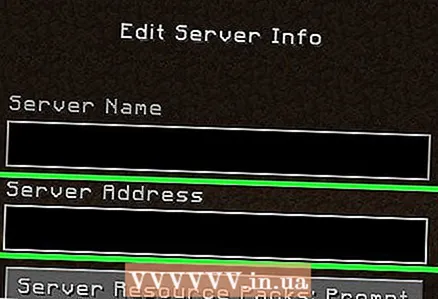 4 Introduceți adresa serverului. Faceți acest lucru pe linia din mijlocul paginii.
4 Introduceți adresa serverului. Faceți acest lucru pe linia din mijlocul paginii. - Dacă aveți un server Minehut, adresa este deasupra butonului de deasupra butonului Editare server. Dacă serverul dvs. este Server.Pro, căutați adresa în linia „Nume gazdă”.
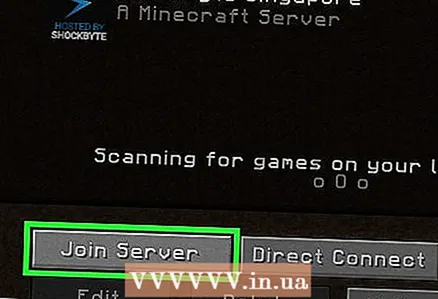 5 Click pe Conectați. Acest buton se află în partea de jos a paginii. Te vei conecta la server și vei intra în lumea jocurilor.
5 Click pe Conectați. Acest buton se află în partea de jos a paginii. Te vei conecta la server și vei intra în lumea jocurilor.