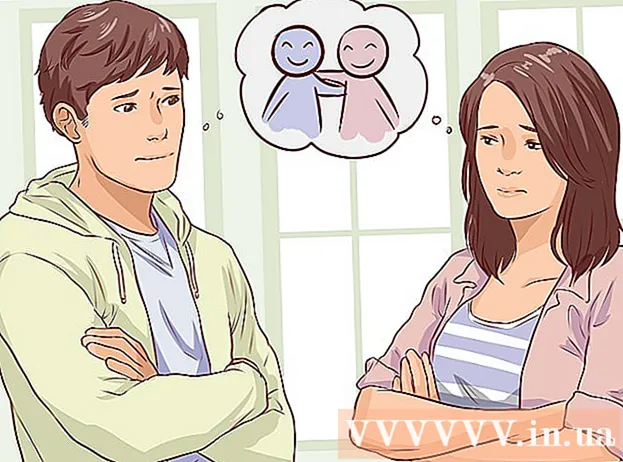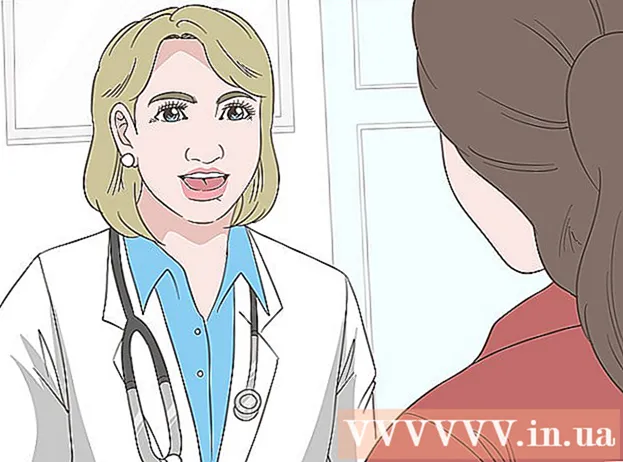Autor:
Bobbie Johnson
Data Creației:
8 Aprilie 2021
Data Actualizării:
1 Iulie 2024

Conţinut
Există mai multe moduri de a combina două imagini în Photoshop. În acest exemplu, vom folosi un mod foarte simplu și rapid de a combina două imagini. Dacă doriți să aflați alte moduri de a lucra cu două imagini, consultați articole pe Internet, tutoriale video și postări pe forumurile respective.
Pași
 1 Deschideți Adobe Photoshop CS5.1 și creați un fișier nou. Fișier -> Nou. Selectați rezoluția dorită. În acest exemplu, rezoluția este de 800x600.
1 Deschideți Adobe Photoshop CS5.1 și creați un fișier nou. Fișier -> Nou. Selectați rezoluția dorită. În acest exemplu, rezoluția este de 800x600. 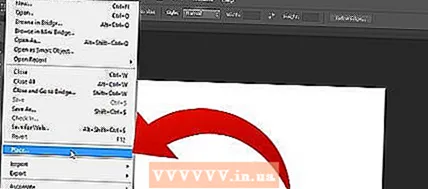 2 După aceea, accesați FILE -> Place. Se va deschide o fereastră pop-up. Selectați unul dintre fișierele de combinat.
2 După aceea, accesați FILE -> Place. Se va deschide o fereastră pop-up. Selectați unul dintre fișierele de combinat.  3 Așezați fișierul în poziția dorită pe pânză. Puteți redimensiona imaginea utilizând glisierele laterale și de colț de-a lungul marginilor imaginii selectate. Când sunteți mulțumit de rezultat, faceți clic dreapta pe imagine și selectați Loc ... Dacă nu sunteți mulțumit de rezultat, puteți face clic pe Anulare.
3 Așezați fișierul în poziția dorită pe pânză. Puteți redimensiona imaginea utilizând glisierele laterale și de colț de-a lungul marginilor imaginii selectate. Când sunteți mulțumit de rezultat, faceți clic dreapta pe imagine și selectați Loc ... Dacă nu sunteți mulțumit de rezultat, puteți face clic pe Anulare.  4 Acum puteți adăuga o a doua imagine pentru a o combina cu prima. Repetați Pasul 2. Reglați dimensiunea și poziția imaginii.
4 Acum puteți adăuga o a doua imagine pentru a o combina cu prima. Repetați Pasul 2. Reglați dimensiunea și poziția imaginii.  5 Când ați terminat de ajustat parametrii imaginii, faceți clic dreapta și setați imaginea pe pânză. Acum ambele imagini sunt pe aceeași pânză.
5 Când ați terminat de ajustat parametrii imaginii, faceți clic dreapta și setați imaginea pe pânză. Acum ambele imagini sunt pe aceeași pânză.  6 Salvați fișierul alegând Fișier -> Salvare. Va apărea o nouă fereastră cu alegerea formatului și dimensiunii imaginii salvate. Puteți alege formatul Photoshop (PSD) dacă doriți să editați fișierul în viitor. Veți putea alege dintr-un număr mare de formate disponibile.
6 Salvați fișierul alegând Fișier -> Salvare. Va apărea o nouă fereastră cu alegerea formatului și dimensiunii imaginii salvate. Puteți alege formatul Photoshop (PSD) dacă doriți să editați fișierul în viitor. Veți putea alege dintr-un număr mare de formate disponibile.  7 După ce ați salvat imaginea, aceasta va apărea și își va salva locul unde ați specificat-o. Imaginea este acum a ta.
7 După ce ați salvat imaginea, aceasta va apărea și își va salva locul unde ați specificat-o. Imaginea este acum a ta.
sfaturi
- Vă rugăm să selectați dimensiunea corectă a pânzei, altfel nu veți putea modifica aceste setări în viitor.
- Pentru a putea schimba munca depusă în viitor: atunci când salvați fișierul, selectați formatul PSD.