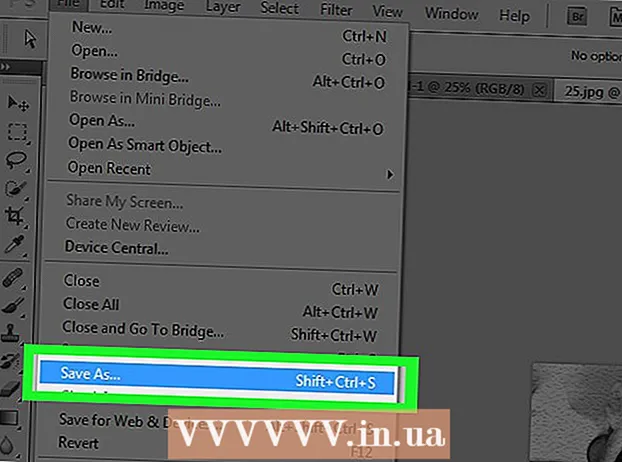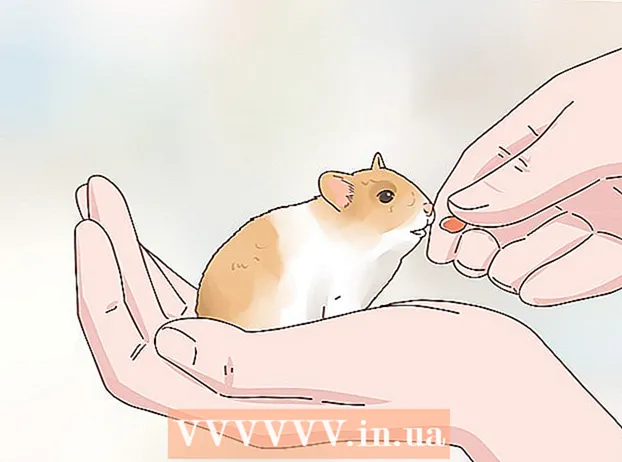Autor:
Janice Evans
Data Creației:
28 Iulie 2021
Data Actualizării:
1 Iulie 2024

Conţinut
- Pași
- Metoda 1 din 4: Programe de control parental
- Metoda 2 din 4: securizarea rețelei locale
- Metoda 3 din 4: Siguranța familiei Windows
- Metoda 4 din 4: Editarea fișierului hosts
World Wide Web poate fi periculos și intimidant din cauza conținutului său, în special pentru copii. Din fericire, aveți la dispoziție instrumente care pot reduce riscurile și pot controla utilizarea internetului de către copilul dumneavoastră. Este în puterea ta să reduci șansele ca copilul tău să întâlnească persoane periculoase sau conținut neadecvat.
Pași
Metoda 1 din 4: Programe de control parental
- 1 Alege software-ul potrivit. Există zeci de programe care diferă ușor în ceea ce privește funcționalitatea, dar uneori diferă în mod izbitor unul de celălalt în ceea ce privește prețul. Din fericire, există și opțiuni gratuite. Iată câteva dintre cele mai populare de pe piața rusă:
- Familia Norton
- ChildWebGuardian
- Hidetools Control parental
- Control parental KinderGate
- Administrator Timp PC pentru copii
- Controlul copilului 2013
- Cenzor Internet
- CyberMom
- NetKids
- Singur acasa
- Kidlogger
- Șef al timpului
- NetPolice Pro
- 2 Instalați programul pe computer. Indiferent dacă ați ales un program plătit sau gratuit, trebuie să îl instalați pe computer.
- 3 Rulați fișierul programului și urmați instrucțiunile programului de instalare. După finalizarea instalării, poate fi necesar să reporniți computerul.
- 4 Conținut blocat. Majoritatea programelor vă permit să personalizați liste de site-uri, categorii interzise (în unele programe, puteți introduce independent cuvinte cheie după care va avea loc sortarea).
- Filtrele sunt adesea actualizate automat, iar lista site-urilor de blocat este în continuă creștere.
- De asemenea, puteți refuza accesul la Internet pentru programele instalate pe computer.
- 5 Setați limite de timp. Unele programe de monitorizare web vă permit să setați intervale de timp pentru blocarea / deblocarea accesului la anumite conținuturi.
- De exemplu, puteți refuza accesul la rețelele sociale în timpul orelor în care copilul trebuie să facă temele.
- 6 Jurnale. Majoritatea programelor oferă posibilitatea de a menține istoricul și de a salva încercările de a accesa conținutul interzis în jurnale. Adică poți afla dacă copilul tău a încercat să urmărească ceva.
Metoda 2 din 4: securizarea rețelei locale
 1 OpenDNS. Acest software face posibilă blocarea accesului la conținut interzis prin lucrul cu un router. Datorită acestui fapt, programul funcționează pe toate dispozitivele conectate la router (computere, laptopuri, tablete, telefoane).
1 OpenDNS. Acest software face posibilă blocarea accesului la conținut interzis prin lucrul cu un router. Datorită acestui fapt, programul funcționează pe toate dispozitivele conectate la router (computere, laptopuri, tablete, telefoane).  2 Accesați setările routerului. Acest lucru se poate face de obicei prin introducerea 192.168.1.1 sau 192.168.0.1 în bara de adrese a browserului, după care poate fi necesar să introduceți datele de conectare și parola pentru router.
2 Accesați setările routerului. Acest lucru se poate face de obicei prin introducerea 192.168.1.1 sau 192.168.0.1 în bara de adrese a browserului, după care poate fi necesar să introduceți datele de conectare și parola pentru router. - Metoda de introducere a setărilor, precum și datele de conectare și parola, sunt de obicei indicate în manualul de utilizare pentru router.

- Metoda de introducere a setărilor, precum și datele de conectare și parola, sunt de obicei indicate în manualul de utilizare pentru router.
 3 Găsiți fila pentru modificarea setărilor DNS. Locația exactă depinde de modelul de router specific, dar de obicei aceste setări sunt disponibile în secțiunea „Internet”. Apoi, căutați câmpurile de intrare pentru adresa IP marcată „Utilizați aceste servere DNS”.
3 Găsiți fila pentru modificarea setărilor DNS. Locația exactă depinde de modelul de router specific, dar de obicei aceste setări sunt disponibile în secțiunea „Internet”. Apoi, căutați câmpurile de intrare pentru adresa IP marcată „Utilizați aceste servere DNS”.  4 Introduceți adrese noi. Folosiți următoarele adrese:
4 Introduceți adrese noi. Folosiți următoarele adrese: - 208.67.222.222 pentru DNS primar (server DNS principal)
- 208.67.220.220 pentru DNS secundar (server DNS secundar)
 5 Faceți clic pe Aplicați setări sau Salvați setări.
5 Faceți clic pe Aplicați setări sau Salvați setări.- 6 Activați suportul IP dinamic. Acest lucru este necesar pentru ca programul să continue să funcționeze când se schimbă adresa.
- Conectați-vă la contul dvs. pe site-ul web OpenDNS.com folosind datele de conectare și parola create în timpul înregistrării.

- Faceți clic pe butonul „Adăugați o rețea”.

- Apoi, introduceți numele rețelei (gândiți-vă la dvs.), bifați caseta „adresă IP dinamică” și descărcați programul. Apoi faceți clic pe „Terminat”.

- Conectați-vă la contul dvs. pe site-ul web OpenDNS.com folosind datele de conectare și parola create în timpul înregistrării.
- 7 Configurați filtre. Puteți seta un anumit nivel de blocare, puteți filtra în funcție de categorie, puteți bloca anumite site-uri sau puteți permite anumite site-uri.
 8 Accesați fila „Setări”, selectați rețeaua din listă.
8 Accesați fila „Setări”, selectați rețeaua din listă.- Nivelurile de filtrare sunt ridicate, medii, scăzute, dezactivate și personalizabile. Dacă doriți să alegeți singur categoriile blocate, activați ultimul nivel.

- Mai jos, în câmpul „Gestionați domeniile individuale”, puteți adăuga site-uri dvs. Dacă adăugați twitter.com la permis, atunci numai acesta va funcționa. Blocarea unui site individual se realizează prin 2 metode - blocarea doar a site-ului și blocarea categoriilor de site-uri care conțin adresa blocată.

- Nivelurile de filtrare sunt ridicate, medii, scăzute, dezactivate și personalizabile. Dacă doriți să alegeți singur categoriile blocate, activați ultimul nivel.
 9 Istorie. Sub „Statistici și jurnale” bifați caseta de lângă „Activați statistici și jurnale”. Acum veți putea vizualiza istoricul solicitărilor dvs. și veți vedea dacă copiii dvs. au încercat să acceseze site-urile interzise (inclusiv data și ora).
9 Istorie. Sub „Statistici și jurnale” bifați caseta de lângă „Activați statistici și jurnale”. Acum veți putea vizualiza istoricul solicitărilor dvs. și veți vedea dacă copiii dvs. au încercat să acceseze site-urile interzise (inclusiv data și ora).
Metoda 3 din 4: Siguranța familiei Windows
 1 Instaleaza programul. Atenţie! Acest software este preinstalat pe Windows 8 și poate fi instalat pe Windows 7, versiunile anterioare de Windows și alte sisteme de operare nu sunt acceptate.
1 Instaleaza programul. Atenţie! Acest software este preinstalat pe Windows 8 și poate fi instalat pe Windows 7, versiunile anterioare de Windows și alte sisteme de operare nu sunt acceptate.  2 Activați programul. Aveți nevoie de un ID Windows Live partajat pentru a vă conecta. Dacă nu o aveți, atunci cea mai ușoară opțiune este să creați o cutie poștală pe hotmail.com și să utilizați numele cutiei poștale și parola de la aceasta pentru a vă conecta.
2 Activați programul. Aveți nevoie de un ID Windows Live partajat pentru a vă conecta. Dacă nu o aveți, atunci cea mai ușoară opțiune este să creați o cutie poștală pe hotmail.com și să utilizați numele cutiei poștale și parola de la aceasta pentru a vă conecta. - Selectați conturile de monitorizare necesare. Este mai bine dacă fiecare membru al familiei are propriul cont.

- Dezactivați contul de invitat pentru a preveni utilizarea copiilor.

- Selectați conturile de monitorizare necesare. Este mai bine dacă fiecare membru al familiei are propriul cont.
 3 Windows 8. Aici, toate „conturile copil” create sunt monitorizate în mod implicit. Pentru a permite monitorizarea unui cont obișnuit, trebuie să îl marcați și ca „copil”.
3 Windows 8. Aici, toate „conturile copil” create sunt monitorizate în mod implicit. Pentru a permite monitorizarea unui cont obișnuit, trebuie să îl marcați și ca „copil”. - 4 Conectați-vă la contul dvs. la familysafety.microsoft.com
- Selectați un utilizator pentru a vizualiza. Veți vedea o listă de utilizatori disponibili pentru monitorizare, pentru fiecare puteți configura filtre, istoric, limite de timp, restricții de joc.

- Filtrarea urmează același principiu de categorie. De asemenea, puteți bloca descărcarea fișierelor de pe Internet.

- De asemenea, puteți bloca / permite anumite site-uri.

- Puteți trimite cereri de personalizare. Apoi, când încercați să accesați un site interzis, veți primi o notificare și puteți decide dacă să acordați sau nu acces.

- Cadrele de timp vă permit să setați ora de acces la computer. La sfârșitul perioadei de disponibilitate, contul de utilizator va fi blocat.

- Restricțiile de joc vă permit să refuzați accesul la jocuri fie pe listă, fie pe rating.

- Selectați un utilizator pentru a vizualiza. Veți vedea o listă de utilizatori disponibili pentru monitorizare, pentru fiecare puteți configura filtre, istoric, limite de timp, restricții de joc.
Metoda 4 din 4: Editarea fișierului hosts
- 1 Fișierul hosts și Windows. Puteți adăuga adrese de site la acest fișier și vor fi inaccesibile tuturor utilizatorilor, fără excepție.
- Fișierul se află de obicei în calea C: Windows System32 drivers etc și trebuie deschis cu notepad sau alt editor de text.

- Mutați cursorul la sfârșitul documentului (pe o nouă linie după ultima intrare).

- Tastați 127.0.0.1 numele site-ului> și apăsați Enter. În loc de numele site-ului> introduceți adresa site-ului pe care doriți să îl blocați (de exemplu, facebook.com sau ok.ru).

- Pe rândul următor, introduceți același lucru, dar adăugați „www”. - linia ar trebui să arate astfel - 127.0.0.1 www.facebook.com (www.ok.ru).

- Acest lucru merită făcut pentru fiecare site pe care îl adăugați. Dacă știți că are alte subdomenii sau versiuni străine, blocați-le și ele (de exemplu, 127.0.0.1 m.facebook.com, 127.0.0.1 ok.ua).

- Salvați fișierul. Nu modificați numele, tipul sau locația fișierului! Reporniți browserul pentru a aplica modificările.

- Fișierul se află de obicei în calea C: Windows System32 drivers etc și trebuie deschis cu notepad sau alt editor de text.
- 2 Fișierul hosts și Mac. Principiul de editare este același. Fișierul este deschis prin „Terminal” cu comanda sudo nano / etc / hosts
- Editarea fișierelor este similară în Windows. după salvarea modificărilor, trebuie să actualizați înregistrările DNS. pentru aceasta în „Terminal” trebuie să introduceți comanda dscacheutil -flushcache

- Editarea fișierelor este similară în Windows. după salvarea modificărilor, trebuie să actualizați înregistrările DNS. pentru aceasta în „Terminal” trebuie să introduceți comanda dscacheutil -flushcache
- 3 Fișierul hosts și Linux. Principiul de editare este același. Fișierul este deschis cu comanda sudo gedit / etc / hosts prin linia de comandă. Editarea conținutului este similară cu Windows.