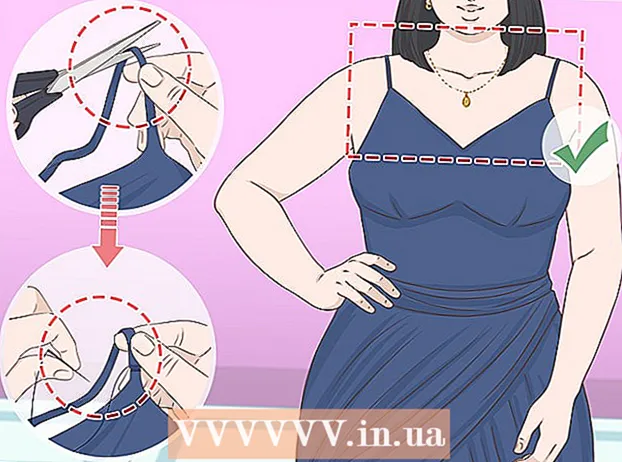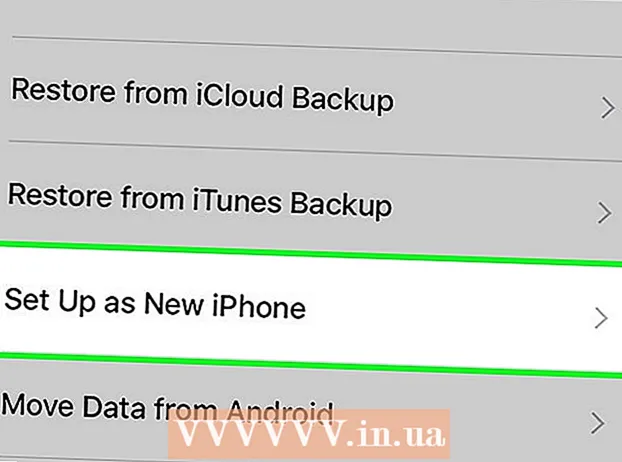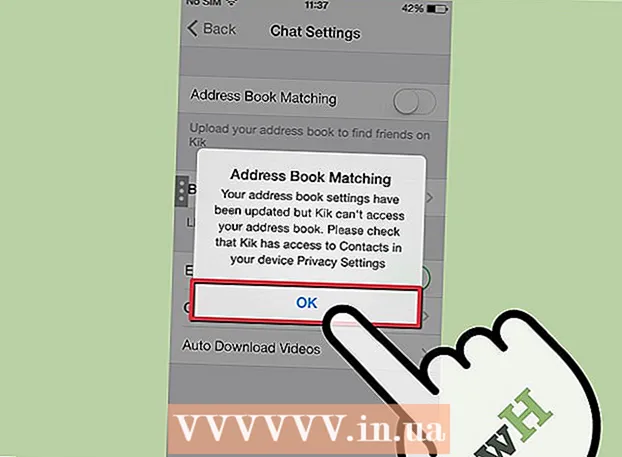Autor:
Sara Rhodes
Data Creației:
9 Februarie 2021
Data Actualizării:
1 Iulie 2024
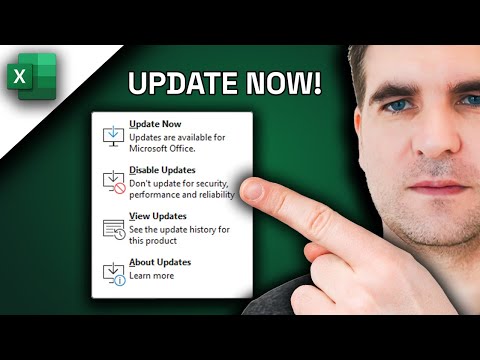
Conţinut
În acest articol, vă vom arăta cum să actualizați Excel pe un computer Windows sau MacOS. Dacă sunt disponibile actualizări, Excel le va descărca și instala. Rețineți că Excel se actualizează de obicei automat.
Pași
Metoda 1 din 2: Windows
 1 Porniți Excel. Pictograma sa arată ca un X alb pe un fundal verde. Pagina de pornire Excel se va deschide.
1 Porniți Excel. Pictograma sa arată ca un X alb pe un fundal verde. Pagina de pornire Excel se va deschide. - Dacă Excel rulează deja, salvați fișierul deschis în acesta - pentru a face acest lucru, faceți clic pe Ctrl+Sși apoi săriți pasul următor.
 2 Click pe Carte goală. Veți găsi această opțiune în colțul din stânga sus.
2 Click pe Carte goală. Veți găsi această opțiune în colțul din stânga sus.  3 Click pe Fişier. Veți găsi această opțiune în colțul din stânga sus. Se va deschide un meniu.
3 Click pe Fişier. Veți găsi această opțiune în colțul din stânga sus. Se va deschide un meniu.  4 Click pe Cont. Este în panoul din stânga.
4 Click pe Cont. Este în panoul din stânga.  5 Click pe Actualizați opțiunile. Această opțiune se află în centrul ferestrei. Se va deschide un meniu.
5 Click pe Actualizați opțiunile. Această opțiune se află în centrul ferestrei. Se va deschide un meniu.  6 Click pe Actualizează acum. Veți găsi această opțiune în meniu.
6 Click pe Actualizează acum. Veți găsi această opțiune în meniu. - Dacă această opțiune nu este prezentă, selectați mai întâi „Activați actualizările” din meniu, apoi faceți clic pe „Actualizați acum”.
 7 Instalați actualizări. Pentru a face acest lucru, poate fi necesar să efectuați o serie de acțiuni care sunt afișate pe ecran (de exemplu, închideți Excel). După finalizarea procesului de actualizare, Excel va porni din nou.
7 Instalați actualizări. Pentru a face acest lucru, poate fi necesar să efectuați o serie de acțiuni care sunt afișate pe ecran (de exemplu, închideți Excel). După finalizarea procesului de actualizare, Excel va porni din nou. - Dacă nu există actualizări, nu se va întâmpla nimic.
Metoda 2 din 2: macOS
 1 Porniți Excel. Pictograma sa arată ca un X alb pe un fundal verde. Pagina de pornire Excel se va deschide.
1 Porniți Excel. Pictograma sa arată ca un X alb pe un fundal verde. Pagina de pornire Excel se va deschide. - Dacă Excel rulează deja, salvați fișierul deschis în acesta - pentru a face acest lucru, faceți clic pe ⌘ Comandă+Sși apoi săriți pasul următor.
 2 Click pe referinţă. Se află în bara de meniu din partea de sus a ecranului. Se va deschide un meniu.
2 Click pe referinţă. Se află în bara de meniu din partea de sus a ecranului. Se va deschide un meniu.  3 Click pe Verifică pentru actualizări. Veți găsi această opțiune în meniu. Se va deschide fereastra „Actualizare”.
3 Click pe Verifică pentru actualizări. Veți găsi această opțiune în meniu. Se va deschide fereastra „Actualizare”.  4 Bifați caseta de lângă opțiunea „Descărcați și instalați automat”. O veți găsi în centrul ferestrei Actualizare.
4 Bifați caseta de lângă opțiunea „Descărcați și instalați automat”. O veți găsi în centrul ferestrei Actualizare.  5 Click pe Verifică pentru actualizări. Veți găsi această opțiune în colțul din dreapta jos.
5 Click pe Verifică pentru actualizări. Veți găsi această opțiune în colțul din dreapta jos.  6 Instalați actualizări. Pentru a face acest lucru, poate fi necesar să efectuați o serie de acțiuni care sunt afișate pe ecran (de exemplu, închideți Excel). După finalizarea procesului de actualizare, Excel va porni din nou.
6 Instalați actualizări. Pentru a face acest lucru, poate fi necesar să efectuați o serie de acțiuni care sunt afișate pe ecran (de exemplu, închideți Excel). După finalizarea procesului de actualizare, Excel va porni din nou. - Dacă nu există actualizări, nu se va întâmpla nimic.
sfaturi
- Actualizarea Excel poate actualiza toate programele care sunt incluse în suita Office 365 (dar numai dacă sunt activate actualizările automate).
Avertizări
- De regulă, Excel se închide înainte de actualizare, deci salvați fișierul deschis în Excel. Dacă nu, Excel vă va solicita să deschideți ultima versiune salvată a fișierului după actualizare.