Autor:
Ellen Moore
Data Creației:
16 Ianuarie 2021
Data Actualizării:
29 Iunie 2024

Conţinut
În acest articol, vă vom arăta cum să opriți sincronizarea automată a fișierelor și folderelor între Google Drive și hard diskul computerului. Acest lucru se poate face folosind browserul web al computerului.
Pași
Metoda 1 din 2: foldere specifice
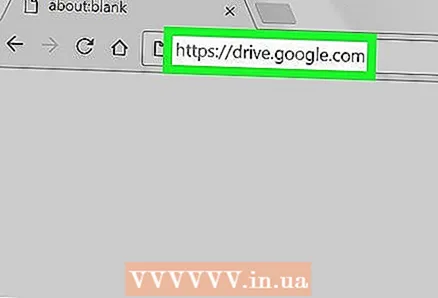 1 Accesați pagina Google Drive într-un browser web. Introduceți drive.google.com în bara de adrese și apăsați tasta ↵ Intrați sau ⏎ Reveniți.
1 Accesați pagina Google Drive într-un browser web. Introduceți drive.google.com în bara de adrese și apăsați tasta ↵ Intrați sau ⏎ Reveniți. - Dacă nu sunteți încă conectat, introduceți numărul de e-mail / telefon și faceți clic pe Următorul, apoi introduceți parola și faceți clic pe Următorul.
 2 Faceți clic pe pictogramă
2 Faceți clic pe pictogramă  în colțul din dreapta jos. Va apărea fereastra pop-up de backup și sincronizare.
în colțul din dreapta jos. Va apărea fereastra pop-up de backup și sincronizare. - Această pictogramă va apărea numai în timpul sincronizării. Dacă nu există nicio pictogramă, încărcați noul fișier pe disc.
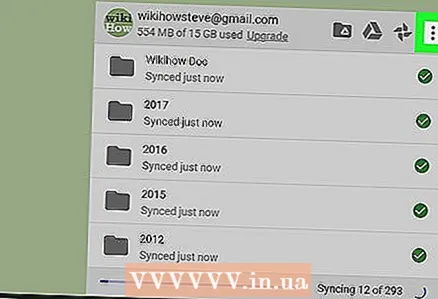 3 Faceți clic pe pictogramă ⋮ în fereastra de sincronizare. O veți găsi în colțul din dreapta sus al ferestrei de sincronizare. Se va deschide un meniu cu opțiuni de sincronizare.
3 Faceți clic pe pictogramă ⋮ în fereastra de sincronizare. O veți găsi în colțul din dreapta sus al ferestrei de sincronizare. Se va deschide un meniu cu opțiuni de sincronizare.  4 Click pe Pauză în meniu. Procesul actual de sincronizare va fi întrerupt.
4 Click pe Pauză în meniu. Procesul actual de sincronizare va fi întrerupt. - Pentru a relua procesul, faceți clic pe „Reluați” în același meniu.
 5 Click pe Setări în meniul de sincronizare. O nouă fereastră va deschide setările de backup și sincronizare.
5 Click pe Setări în meniul de sincronizare. O nouă fereastră va deschide setările de backup și sincronizare.  6 Click pe Setări Google Drive în panoul din stânga al ferestrei de preferințe. Va fi afișată o listă cu toate folderele care sunt sincronizate.
6 Click pe Setări Google Drive în panoul din stânga al ferestrei de preferințe. Va fi afișată o listă cu toate folderele care sunt sincronizate. 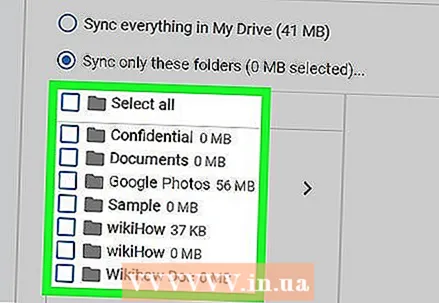 7 Debifați caseta de lângă folderul dorit. Pentru a face acest lucru, faceți clic pe caseta de selectare albastră de lângă folderul dorit și asigurați-vă că caseta de validare este goală.
7 Debifați caseta de lângă folderul dorit. Pentru a face acest lucru, faceți clic pe caseta de selectare albastră de lângă folderul dorit și asigurați-vă că caseta de validare este goală. - Dosarele fără casete de selectare nu se vor sincroniza între disc și hard diskul computerului.
- Dosarele cu bifă se vor sincroniza automat între disc și hard diskul computerului.
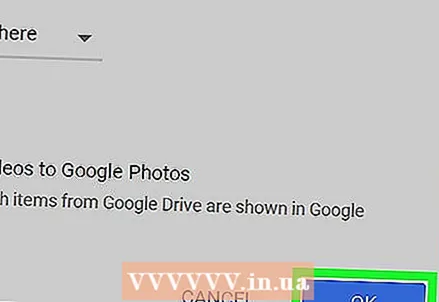 8 Click pe Bine. Veți găsi acest buton albastru în colțul din dreapta jos.Modificările dvs. vor fi salvate, iar folderele fără casete de selectare nu se vor mai sincroniza cu Drive.
8 Click pe Bine. Veți găsi acest buton albastru în colțul din dreapta jos.Modificările dvs. vor fi salvate, iar folderele fără casete de selectare nu se vor mai sincroniza cu Drive.
Metoda 2 din 2: Sincronizare completă
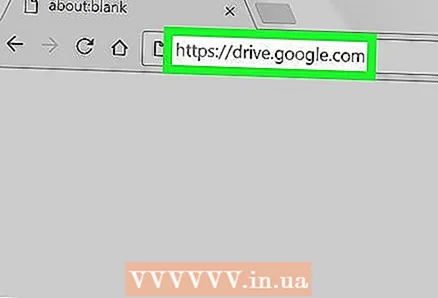 1 Accesați pagina Google Drive într-un browser web. Introduceți drive.google.com în bara de adrese și apăsați tasta ↵ Intrați sau ⏎ Reveniți.
1 Accesați pagina Google Drive într-un browser web. Introduceți drive.google.com în bara de adrese și apăsați tasta ↵ Intrați sau ⏎ Reveniți. - Dacă nu sunteți încă conectat, introduceți numărul de e-mail / telefon și faceți clic pe Următorul, apoi introduceți parola și faceți clic pe Următorul.
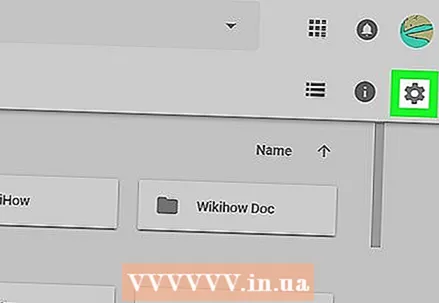 2 Faceți clic pe pictogramă
2 Faceți clic pe pictogramă  în colțul din dreapta sus, sub poza de profil. Se va deschide un meniu.
în colțul din dreapta sus, sub poza de profil. Se va deschide un meniu.  3 Click pe Setări în meniu. Setările unității se vor deschide într-o fereastră nouă.
3 Click pe Setări în meniu. Setările unității se vor deschide într-o fereastră nouă. 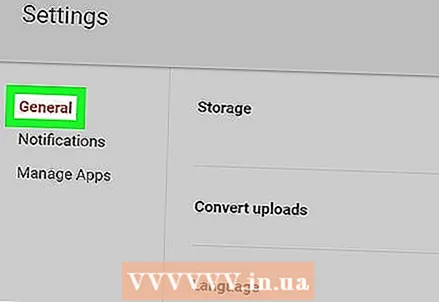 4 Click pe General. Veți găsi această opțiune în partea de sus a panoului din stânga.
4 Click pe General. Veți găsi această opțiune în partea de sus a panoului din stânga. 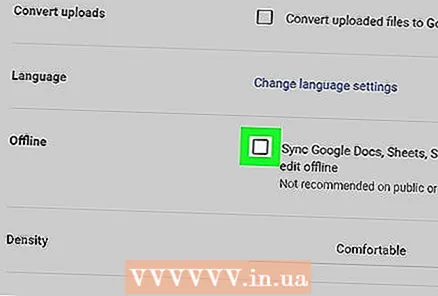 5 Debifați caseta Deconectat. Dacă această opțiune este activată, fișierele din Yandex.Disk sunt sincronizate automat cu hard disk-ul computerului.
5 Debifați caseta Deconectat. Dacă această opțiune este activată, fișierele din Yandex.Disk sunt sincronizate automat cu hard disk-ul computerului. 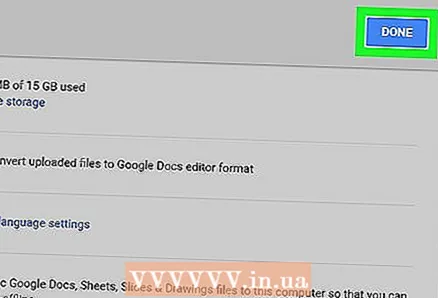 6 Click pe Gata. Veți găsi acest buton albastru în colțul din dreapta sus. Modificările aduse vor fi salvate.
6 Click pe Gata. Veți găsi acest buton albastru în colțul din dreapta sus. Modificările aduse vor fi salvate.



