Autor:
Carl Weaver
Data Creației:
28 Februarie 2021
Data Actualizării:
1 Iulie 2024
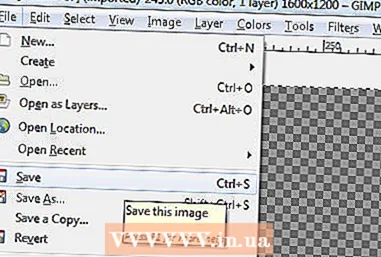
Conţinut
Detașarea este procesul de decupare a unui obiect din fundalul său. Aceasta este o abilitate importantă de învățat pentru oricine dorește să înceapă orice carieră cu un program de editare a imaginilor precum GIMP. În timp ce majoritatea oamenilor folosesc Photoshop, GIMP este o alternativă open source excelentă pentru cei cărora nu le permite sau nu le place Photoshop. Acest articol vă va învăța cum să utilizați GIMP pentru a separa o imagine.
Pași
 1 Deschideți imaginea. Nu este necesar un format, dar se recomandă .xcf (fișier GIMP). Cu toate acestea, puteți utiliza .webp, .gif, .png sau orice fișier imagine modificabil. De exemplu, am folosit această imagine.
1 Deschideți imaginea. Nu este necesar un format, dar se recomandă .xcf (fișier GIMP). Cu toate acestea, puteți utiliza .webp, .gif, .png sau orice fișier imagine modificabil. De exemplu, am folosit această imagine. - 2 Selectați instrumentul Cale din meniu. Acesta este instrumentul care va fi utilizat în acest tutorial.

 3 Începeți să așezați ancore în jurul imaginii. Fiecare ancoră este reprezentată ca un cerc, iar cele două ancore sunt conectate printr-o linie dreaptă. Această linie este linia de tăiere, deci asigurați-vă că este aproape sau atinge conturul obiectului. După ce ați ajuns la punctul în care ați început, treceți la pasul următor.
3 Începeți să așezați ancore în jurul imaginii. Fiecare ancoră este reprezentată ca un cerc, iar cele două ancore sunt conectate printr-o linie dreaptă. Această linie este linia de tăiere, deci asigurați-vă că este aproape sau atinge conturul obiectului. După ce ați ajuns la punctul în care ați început, treceți la pasul următor. - 4 Conectați prima și ultima ancoră ținând apăsată tasta CTRL și făcând clic pe prima ancoră '... Acest lucru vă va permite să le conectați corect. Dacă nu țineți apăsată tasta CTRL, prima ancoră se va deplasa în schimb.

- 5 Creați selecție din cale. Tot ce este necesar este să faceți clic pe butonul etichetat „Creați selecție din cale” sub instrumentul Cale.

- 6 Deschideți dialogul Layer și creați un canal alfa. Pentru a face acest lucru, faceți clic dreapta pe stratul activ activ și în partea de jos este un buton numit „Creați canal alfa”.

- 7 Înghețați noul canal alfa. Acest lucru se poate face uitându-vă sub Opacitate și bifând caseta de lângă o pictogramă asemănătoare șahului.

 8 Întoarceți și tăiați obiectul.Este important să o faceți în această ordine. Apăsați CTRL + I pentru a răsturna și apoi CTRL + X pentru a tăia. Obiectul dvs. ar trebui să fie acum în fața șahului, indicând faptul că este transparent.
8 Întoarceți și tăiați obiectul.Este important să o faceți în această ordine. Apăsați CTRL + I pentru a răsturna și apoi CTRL + X pentru a tăia. Obiectul dvs. ar trebui să fie acum în fața șahului, indicând faptul că este transparent. - 9 Eliminați toate părțile rămase ale fundalului. Dacă traiectoria nu a fost 100% perfectă, atunci bucăți mici de fundal se „lipesc” de exteriorul obiectului sau de gazon mic unde au fost decupate părți ale obiectului. Deși nu se poate face mult pentru completarea decupajului, fundalul rămas poate fi șters. Luați o radieră de 1 pixel și eliminați orice reziduu.

- 10 Salvați fișierul.

- Dacă aveți o imagine stratificată, indiferent dacă doriți sau nu să păstrați transparența, aceasta trebuie salvată ca imagine .xcf.
- Dacă doriți ca acesta să rămână transparent, trebuie să îl salvați ca fișier .xcf, .gif sau png. Alte formate nu pot controla transparența și vor plasa imaginea pe un fundal alb.
- Dacă doriți să îl încărcați pe Internet, este recomandat să păstrați 2 copii. Din meniul Fișier, alegeți „Salvați o copie ...” și salvați-l ca fișier .xcf. Acest fișier pe care tocmai l-ați salvat va rămâne transparent și vă va permite să efectuați modificări fără a extrage din nou, păstrând imaginea curentă intactă, pe care o puteți edita sau salva în continuare ca format preferat.
sfaturi
- Dacă doriți, puteți „șlefui” marginile pentru a crea un efect de estompare.
- Dacă intenția dvs. este să îndepărtați obiectul însuși din imagine și nu din fundal, săriți pasul Inversați și utilizați mai întâi comanda Cut.
- Imaginea pe care ați extras-o deja poate fi plasată pe un fundal nou, poate face parte dintr-o animație sau pur și simplu rămâneți așa cum este. Fii creativ!
- Bordura dintre două ancore poate fi curbată prin tragerea ancorei în modul Design sau prin tragerea liniei în modul Editare. Dacă faceți acest lucru, veți avea 2 pătrate numite mânere. Rotiți-le doar pentru a îndoi (rotunji) linia. Utilizați acest lucru pentru a crea o tăietură mai fină.
Avertizări
- Fii atent și ia-ți timp. Dacă nu vă place munca pe care ați făcut-o, va trebui să repetați procesul de extracție, care necesită timp.



