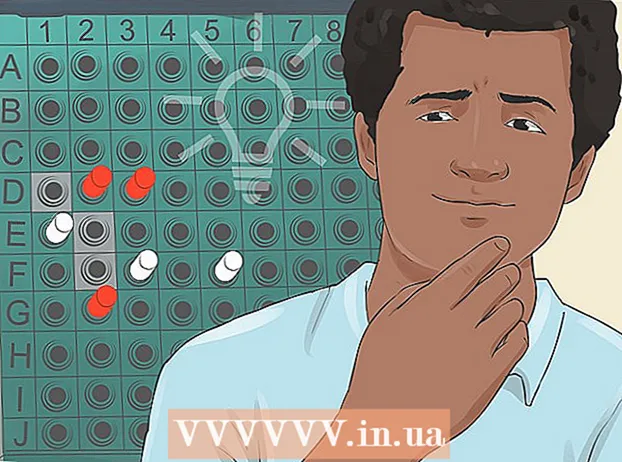Autor:
William Ramirez
Data Creației:
24 Septembrie 2021
Data Actualizării:
1 Iulie 2024

Conţinut
Fișierele computerizate cu extensia .exe se numesc fișiere executabile. Acest format este unul dintre cele mai comune formate din sistemul de operare Windows, unde este folosit pentru a instala sau rula programe. Formatul EXE este, de asemenea, utilizat pentru ambalarea și transferul de scripturi și macrocomenzi mici, deoarece vă permite să creați un singur fișier (și, de asemenea, de dimensiuni mici).
Pași
Metoda 1 din 3: Windows
 1 Faceți dublu clic pe fișierul EXE pentru al rula. Fișierele Windows EXE sunt fișiere executabile care rulează programe.
1 Faceți dublu clic pe fișierul EXE pentru al rula. Fișierele Windows EXE sunt fișiere executabile care rulează programe. - Dacă fișierul EXE a fost descărcat de pe Internet, se va deschide o casetă de dialog care vă va cere să confirmați acțiunea. Aveți grijă când manipulați fișiere EXE descărcate din surse necunoscute, deoarece acesta este cel mai simplu mod de a vă infecta cu un virus. Nu deschideți niciodată un fișier EXE atașat la un e-mail, chiar dacă știți expeditorul.
- Este posibil ca fișierele EXE să nu funcționeze conform așteptărilor dacă sunt destinate unei versiuni învechite de Windows. Puteți încerca să modificați setările de compatibilitate făcând clic dreapta pe fișier și alegând Proprietăți, apoi accesând fila Compatibilitate. În această filă, selectați versiunea de Windows din care doriți să rulați fișierul EXE (dar nu și faptul că aceasta va rezolva problema).
 2 Deschideți Registry Editor dacă nu puteți rula fișierul EXE. Dacă primiți mesaje de eroare sau nu se întâmplă nimic atunci când încercați să rulați fișierul EXE, este posibil să aveți probleme cu setările de registry Windows. Editarea registrului nu este ușoară, dar puteți afla rapid cum să o faceți.
2 Deschideți Registry Editor dacă nu puteți rula fișierul EXE. Dacă primiți mesaje de eroare sau nu se întâmplă nimic atunci când încercați să rulați fișierul EXE, este posibil să aveți probleme cu setările de registry Windows. Editarea registrului nu este ușoară, dar puteți afla rapid cum să o faceți. - Pentru a deschide Editorul de registry, faceți clic pe ⊞ Câștigă+R si intra regedit.
 3 Deschideți folderul.HKEY_CLASSES_ROOT .exe... Pentru a face acest lucru, utilizați panoul din stânga.
3 Deschideți folderul.HKEY_CLASSES_ROOT .exe... Pentru a face acest lucru, utilizați panoul din stânga.  4 Faceți clic dreapta pe intrarea „(Implicit)” și selectați „Modificați”. Se va deschide o fereastră nouă.
4 Faceți clic dreapta pe intrarea „(Implicit)” și selectați „Modificați”. Se va deschide o fereastră nouă.  5 În linia „Valoare”, introduceți.exefile... Faceți clic pe OK.
5 În linia „Valoare”, introduceți.exefile... Faceți clic pe OK.  6 Deschideți folderul.HKEY_CLASSES_ROOT exefile... Pentru a face acest lucru, utilizați panoul din stânga.
6 Deschideți folderul.HKEY_CLASSES_ROOT exefile... Pentru a face acest lucru, utilizați panoul din stânga.  7 Faceți clic dreapta pe intrarea „(Implicit)” și selectați „Modificați”. Se va deschide o fereastră nouă.
7 Faceți clic dreapta pe intrarea „(Implicit)” și selectați „Modificați”. Se va deschide o fereastră nouă.  8 În linia „Valoare”, introduceți.’%1’ %*... Faceți clic pe OK.
8 În linia „Valoare”, introduceți.’%1’ %*... Faceți clic pe OK.  9 Deschideți folderul.KEY_CLASSES_ROOT exefile shell open... Pentru a face acest lucru, utilizați panoul din stânga.
9 Deschideți folderul.KEY_CLASSES_ROOT exefile shell open... Pentru a face acest lucru, utilizați panoul din stânga.  10 Faceți clic dreapta pe intrarea „(Implicit)” și selectați „Modificați”. Se va deschide o fereastră nouă.
10 Faceți clic dreapta pe intrarea „(Implicit)” și selectați „Modificați”. Se va deschide o fereastră nouă.  11 În linia „Valoare”, introduceți.’%1’ %*... Faceți clic pe OK.
11 În linia „Valoare”, introduceți.’%1’ %*... Faceți clic pe OK.  12 Reporniți computerul. După editarea acestor trei intrări de registry, închideți Registry Editor și reporniți computerul. Acum ar trebui să puteți deschide fișiere EXE. Dar mai întâi, vă recomandăm să încercați să determinați cauza problemei. De exemplu, este posibil ca sistemul dvs. să fie infectat cu programe malware; elimina-le.
12 Reporniți computerul. După editarea acestor trei intrări de registry, închideți Registry Editor și reporniți computerul. Acum ar trebui să puteți deschide fișiere EXE. Dar mai întâi, vă recomandăm să încercați să determinați cauza problemei. De exemplu, este posibil ca sistemul dvs. să fie infectat cu programe malware; elimina-le.
Metoda 2 din 3: Mac OS X
 1 Înțelegeți procesul. Fișierele EXE nu acceptă OS X, deci aveți nevoie de software special pentru a le face să funcționeze. Pentru a face acest lucru, instalați utilitarul Wine gratuit, în care puteți lucra cu fișiere Windows. Amintiți-vă că nu toate fișierele EXE pot fi deschise cu acest utilitar, iar unele programe vor funcționa mai bine decât altele. Nu aveți nevoie de un disc de instalare Windows pentru a instala Wine.
1 Înțelegeți procesul. Fișierele EXE nu acceptă OS X, deci aveți nevoie de software special pentru a le face să funcționeze. Pentru a face acest lucru, instalați utilitarul Wine gratuit, în care puteți lucra cu fișiere Windows. Amintiți-vă că nu toate fișierele EXE pot fi deschise cu acest utilitar, iar unele programe vor funcționa mai bine decât altele. Nu aveți nevoie de un disc de instalare Windows pentru a instala Wine.  2 Descărcați și instalați Xcode din Mac App Store. Acesta este un instrument de dezvoltator gratuit necesar pentru a compila codul. Nu veți utiliza acest instrument, dar este necesar să lucrați cu alte utilitare care deschid fișiere EXE.
2 Descărcați și instalați Xcode din Mac App Store. Acesta este un instrument de dezvoltator gratuit necesar pentru a compila codul. Nu veți utiliza acest instrument, dar este necesar să lucrați cu alte utilitare care deschid fișiere EXE. - Lansați Xcode și deschideți meniul acestuia. Selectați „Setări” - „Descărcări”. Faceți clic pe Instalare (lângă Instrumente linie de comandă).
 3 Descărcați și instalați MacPorts. Acesta este un utilitar gratuit care simplifică procesul de compilare și pe care îl veți folosi pentru a instala Wine. Puteți descărca MacPorts de pe site macports.org/install.php... Faceți clic pe linkul pentru versiunea de OS X pe care o utilizați, apoi faceți dublu clic pe fișierul descărcat .pkg pentru a instala MacPorts.
3 Descărcați și instalați MacPorts. Acesta este un utilitar gratuit care simplifică procesul de compilare și pe care îl veți folosi pentru a instala Wine. Puteți descărca MacPorts de pe site macports.org/install.php... Faceți clic pe linkul pentru versiunea de OS X pe care o utilizați, apoi faceți dublu clic pe fișierul descărcat .pkg pentru a instala MacPorts.  4 Deschideți Terminalul pentru a configura unele opțiuni MacPorts. Puteți deschide un terminal din folderul Utilități.
4 Deschideți Terminalul pentru a configura unele opțiuni MacPorts. Puteți deschide un terminal din folderul Utilități.  5 Copiați și lipiți următoarea comandă în fereastra terminalului, apoi apăsați Return:
5 Copiați și lipiți următoarea comandă în fereastra terminalului, apoi apăsați Return:export de ecou PATH = / opt / local / bin: / opt / local / sbin: $ PATH $ ’ n’export MANPATH = / opt / local / man: $ MANPATH | sudo tee -a / etc / profile
 6 Introduceți parola de administrator pentru a activa executarea comenzii. La introducerea parolei, nu vor fi afișate caractere. După ce ați introdus parola, apăsați Return. Dacă nu aveți o parolă de administrator, procesul nu va începe.
6 Introduceți parola de administrator pentru a activa executarea comenzii. La introducerea parolei, nu vor fi afișate caractere. După ce ați introdus parola, apăsați Return. Dacă nu aveți o parolă de administrator, procesul nu va începe.  7 Copiați și lipiți următoarea comandă. Această comandă va notifica MacPorts dacă utilizați un sistem pe 64 de biți. Lipiți următoarea comandă și apăsați Return:
7 Copiați și lipiți următoarea comandă. Această comandă va notifica MacPorts dacă utilizați un sistem pe 64 de biți. Lipiți următoarea comandă și apăsați Return: if [`sysctl -n hw.cpu64bit_capable` -eq 1]; apoi ecou „+ universal” | sudo tee -a /opt/local/etc/macports/variants.conf; altfel ecou „n / a”; fi
 8 Introduceți Acceptați termenii licenței Xcode pentru a putea compila codul. După executarea acestei comenzi, închideți și redeschideți terminalul:
8 Introduceți Acceptați termenii licenței Xcode pentru a putea compila codul. După executarea acestei comenzi, închideți și redeschideți terminalul: - sudo xcodebuild -license
 9 Introduceți comanda pentru a instala Wine. Este posibil să vi se solicite să introduceți din nou parola de administrator. Procesul de instalare poate dura ceva timp.
9 Introduceți comanda pentru a instala Wine. Este posibil să vi se solicite să introduceți din nou parola de administrator. Procesul de instalare poate dura ceva timp. - sudo port instalează vin
 10 Navigați la folderul cu fișierul EXE. Pentru a face acest lucru, utilizați comanda în terminal CD.
10 Navigați la folderul cu fișierul EXE. Pentru a face acest lucru, utilizați comanda în terminal CD.  11 Folosirea Wine pentru a rula un fișier EXE. Introduceți următoarea comandă pentru a rula fișierul EXE situat în directorul curent. A inlocui Nume de fișier la numele fișierului EXE selectat.
11 Folosirea Wine pentru a rula un fișier EXE. Introduceți următoarea comandă pentru a rula fișierul EXE situat în directorul curent. A inlocui Nume de fișier la numele fișierului EXE selectat. - vin Nume de fișier.exe
 12 Folosiți programul ca de obicei. Dacă fișierul EXE rulează programul, puteți începe să lucrați cu acesta. Dacă este un fișier de instalare, urmați instrucțiunile de pe ecran pentru a instala programul (așa cum faceți pe Windows).
12 Folosiți programul ca de obicei. Dacă fișierul EXE rulează programul, puteți începe să lucrați cu acesta. Dacă este un fișier de instalare, urmați instrucțiunile de pe ecran pentru a instala programul (așa cum faceți pe Windows). - Nu toate programele vor funcționa în Wine. Pentru o listă completă a programelor compatibile, deschideți site-ul web appdb.winehq.org.
 13 Rulați programul instalat (dacă ați folosit un fișier EXE pentru al instala). Pentru a face acest lucru, utilizați Wine.
13 Rulați programul instalat (dacă ați folosit un fișier EXE pentru al instala). Pentru a face acest lucru, utilizați Wine. - introduce cd ~ / .wine / drive_c / Program Files /pentru a deschide directorul „Fișiere de programe” unde sunt instalate programele din Wine.
- introduce eu suntpentru a vizualiza o listă a tuturor programelor instalate. introduce CD numele programuluipentru a deschide directorul de programe. Dacă există un spațiu în numele programului, înainte de spațiu, tastați ... De exemplu, pentru Microsoft Office, introduceți cd Microsoft Office.
- introduce eu suntpentru a găsi fișierul EXE.
- introduce vin numele programului.exepentru a porni programul
 14 Instalați bibliotecile Mono dacă programul necesită .NET. Este o bibliotecă software cerută de multe programe Windows, iar Mono este omologul gratuit al unei astfel de biblioteci acceptate de Wine. Instalați Mono numai dacă programele dvs. necesită .NET.
14 Instalați bibliotecile Mono dacă programul necesită .NET. Este o bibliotecă software cerută de multe programe Windows, iar Mono este omologul gratuit al unei astfel de biblioteci acceptate de Wine. Instalați Mono numai dacă programele dvs. necesită .NET. - introduce sudo port instalare winetricks și apăsați Return.
- introduce vinicole mono210 și apăsați Return pentru a instala Mono.
Metoda 3 din 3: extrageți fișierele EXE
 1 Descărcați și instalați 7-Zip. Acesta este un arhivator gratuit cu care puteți deschide fișiere EXE ca și cum ar fi arhive ZIP sau RAR. Acest arhivator va funcționa cu multe fișiere EXE, dar nu cu toate.
1 Descărcați și instalați 7-Zip. Acesta este un arhivator gratuit cu care puteți deschide fișiere EXE ca și cum ar fi arhive ZIP sau RAR. Acest arhivator va funcționa cu multe fișiere EXE, dar nu cu toate. - Puteți descărca 7-Zip de pe site 7-zip.org.
 2 Faceți clic dreapta pe fișierul EXE și selectați 7-Zip → Deschidere arhivă. Aceasta va deschide fișierul EXE în 7-Zip Explorer. Dacă nu există opțiuni 7-Zip în meniul contextual, lansați 7-Zip din meniul Start, apoi selectați fișierul EXE dorit.
2 Faceți clic dreapta pe fișierul EXE și selectați 7-Zip → Deschidere arhivă. Aceasta va deschide fișierul EXE în 7-Zip Explorer. Dacă nu există opțiuni 7-Zip în meniul contextual, lansați 7-Zip din meniul Start, apoi selectați fișierul EXE dorit. - 7-Zip nu va deschide niciun fișier EXE. Este posibil să primiți un mesaj de eroare atunci când încercați să deschideți unele fișiere EXE. În acest caz, încercați să utilizați un alt arhivator, de exemplu WinRAR, dar cel mai probabil nu veți putea deschide fișierul din cauza modului în care a fost compilat.
 3 Găsiți fișierul sau fișierele pe care doriți să le extrageți. Deschizând fișierul EXE în 7-Zip, veți vedea o listă de fișiere și foldere conținute în fișierul EXE. Faceți dublu clic pe un folder pentru a vizualiza fișierele stocate în acesta. Puteți selecta mai multe fișiere ținând apăsată tasta Ctrl.
3 Găsiți fișierul sau fișierele pe care doriți să le extrageți. Deschizând fișierul EXE în 7-Zip, veți vedea o listă de fișiere și foldere conținute în fișierul EXE. Faceți dublu clic pe un folder pentru a vizualiza fișierele stocate în acesta. Puteți selecta mai multe fișiere ținând apăsată tasta Ctrl.  4 Cu fișierele selectate, faceți clic pe Check Out. Vi se va solicita să selectați un folder în care să extrageți fișiere (în mod implicit, acest folder va fi folderul în care este stocat fișierul EXE).
4 Cu fișierele selectate, faceți clic pe Check Out. Vi se va solicita să selectați un folder în care să extrageți fișiere (în mod implicit, acest folder va fi folderul în care este stocat fișierul EXE).