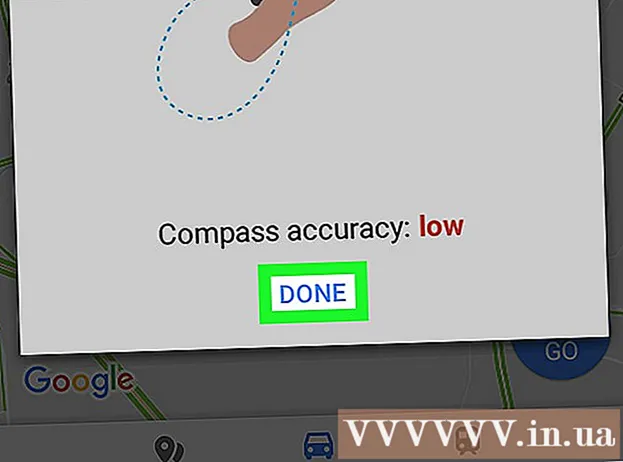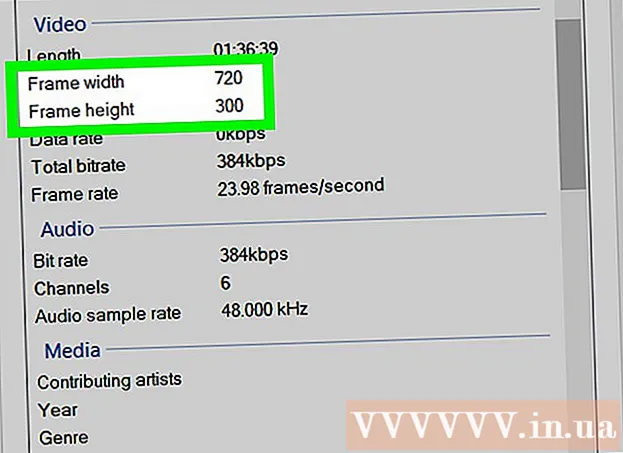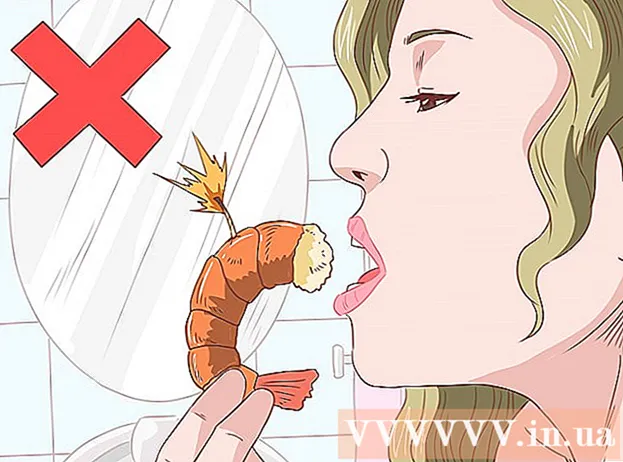Autor:
Virginia Floyd
Data Creației:
13 August 2021
Data Actualizării:
1 Iulie 2024
![[4 Ways] How To Transfer Photos from iPhone to iPad Pro/Air/Mini Tutorial 2021](https://i.ytimg.com/vi/ZgHO3DDiJhs/hqdefault.jpg)
Conţinut
- Pași
- Metoda 1 din 3: Utilizarea iCloud
- Metoda 2 din 3: Utilizarea AirDrop
- Metoda 3 din 3: Utilizarea e-mailului
Acest articol vă va arăta cum să copiați (trimiteți) fotografii de pe iPhone pe iPad.
Pași
Metoda 1 din 3: Utilizarea iCloud
 1 Pe iPhone, deschideți aplicația Setări. Pictograma pentru această aplicație este un angrenaj gri (⚙️) și se găsește de obicei pe ecranul de pornire.
1 Pe iPhone, deschideți aplicația Setări. Pictograma pentru această aplicație este un angrenaj gri (⚙️) și se găsește de obicei pe ecranul de pornire.  2 Faceți clic pe „Apple ID”. Această secțiune se află în partea de sus a meniului Setări și include numele și imaginea dvs. (dacă există).
2 Faceți clic pe „Apple ID”. Această secțiune se află în partea de sus a meniului Setări și include numele și imaginea dvs. (dacă există). - Dacă nu sunteți deja conectat, faceți clic pe Conectare>, introduceți ID-ul și parola Apple, apoi faceți clic pe Conectare.
- Dacă utilizați o versiune mai veche de iOS, săriți peste acest pas.
 3 Faceți clic pe iCloud. Această opțiune se află în a doua secțiune a meniului.
3 Faceți clic pe iCloud. Această opțiune se află în a doua secțiune a meniului.  4 Faceți clic pe Fotografie. Veți găsi această aplicație în partea de sus a secțiunii Aplicații folosind iCloud.
4 Faceți clic pe Fotografie. Veți găsi această aplicație în partea de sus a secțiunii Aplicații folosind iCloud.  5 Mutați cursorul iCloud Photo Library în poziția Pornit. Se va face verde. Acum, fotografiile noi făcute cu iPhone și imaginile existente stocate în memoria dispozitivului vor fi copiate în iCloud.
5 Mutați cursorul iCloud Photo Library în poziția Pornit. Se va face verde. Acum, fotografiile noi făcute cu iPhone și imaginile existente stocate în memoria dispozitivului vor fi copiate în iCloud. - Pentru a elibera spațiu pe iPhone, atingeți „Optimizați memoria iPhone”; în acest caz, dimensiunea fotografiilor va fi redusă.
 6 Mutați glisorul Încărcare în flux foto în poziția Activat. Acum, fotografiile noi făcute cu iPhone vor fi sincronizate (atunci când sunt conectate la o rețea fără fir) cu toate dispozitivele dvs. conectate cu ID-ul Apple.
6 Mutați glisorul Încărcare în flux foto în poziția Activat. Acum, fotografiile noi făcute cu iPhone vor fi sincronizate (atunci când sunt conectate la o rețea fără fir) cu toate dispozitivele dvs. conectate cu ID-ul Apple.  7 Pe iPad, deschideți aplicația Setări. Pictograma pentru această aplicație este un angrenaj gri (⚙️) și se găsește de obicei pe ecranul de pornire.
7 Pe iPad, deschideți aplicația Setări. Pictograma pentru această aplicație este un angrenaj gri (⚙️) și se găsește de obicei pe ecranul de pornire.  8 Faceți clic pe „Apple ID”. Această secțiune se află în partea de sus a meniului Setări.
8 Faceți clic pe „Apple ID”. Această secțiune se află în partea de sus a meniului Setări. - Dacă nu sunteți deja conectat, faceți clic pe Conectare>, introduceți ID-ul și parola Apple, apoi faceți clic pe Conectare.
- Dacă utilizați o versiune mai veche de iOS, săriți peste acest pas.
 9 Faceți clic pe iCloud. Această opțiune se află în a doua secțiune a meniului.
9 Faceți clic pe iCloud. Această opțiune se află în a doua secțiune a meniului.  10 Faceți clic pe fotografie. Veți găsi această aplicație în partea de sus a secțiunii Aplicații folosind iCloud.
10 Faceți clic pe fotografie. Veți găsi această aplicație în partea de sus a secțiunii Aplicații folosind iCloud.  11 Mutați cursorul iCloud Photo Library în poziția Pornit. Se va face verde.
11 Mutați cursorul iCloud Photo Library în poziția Pornit. Se va face verde.  12 Apăsați butonul Acasă. Este butonul rotund din partea din față a iPad-ului (situat chiar sub ecran).
12 Apăsați butonul Acasă. Este butonul rotund din partea din față a iPad-ului (situat chiar sub ecran).  13 Pe computer, deschideți aplicația Fotografii. Pictograma acestei aplicații arată ca o floare multicoloră.
13 Pe computer, deschideți aplicația Fotografii. Pictograma acestei aplicații arată ca o floare multicoloră.  14 Faceți clic pe Albume. Acest buton se află în partea de sus a ferestrei.
14 Faceți clic pe Albume. Acest buton se află în partea de sus a ferestrei.  15 Faceți clic pe Toate fotografiile. Acesta este unul dintre albumele aflate cel mai probabil în colțul din stânga sus al ecranului. După ce iPhone și iPad sincronizează conținutul cu iCloud, fotografiile iPhone apar în acest album.
15 Faceți clic pe Toate fotografiile. Acesta este unul dintre albumele aflate cel mai probabil în colțul din stânga sus al ecranului. După ce iPhone și iPad sincronizează conținutul cu iCloud, fotografiile iPhone apar în acest album.
Metoda 2 din 3: Utilizarea AirDrop
 1 Pe iPad, deschideți Control Center. Pentru a face acest lucru, glisați în sus din partea de jos a ecranului.
1 Pe iPad, deschideți Control Center. Pentru a face acest lucru, glisați în sus din partea de jos a ecranului.  2 Faceți clic pe AirDrop. Acest buton se află în colțul din stânga jos al ecranului.
2 Faceți clic pe AirDrop. Acest buton se află în colțul din stânga jos al ecranului. - Dacă vi se solicită să activați Bluetooth și Wi-Fi, faceți acest lucru.
 3 Faceți clic pe Numai contacte. Este în mijlocul meniului.
3 Faceți clic pe Numai contacte. Este în mijlocul meniului.  4 Pe computer, deschideți aplicația Fotografii. Pictograma acestei aplicații arată ca o floare multicoloră.
4 Pe computer, deschideți aplicația Fotografii. Pictograma acestei aplicații arată ca o floare multicoloră.  5 Faceți clic pe Albume. Acest buton se află în partea de sus a ferestrei.
5 Faceți clic pe Albume. Acest buton se află în partea de sus a ferestrei.  6 Faceți clic pe Toate fotografiile. Acesta este unul dintre albumele cel mai probabil situat în colțul din stânga sus al ecranului.
6 Faceți clic pe Toate fotografiile. Acesta este unul dintre albumele cel mai probabil situat în colțul din stânga sus al ecranului.  7 Selectați o fotografie. Pentru a face acest lucru, trebuie doar să faceți clic pe fotografia dorită.
7 Selectați o fotografie. Pentru a face acest lucru, trebuie doar să faceți clic pe fotografia dorită.  8 Faceți clic pe Distribuiți. Pictograma acestui buton are forma unui pătrat cu o săgeată îndreptată în sus și se află în colțul din stânga jos al ecranului.
8 Faceți clic pe Distribuiți. Pictograma acestui buton are forma unui pătrat cu o săgeată îndreptată în sus și se află în colțul din stânga jos al ecranului.  9 Selectați fotografii suplimentare (dacă doriți). Aruncați fotografiile la stânga sau la dreapta (în partea de sus a ecranului) și faceți clic pe pictograma cercului din colțul din dreapta jos al imaginii pentru a o selecta.
9 Selectați fotografii suplimentare (dacă doriți). Aruncați fotografiile la stânga sau la dreapta (în partea de sus a ecranului) și faceți clic pe pictograma cercului din colțul din dreapta jos al imaginii pentru a o selecta. - Unii utilizatori au raportat probleme la copierea fotografiilor prin AirDrop.
 10 Faceți clic pe numele iPad-ului dvs. Va apărea între imaginile din partea de sus a ecranului și opțiunile de partajare din partea de jos a ecranului.
10 Faceți clic pe numele iPad-ului dvs. Va apărea între imaginile din partea de sus a ecranului și opțiunile de partajare din partea de jos a ecranului. - Dacă tableta dvs. nu este pe ecran, asigurați-vă că dispozitivul este suficient de aproape de smartphone-ul dvs. (la mai puțin de un metru) și că AirDrop este pornit.
- Dacă vi se solicită să activați Bluetooth și Wi-Fi, faceți acest lucru.
 11 Vizualizați fotografii pe iPad. Pe ecran apare un mesaj care indică faptul că iPhone-ul transferă imagini. Când procesul de copiere este finalizat, puteți vizualiza fotografiile în aplicația Fotografii de pe iPad.
11 Vizualizați fotografii pe iPad. Pe ecran apare un mesaj care indică faptul că iPhone-ul transferă imagini. Când procesul de copiere este finalizat, puteți vizualiza fotografiile în aplicația Fotografii de pe iPad.
Metoda 3 din 3: Utilizarea e-mailului
 1 Pe iPhone, deschideți aplicația Fotografii. Pictograma acestei aplicații arată ca o floare multicoloră.
1 Pe iPhone, deschideți aplicația Fotografii. Pictograma acestei aplicații arată ca o floare multicoloră. - Pentru a utiliza această metodă, configurați aplicația Mail pe iPhone și iPad.
 2 Selectați o fotografie. Pentru a face acest lucru, trebuie doar să faceți clic pe fotografia dorită.
2 Selectați o fotografie. Pentru a face acest lucru, trebuie doar să faceți clic pe fotografia dorită.  3 Faceți clic pe Distribuiți. Pictograma acestui buton are forma unui pătrat cu o săgeată îndreptată în sus și se află în colțul din stânga jos al ecranului.
3 Faceți clic pe Distribuiți. Pictograma acestui buton are forma unui pătrat cu o săgeată îndreptată în sus și se află în colțul din stânga jos al ecranului.  4 Selectați fotografii suplimentare (dacă doriți). Aruncați fotografiile la stânga sau la dreapta (în partea de sus a ecranului) și faceți clic pe pictograma cercului din colțul din dreapta jos al imaginii pentru a o selecta.
4 Selectați fotografii suplimentare (dacă doriți). Aruncați fotografiile la stânga sau la dreapta (în partea de sus a ecranului) și faceți clic pe pictograma cercului din colțul din dreapta jos al imaginii pentru a o selecta.  5 Faceți clic pe Mail. Este în partea din stânga jos a ecranului. Veți fi condus la un nou ecran unde puteți scrie un e-mail.
5 Faceți clic pe Mail. Este în partea din stânga jos a ecranului. Veți fi condus la un nou ecran unde puteți scrie un e-mail.  6 Vă rugam sa introduceți adresa dumneavoastră de email. Faceți acest lucru pe linia „Către” (în partea de sus a ecranului).
6 Vă rugam sa introduceți adresa dumneavoastră de email. Faceți acest lucru pe linia „Către” (în partea de sus a ecranului).  7 Faceți clic pe Trimiteți. Acest buton este situat în colțul din dreapta sus al ecranului.
7 Faceți clic pe Trimiteți. Acest buton este situat în colțul din dreapta sus al ecranului. - Faceți clic pe Trimiteți chiar dacă apare un mesaj de avertizare care să ateste că lipsește linia subiectului.
 8 Deschideți aplicația Mail pe iPad. Pictograma pentru această aplicație arată ca un plic alb pe un fundal albastru.
8 Deschideți aplicația Mail pe iPad. Pictograma pentru această aplicație arată ca un plic alb pe un fundal albastru.  9 Faceți clic pe e-mailul pe care l-ați trimis. Va apărea în partea de sus a Mesajelor primite.
9 Faceți clic pe e-mailul pe care l-ați trimis. Va apărea în partea de sus a Mesajelor primite.  10 Deschide fotografia. Faceți clic pe imaginea atașată pentru ao deschide, apoi apăsați lung pe imagine.
10 Deschide fotografia. Faceți clic pe imaginea atașată pentru ao deschide, apoi apăsați lung pe imagine.  11 Faceți clic pe Salvare imagine. Fotografia este salvată în folderul Cameră de pe iPad.
11 Faceți clic pe Salvare imagine. Fotografia este salvată în folderul Cameră de pe iPad.