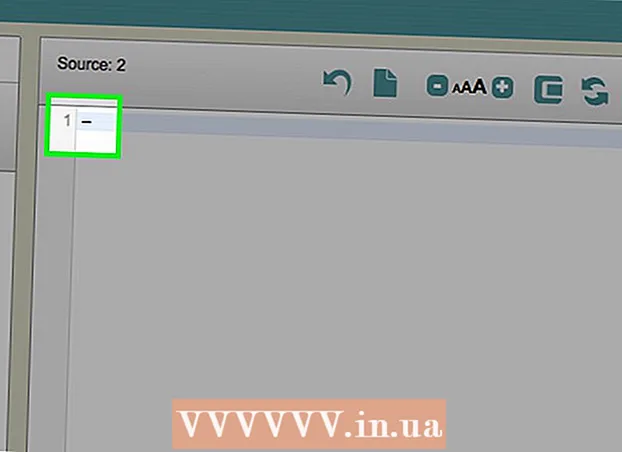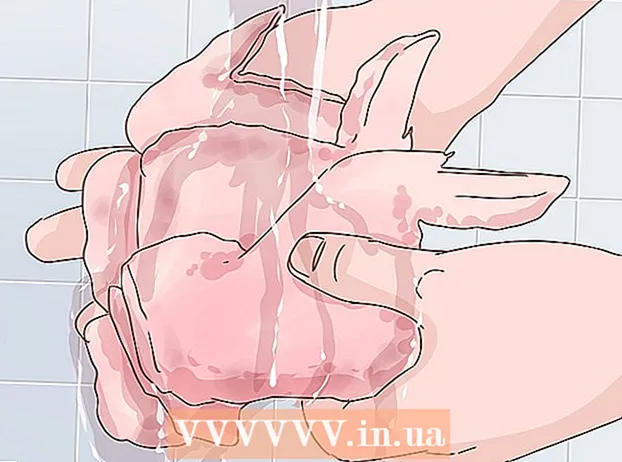Autor:
Roger Morrison
Data Creației:
18 Septembrie 2021
Data Actualizării:
19 Iunie 2024
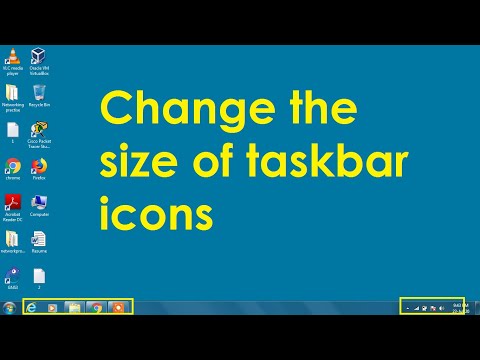
Conţinut
- A calca
- Metoda 1 din 3: Modificarea dimensiunii pictogramelor
- Metoda 2 din 3: setați o dimensiune personalizată pentru pictograme
- Metoda 3 din 3: Modificați setările DPI pentru afișaj
Vă este greu să recunoașteți pictogramele individuale din bara de activități Windows 7? Pictogramele sunt prea mari și doriți să se încadreze mai multe în bara de activități? În ambele cazuri, puteți regla dimensiunea pictogramelor din bara de activități după cum doriți. Acest lucru este deosebit de important, deoarece tot mai mulți oameni își conectează computerele la un televizor, iar schimbarea pictogramelor le poate face mai ușor de distins atunci când stau pe canapea. Pentru a afla cum să redimensionați aceste pictograme, consultați pasul 1 de mai jos.
A calca
Metoda 1 din 3: Modificarea dimensiunii pictogramelor
 Faceți clic dreapta pe un loc gol din bara de activități. Va trebui să faceți clic dreapta pe un loc din bara de activități și nu pe o pictogramă, deoarece atunci veți vedea meniul greșit. De obicei, veți găsi un spațiu gol în partea dreaptă a barei de activități, între ultima pictogramă și tava de sistem.
Faceți clic dreapta pe un loc gol din bara de activități. Va trebui să faceți clic dreapta pe un loc din bara de activități și nu pe o pictogramă, deoarece atunci veți vedea meniul greșit. De obicei, veți găsi un spațiu gol în partea dreaptă a barei de activități, între ultima pictogramă și tava de sistem. - Dacă nu puteți face clic dreapta pe un spațiu gol, puteți accesa și meniul din meniul „Personalizați aspectul” din panoul de control. Faceți clic pe opțiunea „Bara de activități și meniul Start”.
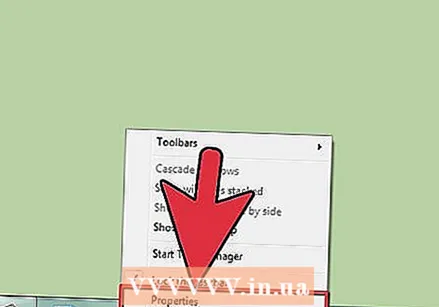 Selectați Proprietăți. Aceasta va deschide bara de activități și fereastra de proprietăți a meniului Start. Acest meniu vă permite să schimbați modul în care pictogramele sunt afișate în bara de activități.
Selectați Proprietăți. Aceasta va deschide bara de activități și fereastra de proprietăți a meniului Start. Acest meniu vă permite să schimbați modul în care pictogramele sunt afișate în bara de activități.  Alegeți setările pentru etichetă și combinație. Utilizați meniul derulant „Butoane din bara de activități” pentru a alege modul în care ar trebui să fie afișate pictogramele. Puteți alege dintre „Combinați, ascundeți etichetele”, care stochează pictogramele pentru același program și afișează numai pictogramele, „Combinați când bara de activități este plină”, ceea ce înseamnă că pictogramele sunt stivuite numai atunci când nu există spațiu pe bara de activități și se afișează eticheta fiecărei ferestre de lângă pictogramă și „Nu combinați niciodată”, care împiedică stivuirea și eticheta fiecărei ferestre este afișată lângă pictogramă.
Alegeți setările pentru etichetă și combinație. Utilizați meniul derulant „Butoane din bara de activități” pentru a alege modul în care ar trebui să fie afișate pictogramele. Puteți alege dintre „Combinați, ascundeți etichetele”, care stochează pictogramele pentru același program și afișează numai pictogramele, „Combinați când bara de activități este plină”, ceea ce înseamnă că pictogramele sunt stivuite numai atunci când nu există spațiu pe bara de activități și se afișează eticheta fiecărei ferestre de lângă pictogramă și „Nu combinați niciodată”, care împiedică stivuirea și eticheta fiecărei ferestre este afișată lângă pictogramă. 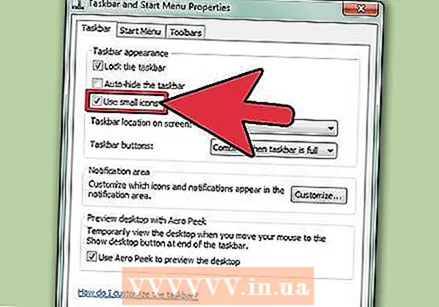 Schimbați dimensiunea unei pictograme. În mod implicit, pictogramele barei de activități vor fi afișate la dimensiuni normale. Le puteți micșora bifând „Utilizați butoane mici din bara de activități” și făcând clic pe Aplicare. Folosind această metodă puteți alege dintre dimensiuni obișnuite și dimensiuni mai mici.
Schimbați dimensiunea unei pictograme. În mod implicit, pictogramele barei de activități vor fi afișate la dimensiuni normale. Le puteți micșora bifând „Utilizați butoane mici din bara de activități” și făcând clic pe Aplicare. Folosind această metodă puteți alege dintre dimensiuni obișnuite și dimensiuni mai mici.
Metoda 2 din 3: setați o dimensiune personalizată pentru pictograme
 Deschideți Editorul registrului. Pentru a modifica dimensiunea pictogramelor dvs., va trebui să faceți modificări în registrul Windows. Aveți grijă când lucrați cu registrul, deoarece modificarea sau ștergerea cheii greșite poate face ca Windows să nu mai funcționeze.
Deschideți Editorul registrului. Pentru a modifica dimensiunea pictogramelor dvs., va trebui să faceți modificări în registrul Windows. Aveți grijă când lucrați cu registrul, deoarece modificarea sau ștergerea cheii greșite poate face ca Windows să nu mai funcționeze. - Deschideți Registry Editor apăsând ⊞ Câștigă+R. și regedit tastare.
- Acest lucru nu va funcționa dacă pictogramele dvs. sunt setate ca „Combinați întotdeauna, ascundeți etichete” (consultați secțiunea anterioară).
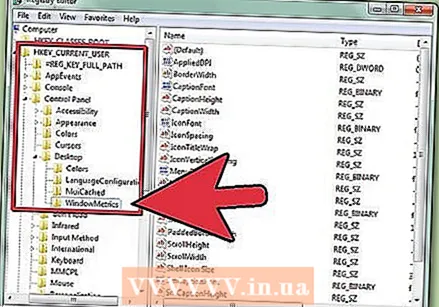 Accesați folderul corect. În cadrul din stânga al Editorului de registru, veți vedea un arbore de navigare cu un număr mare de foldere. Utilizați arborele pentru a găsi următoarea locație:
Accesați folderul corect. În cadrul din stânga al Editorului de registru, veți vedea un arbore de navigare cu un număr mare de foldere. Utilizați arborele pentru a găsi următoarea locație:HKEY_CURRENT_USER Control Panel Desktop WindowMetrics
 Găsiți sau creați tasta „MinWidth”. În cadrul din dreapta veți vedea o listă de taste. Căutați cheia etichetată „MinWidth”. Dacă această cheie există, faceți dublu clic pe ea. Dacă nu există tasta „MinWidth”, faceți clic dreapta pe un loc gol din cadrul din dreapta și selectați Nou → Valoare șir.
Găsiți sau creați tasta „MinWidth”. În cadrul din dreapta veți vedea o listă de taste. Căutați cheia etichetată „MinWidth”. Dacă această cheie există, faceți dublu clic pe ea. Dacă nu există tasta „MinWidth”, faceți clic dreapta pe un loc gol din cadrul din dreapta și selectați Nou → Valoare șir. 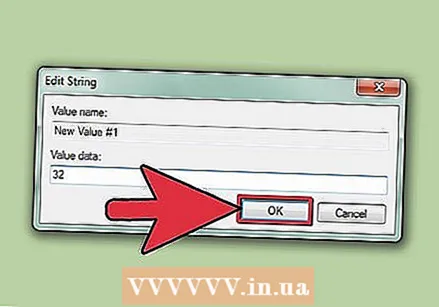 Introduceți noua lățime. Introduceți valoarea pixelilor pentru lățimea pictogramei. Lățimea implicită pentru pictogramele obișnuite este 52, iar valoarea minimă pe care o puteți introduce este 32. Reduceți valoarea, iar pictogramele nu se vor afișa corect. Puteți introduce valori mai mari de 52, dar pictogramele care sunt prea mari vor cauza probleme pe bara de activități.
Introduceți noua lățime. Introduceți valoarea pixelilor pentru lățimea pictogramei. Lățimea implicită pentru pictogramele obișnuite este 52, iar valoarea minimă pe care o puteți introduce este 32. Reduceți valoarea, iar pictogramele nu se vor afișa corect. Puteți introduce valori mai mari de 52, dar pictogramele care sunt prea mari vor cauza probleme pe bara de activități.  Reporniți computerul. Pentru a putea vedea noile modificări, va trebui să reporniți computerul.
Reporniți computerul. Pentru a putea vedea noile modificări, va trebui să reporniți computerul. 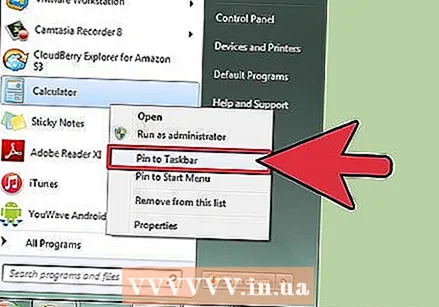 Acordați pictogramelor o nouă locație permanentă. Windows memorează în cache imaginile pictogramelor atunci când aplicațiile sunt fixate, deci va trebui să vă fixați din nou pictogramele fixate pentru ca noua dimensiune să aibă efect. Faceți clic dreapta pe fiecare pictogramă fixată și selectați „Anulați fixarea”. Puteți apoi să fixați din nou programul făcând clic dreapta pe acesta în meniul Start și selectând „Fixare în bara de activități”.
Acordați pictogramelor o nouă locație permanentă. Windows memorează în cache imaginile pictogramelor atunci când aplicațiile sunt fixate, deci va trebui să vă fixați din nou pictogramele fixate pentru ca noua dimensiune să aibă efect. Faceți clic dreapta pe fiecare pictogramă fixată și selectați „Anulați fixarea”. Puteți apoi să fixați din nou programul făcând clic dreapta pe acesta în meniul Start și selectând „Fixare în bara de activități”.
Metoda 3 din 3: Modificați setările DPI pentru afișaj
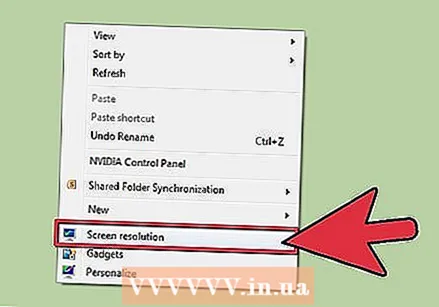 Faceți clic dreapta pe desktop și selectați „Rezoluție ecran”. Va trebui să faceți clic dreapta pe un loc gol de pe desktop; făcând clic dreapta pe o pictogramă va apărea un meniu greșit.
Faceți clic dreapta pe desktop și selectați „Rezoluție ecran”. Va trebui să faceți clic dreapta pe un loc gol de pe desktop; făcând clic dreapta pe o pictogramă va apărea un meniu greșit. 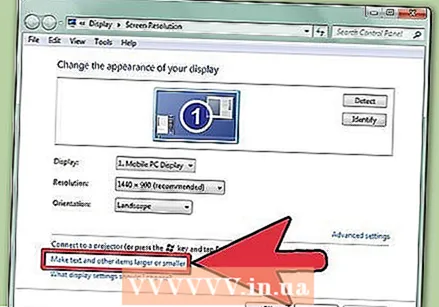 Faceți clic pe linkul „Măriți sau micșorați textul și alte elemente”. Puteți găsi acest lucru în partea de jos a ferestrei.
Faceți clic pe linkul „Măriți sau micșorați textul și alte elemente”. Puteți găsi acest lucru în partea de jos a ferestrei. 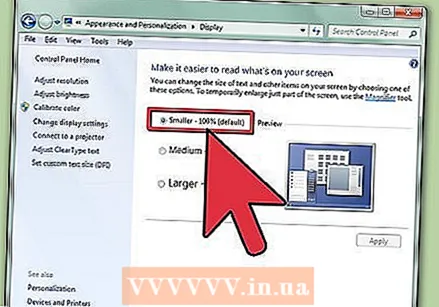 Alegeți mărirea. Aveți 3 opțiuni pentru a mări pictogramele: „Mai mic - 100% (implicit)”, „Mediu - 125%” și „Mai mare - 150%”. Aceste presetări vă permit să măriți mai multe aspecte ale desktopului, inclusiv pictogramele barei de activități.
Alegeți mărirea. Aveți 3 opțiuni pentru a mări pictogramele: „Mai mic - 100% (implicit)”, „Mediu - 125%” și „Mai mare - 150%”. Aceste presetări vă permit să măriți mai multe aspecte ale desktopului, inclusiv pictogramele barei de activități. - Notă: Aceasta modifică și dimensiunea celorlalte elemente, cum ar fi bare de titlu, text și ferestre.
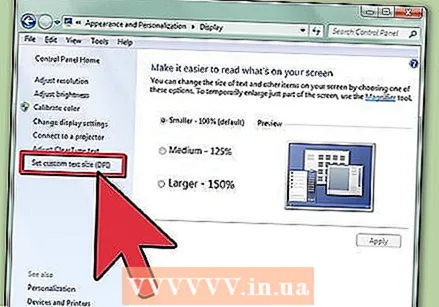 Setați un nivel personalizat. Faceți clic pe linkul „Setați dimensiunea textului personalizat (DPI)” pentru a selecta comutatorul selectiv DPI personalizat. Cu aceasta puteți alege o mărire de până la 500% din dimensiunea originală. Dacă alegeți programe mai vechi din Windows XP care nu sunt create pentru scalare, bifați „Utilizați scalarea DPI în stil Windows XP”.
Setați un nivel personalizat. Faceți clic pe linkul „Setați dimensiunea textului personalizat (DPI)” pentru a selecta comutatorul selectiv DPI personalizat. Cu aceasta puteți alege o mărire de până la 500% din dimensiunea originală. Dacă alegeți programe mai vechi din Windows XP care nu sunt create pentru scalare, bifați „Utilizați scalarea DPI în stil Windows XP”.  Deconectați-vă și conectați-vă din nou. Majoritatea modificărilor nu vor fi afișate până când nu ieșiți din Windows și nu vă conectați din nou. Puteți face acest lucru acum sau mai târziu.
Deconectați-vă și conectați-vă din nou. Majoritatea modificărilor nu vor fi afișate până când nu ieșiți din Windows și nu vă conectați din nou. Puteți face acest lucru acum sau mai târziu.