Autor:
Marcus Baldwin
Data Creației:
15 Iunie 2021
Data Actualizării:
1 Iulie 2024
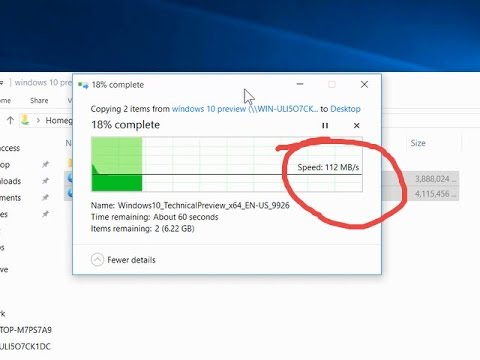
Conţinut
- Pași
- Metoda 1 din 7: Utilizarea protocolului SMB
- Metoda 2 din 7: Utilizarea unui server FTP
- Metoda 3 din 7: Utilizarea unui dispozitiv de stocare
- Metoda 4 din 7: Utilizarea stocării în cloud
- Metoda 5 din 7: Conexiune directă Firewire
- Metoda 6 din 7: Atașarea fișierelor la e-mailuri
- Metoda 7 din 7: Utilizarea unui cablu crossover
- sfaturi
- De ce ai nevoie
Transferul de date de la un laptop la altul este o sarcină destul de simplă care poate fi realizată în mai multe moduri. Alegerea metodei depinde de numărul și dimensiunea fișierelor transferate, de modelele de laptopuri și de cunoștințele informatice ale utilizatorului.
Pași
Metoda 1 din 7: Utilizarea protocolului SMB
 1 Asigurați-vă că ambele computere sunt conectate la aceeași rețea. SMB (Server Message Block) este un protocol (set de reguli) care vă permite să transferați fișiere de la computer la computer prin Internet. Pentru a utiliza această metodă, laptopurile trebuie să ruleze Windows sau Mac OS (sau o combinație a acestor sisteme de operare). Metoda descrisă este cel mai simplu și rapid mod de a transfera cantități mari de date de la computer la computer.
1 Asigurați-vă că ambele computere sunt conectate la aceeași rețea. SMB (Server Message Block) este un protocol (set de reguli) care vă permite să transferați fișiere de la computer la computer prin Internet. Pentru a utiliza această metodă, laptopurile trebuie să ruleze Windows sau Mac OS (sau o combinație a acestor sisteme de operare). Metoda descrisă este cel mai simplu și rapid mod de a transfera cantități mari de date de la computer la computer. - Folosiți doar o conexiune securizată - nu utilizați această metodă într-o rețea publică (publică).
- Pentru a îmbunătăți securitatea, setați parole pentru profilurile dvs. de utilizator de pe ambele computere.
- Un laptop server este un computer care stochează fișiere; Clientul laptop este computerul pe care vor fi copiate fișierele.
 2 Configurați un server laptop. Un laptop server este un computer cu fișiere care trebuie copiate (transferate) pe alt laptop. Este necesar să modificați parametrii de rețea prin atribuirea unui nume grupului de lucru. Un astfel de grup de lucru este o „cameră” în care două computere „se întâlnesc”. Grupului de lucru i se poate da orice nume.
2 Configurați un server laptop. Un laptop server este un computer cu fișiere care trebuie copiate (transferate) pe alt laptop. Este necesar să modificați parametrii de rețea prin atribuirea unui nume grupului de lucru. Un astfel de grup de lucru este o „cameră” în care două computere „se întâlnesc”. Grupului de lucru i se poate da orice nume. - Pe Windows, numele grupului de lucru este setat în secțiunea Computer Name, Domain Name și Workgroup Settings din setările sistemului. După schimbarea numelui grupului de lucru, computerul va reporni.
- Pe Mac OS, faceți clic pe Preferințe sistem - Rețea - Avansat - WINS. Introduceți un nume pentru echipă și aplicați modificările.
- Nu uitați să vă amintiți „numele” serverului laptopului.
 3 Configurați un client laptop. Acest lucru se face în același mod ca și configurarea unui server laptop. Amintiți-vă, numele grupului de lucru al laptopului client trebuie să fie același cu numele grupului de lucru al laptopului server.
3 Configurați un client laptop. Acest lucru se face în același mod ca și configurarea unui server laptop. Amintiți-vă, numele grupului de lucru al laptopului client trebuie să fie același cu numele grupului de lucru al laptopului server.  4 Găsiți și transferați fișiere. Faceți clic pe numele unui server laptop pentru a accesa folderele partajate care se află pe acel laptop.
4 Găsiți și transferați fișiere. Faceți clic pe numele unui server laptop pentru a accesa folderele partajate care se află pe acel laptop. - În Windows, deschideți aplicația Rețea. În câteva secunde, ecranul va afișa computerele situate în grupul de lucru al rețelei partajate, inclusiv serverul laptop nou configurat.
- Pe Mac OS, computerele dintr-un grup de lucru de rețea partajată apar într-o fereastră Finder.
Metoda 2 din 7: Utilizarea unui server FTP
 1 Configurați un server FTP. FTP (File Transfer Protocol) este un alt protocol care vă permite să transferați fișiere de la computer la computer prin Internet. În primul rând, trebuie să configurați un server laptop (laptopul care stochează fișierele transferate) pentru a-l face accesibil.Această metodă este folosită cel mai bine atunci când laptopurile trebuie conectate permanent (sau în mod regulat).
1 Configurați un server FTP. FTP (File Transfer Protocol) este un alt protocol care vă permite să transferați fișiere de la computer la computer prin Internet. În primul rând, trebuie să configurați un server laptop (laptopul care stochează fișierele transferate) pentru a-l face accesibil.Această metodă este folosită cel mai bine atunci când laptopurile trebuie conectate permanent (sau în mod regulat). - Pe Mac OS, faceți clic pe Preferințe sistem - Partajare - Servicii și bifați caseta de selectare Acces FTP. Apoi faceți clic pe „Start” și așteptați să se aplice modificările făcute. Vă rugăm să rețineți că procesul descris poate varia ușor în diferite versiuni de OS X.
- În Windows, faceți clic pe Panou de control - Programe - Programe și caracteristici - Activați sau dezactivați caracteristicile Windows. Lângă secțiunea „Internet Information Services”, faceți clic pe „+” și bifați opțiunea „Server FTP”. Faceți clic pe OK.
 2 Instalați clientul FTP pe clientul laptop. Un client FTP este un software care vă permite să accesați servere FTP numai prin adresa serverului sau adresa IP. Clienții FTP populari sunt FileZilla, WinSCP, Cyberduck și WebDrive.
2 Instalați clientul FTP pe clientul laptop. Un client FTP este un software care vă permite să accesați servere FTP numai prin adresa serverului sau adresa IP. Clienții FTP populari sunt FileZilla, WinSCP, Cyberduck și WebDrive.  3 Accesați fișierele de pe un server FTP utilizând un client FTP. Pentru a face acest lucru, conectați-vă la un server FTP de la un client laptop, ceea ce vă va permite să copiați rapid și în siguranță fișiere.
3 Accesați fișierele de pe un server FTP utilizând un client FTP. Pentru a face acest lucru, conectați-vă la un server FTP de la un client laptop, ceea ce vă va permite să copiați rapid și în siguranță fișiere. - Pe Mac OS, faceți clic pe Finder - Go - Connect to Server. Introduceți adresa serverului sau adresa IP a computerului server și faceți clic pe Conectare.
- În Windows, lansați un browser web și introduceți adresa IP a computerului server în bara de adrese. Faceți clic pe „Fișier” - „Conectare ca”. Introduceți numele de utilizator și parola pentru a vă autentifica.
- Dacă nu cunoașteți adresa IP a computerului server, citiți acest articol sau acest articol.
- Pentru mai multe informații despre transferul de fișiere FTP, citiți acest articol.
Metoda 3 din 7: Utilizarea unui dispozitiv de stocare
 1 Găsiți un dispozitiv de stocare compatibil (dispozitiv de stocare). Uneori, hard disk-urile externe sau unitățile flash USB sunt formatate astfel încât să poată rula doar pe un sistem de operare (OS X sau Windows). În funcție de sistemele de operare laptop pe care doriți să transferați date, poate fi necesar să reformatați dispozitivul de stocare pe un dispozitiv cu un sistem de fișiere universal, cum ar fi FAT32. Utilizarea unui dispozitiv de stocare este una dintre cele mai lente modalități de a transfera fișiere, dar se va potrivi utilizatorilor neexperimentați.
1 Găsiți un dispozitiv de stocare compatibil (dispozitiv de stocare). Uneori, hard disk-urile externe sau unitățile flash USB sunt formatate astfel încât să poată rula doar pe un sistem de operare (OS X sau Windows). În funcție de sistemele de operare laptop pe care doriți să transferați date, poate fi necesar să reformatați dispozitivul de stocare pe un dispozitiv cu un sistem de fișiere universal, cum ar fi FAT32. Utilizarea unui dispozitiv de stocare este una dintre cele mai lente modalități de a transfera fișiere, dar se va potrivi utilizatorilor neexperimentați. - Dacă dispozitivul de stocare este recunoscut de ambele laptopuri și fișierele sunt deschise, continuați cu pasul următor.
- Dacă trebuie să reformatați dispozitivul de stocare, citiți acest articol.
- Limitarea acestei metode este viteza de copiere, deci va dura mult timp pentru a transfera un număr mare de fișiere.
 2 Conectați dispozitivul de stocare la laptopul serverului. Asigurați-vă că există suficient spațiu gol pe dispozitivul de stocare pentru a conține toate fișierele transferate. Pentru a face acest lucru, aflați în avans dimensiunea totală a fișierelor copiate și cantitatea de spațiu gol din dispozitivul de stocare.
2 Conectați dispozitivul de stocare la laptopul serverului. Asigurați-vă că există suficient spațiu gol pe dispozitivul de stocare pentru a conține toate fișierele transferate. Pentru a face acest lucru, aflați în avans dimensiunea totală a fișierelor copiate și cantitatea de spațiu gol din dispozitivul de stocare.  3 Copiați fișierele pe dispozitivul de stocare. Acest proces este similar cu alte procese de gestionare a fișierelor de pe un laptop: pur și simplu trageți fișierele dorite în fereastra dispozitivului de stocare și așteptați până când copierea este finalizată.
3 Copiați fișierele pe dispozitivul de stocare. Acest proces este similar cu alte procese de gestionare a fișierelor de pe un laptop: pur și simplu trageți fișierele dorite în fereastra dispozitivului de stocare și așteptați până când copierea este finalizată.  4 Deconectați dispozitivul de stocare și conectați-l la laptopul clientului. Demontați în siguranță dispozitivul de stocare pentru a evita deteriorarea fișierelor, apoi trageți-le și fixați-le pe desktop sau în folderul corespunzător de pe laptopul clientului.
4 Deconectați dispozitivul de stocare și conectați-l la laptopul clientului. Demontați în siguranță dispozitivul de stocare pentru a evita deteriorarea fișierelor, apoi trageți-le și fixați-le pe desktop sau în folderul corespunzător de pe laptopul clientului.
Metoda 4 din 7: Utilizarea stocării în cloud
 1 Selectați un serviciu de stocare în cloud. De exemplu, Dropbox și Google Drive sunt soluții de stocare în cloud care pot stoca cele mai importante fișiere și pot fi utilizate pentru a transfera fișiere între laptopuri. Înscrieți-vă la unul dintre aceste servicii (cel mai simplu plan de servicii este de obicei gratuit și include o anumită cantitate de stocare).
1 Selectați un serviciu de stocare în cloud. De exemplu, Dropbox și Google Drive sunt soluții de stocare în cloud care pot stoca cele mai importante fișiere și pot fi utilizate pentru a transfera fișiere între laptopuri. Înscrieți-vă la unul dintre aceste servicii (cel mai simplu plan de servicii este de obicei gratuit și include o anumită cantitate de stocare). - Limitările acestei metode sunt spațiul de stocare, timpul de descărcare și costurile potențiale, dar utilizați această metodă dacă trebuie să copiați frecvent fișiere mici.
 2 Încărcați fișiere în spațiul de stocare în cloud. Procesul depinde de serviciul pe care îl alegeți, dar de multe ori trebuie doar să trageți fișierele în fereastra browserului web (sau să descărcați fișierele în alt mod). Așteptați până când fișierele sunt încărcate în spațiul de stocare în cloud.
2 Încărcați fișiere în spațiul de stocare în cloud. Procesul depinde de serviciul pe care îl alegeți, dar de multe ori trebuie doar să trageți fișierele în fereastra browserului web (sau să descărcați fișierele în alt mod). Așteptați până când fișierele sunt încărcate în spațiul de stocare în cloud.  3 Conectați-vă la stocarea în cloud de pe un laptop client. Apoi descărcați fișierele pe care le doriți pe acest laptop.
3 Conectați-vă la stocarea în cloud de pe un laptop client. Apoi descărcați fișierele pe care le doriți pe acest laptop. - Depozitele în cloud oferă securitate suplimentară prin crearea copiilor de rezervă ale fișierelor și oferă posibilitatea de a edita în colaborare fișiere, astfel încât familiarizarea cu serviciile în cloud nu va fi oricum de prisos!
Metoda 5 din 7: Conexiune directă Firewire
 1 Verificați compatibilitatea laptopului. Ambele laptopuri trebuie să aibă un port Fireware; de asemenea, veți avea nevoie de un cablu Fireware pentru a conecta laptopurile.
1 Verificați compatibilitatea laptopului. Ambele laptopuri trebuie să aibă un port Fireware; de asemenea, veți avea nevoie de un cablu Fireware pentru a conecta laptopurile. - Această metodă este utilă atunci când ambele laptopuri rulează Mac OS sau Windows. Dacă laptopurile dvs. au sisteme de operare diferite, este mai bine să utilizați o metodă diferită.
 2 Conectați cablul Fireware la ambele laptopuri. Mufele sunt în diferite forme, deci verificați dublu dacă aveți cablul corect și orice adaptoare de care aveți nevoie.
2 Conectați cablul Fireware la ambele laptopuri. Mufele sunt în diferite forme, deci verificați dublu dacă aveți cablul corect și orice adaptoare de care aveți nevoie.  3 Pe clientul laptop, accesați și deschideți sistemul de fișiere al serverului laptop. Laptopul client este computerul pe care vor fi copiate fișierele; Un server laptop este un computer care stochează fișiere. Pictograma serverului laptopului va apărea pe desktop sau într-o fereastră care afișează în mod normal unități externe.
3 Pe clientul laptop, accesați și deschideți sistemul de fișiere al serverului laptop. Laptopul client este computerul pe care vor fi copiate fișierele; Un server laptop este un computer care stochează fișiere. Pictograma serverului laptopului va apărea pe desktop sau într-o fereastră care afișează în mod normal unități externe.  4 Glisați și fixați fișierele (ca de obicei). Fișierele pot fi acum trase și aruncate de la un laptop la altul (procesul este similar cu alte procese de gestionare a fișierelor de pe un laptop).
4 Glisați și fixați fișierele (ca de obicei). Fișierele pot fi acum trase și aruncate de la un laptop la altul (procesul este similar cu alte procese de gestionare a fișierelor de pe un laptop).
Metoda 6 din 7: Atașarea fișierelor la e-mailuri
 1 Trimiteți un e-mail cu fișiere atașate la adresa dvs. de e-mail. Utilizați această metodă pentru a trimite prin e-mail unul sau două fișiere mici; în caz contrar, utilizați o altă metodă de transfer de fișiere.
1 Trimiteți un e-mail cu fișiere atașate la adresa dvs. de e-mail. Utilizați această metodă pentru a trimite prin e-mail unul sau două fișiere mici; în caz contrar, utilizați o altă metodă de transfer de fișiere.  2 Atașați fișiere la adresa dvs. de e-mail. Diferite servicii de e-mail (Gmail, Hotmail, Yahoo) stabilesc limite diferite pentru mărimea atașamentelor. Unele servicii vă permit să trageți fișiere direct în fereastra de scrisori, în timp ce altele vă solicită să faceți clic pe butonul „Atașați” și apoi să găsiți fișierele de care aveți nevoie pe hard diskul computerului.
2 Atașați fișiere la adresa dvs. de e-mail. Diferite servicii de e-mail (Gmail, Hotmail, Yahoo) stabilesc limite diferite pentru mărimea atașamentelor. Unele servicii vă permit să trageți fișiere direct în fereastra de scrisori, în timp ce altele vă solicită să faceți clic pe butonul „Atașați” și apoi să găsiți fișierele de care aveți nevoie pe hard diskul computerului.  3 Pe laptopul clientului, deschideți cutia poștală. Descărcați fișierele atașate pe acest laptop.
3 Pe laptopul clientului, deschideți cutia poștală. Descărcați fișierele atașate pe acest laptop.
Metoda 7 din 7: Utilizarea unui cablu crossover
 1 O rețea locală între două computere poate fi creată fără un punct de acces.
1 O rețea locală între două computere poate fi creată fără un punct de acces. 2 Folosiți un cablu încrucișat
2 Folosiți un cablu încrucișat - Pe ambele laptopuri, introduceți aceeași adresă IP și mască de subrețea (deci computerele se află în aceeași rețea).
- Creați un folder partajat pe un computer.
- Copiați fișiere de pe alt computer într-un folder partajat.
sfaturi
- Pentru a transfera fișiere mari, utilizați metodele descrise în prima și a doua secțiune a acestui articol.
- Din motive de securitate, nu transferați fișiere pe rețele nesecurizate (publice).
De ce ai nevoie
- 2 laptopuri
- Conexiune de rețea securizată (privată)
- Cablu Firewire
- Hard disk extern sau altă unitate USB formatată pentru a funcționa cu ambele laptopuri



