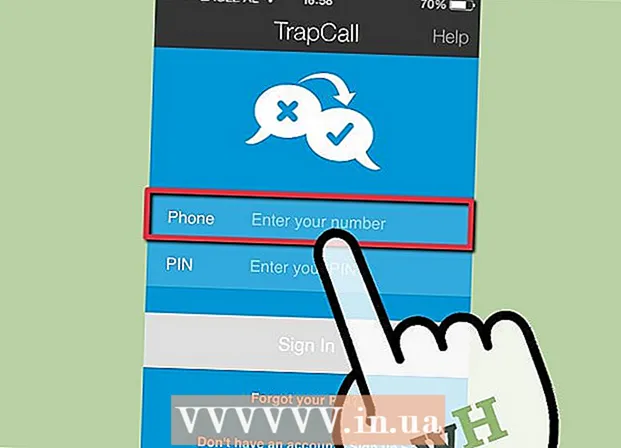Autor:
Clyde Lopez
Data Creației:
22 Iulie 2021
Data Actualizării:
1 Iulie 2024
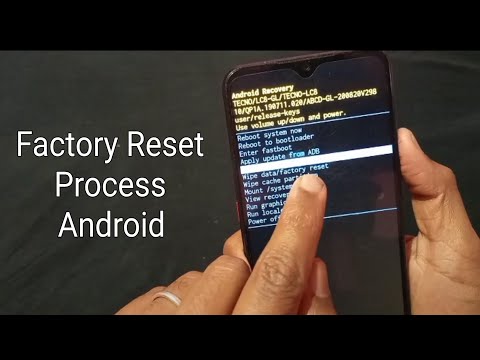
Conţinut
- Pași
- Metoda 1 din 3: Utilizarea aplicației Setări
- Metoda 2 din 3: Utilizarea modului de recuperare
- Metoda 3 din 3: Cum să faceți o copie de rezervă a dispozitivului
- sfaturi
- Avertizări
În acest articol, vă vom arăta cum să ștergeți toate informațiile de pe dispozitivul dvs. Android și să le restabiliți la setările din fabrică. Deoarece acest proces va șterge toate datele, vă recomandăm să faceți mai întâi o copie de rezervă a dispozitivului.
Pași
Metoda 1 din 3: Utilizarea aplicației Setări
 1 Faceți o copie de rezervă a dispozitivului. Faceți acest lucru pentru a păstra datele importante stocate pe dispozitivul dvs.
1 Faceți o copie de rezervă a dispozitivului. Faceți acest lucru pentru a păstra datele importante stocate pe dispozitivul dvs.  2 Lansați aplicația Setări. Glisați în jos din partea de sus a ecranului, apoi atingeți pictograma aplicației Setări
2 Lansați aplicația Setări. Glisați în jos din partea de sus a ecranului, apoi atingeți pictograma aplicației Setări  care arată ca un angrenaj și se află în colțul din dreapta sus al meniului.
care arată ca un angrenaj și se află în colțul din dreapta sus al meniului. - Pe unele dispozitive Android, trebuie să glisați ecranul cu două degete.
 3 Derulați în jos și atingeți Sistem. Este aproape de partea de jos a paginii de setări.
3 Derulați în jos și atingeți Sistem. Este aproape de partea de jos a paginii de setări. - Pe Samsung Galaxy, atinge Setări generale.
 4 Atingeți Resetați. Această opțiune se află pe pagina Sistem (sau Setări generale).
4 Atingeți Resetați. Această opțiune se află pe pagina Sistem (sau Setări generale). - Pe unele dispozitive, trebuie să faceți clic pe „Resetați setările”.
 5 Click pe Resetați. Este în partea de jos a paginii.
5 Click pe Resetați. Este în partea de jos a paginii. - Pe unele dispozitive, poate fi necesar să atingeți Resetare generală.
 6 Derulați în jos și atingeți Resetați. Este în partea de jos a paginii.
6 Derulați în jos și atingeți Resetați. Este în partea de jos a paginii. - Pe unele dispozitive, trebuie să faceți clic pe „Resetați setările”.
 7 Introduceți codul PIN. Acesta este codul folosit pentru deblocarea dispozitivului.
7 Introduceți codul PIN. Acesta este codul folosit pentru deblocarea dispozitivului. - Poate fi necesar să faceți clic pe Continuați.
- Dacă utilizați un model pentru a debloca dispozitivul, introduceți-l.
 8 Click pe Ștergeți totul. Această opțiune este situată în partea de jos a ecranului. Procesul de resetare din fabrică va începe.
8 Click pe Ștergeți totul. Această opțiune este situată în partea de jos a ecranului. Procesul de resetare din fabrică va începe. - Pe Samsung Galaxy, atinge Elimină tot.
- Procesul de resetare din fabrică va dura aproximativ 30 de minute.
Metoda 2 din 3: Utilizarea modului de recuperare
 1 Amintiți-vă când să utilizați modul de recuperare. Modul de recuperare este un meniu încorporat care poate fi accesat atunci când dispozitivul nu pornește, anumite funcții nu funcționează sau dispozitivul nu poate fi deblocat. Dacă nu puteți reseta dispozitivul prin intermediul aplicației Setări, utilizați modul de recuperare.
1 Amintiți-vă când să utilizați modul de recuperare. Modul de recuperare este un meniu încorporat care poate fi accesat atunci când dispozitivul nu pornește, anumite funcții nu funcționează sau dispozitivul nu poate fi deblocat. Dacă nu puteți reseta dispozitivul prin intermediul aplicației Setări, utilizați modul de recuperare.  2 Faceți o copie de rezervă a dispozitivului, daca este posibil. Dacă nu puteți reseta dispozitivul utilizând aplicația Setări, dar puteți utiliza funcția de backup, faceți o copie de rezervă a dispozitivului pentru a evita pierderea fotografiilor, videoclipurilor, aplicațiilor și setărilor.
2 Faceți o copie de rezervă a dispozitivului, daca este posibil. Dacă nu puteți reseta dispozitivul utilizând aplicația Setări, dar puteți utiliza funcția de backup, faceți o copie de rezervă a dispozitivului pentru a evita pierderea fotografiilor, videoclipurilor, aplicațiilor și setărilor. - Dacă decideți să utilizați modul de recuperare, deoarece dispozitivul nu se va porni, probabil că nu veți putea crea o copie de rezervă.
 3 Definiți o combinație de butoane pentru a trece la modul de recuperare. Depinde de modelul dispozitivului:
3 Definiți o combinație de butoane pentru a trece la modul de recuperare. Depinde de modelul dispozitivului: - Legătură - butonul de creștere a volumului, butonul de reducere a volumului și butonul de alimentare.
- Samsung - butonul de creștere a volumului, butonul de pornire și butonul de alimentare.
- Moto X - butonul de reducere a volumului, butonul de start și butonul de alimentare.
- Pe alte dispozitive Android, trebuie să apăsați butonul de reducere a volumului și butonul de pornire pentru a intra în modul de recuperare. Dacă acest lucru nu funcționează, încercați să apăsați butonul Acasă și butonul de pornire.
 4 Opriți dispozitivul. Pentru a face acest lucru, apăsați și mențineți apăsat butonul de alimentare, apoi atingeți „Oprire” pe ecran. Poate fi necesar să faceți clic din nou pe Dezactivare pentru a vă confirma decizia.
4 Opriți dispozitivul. Pentru a face acest lucru, apăsați și mențineți apăsat butonul de alimentare, apoi atingeți „Oprire” pe ecran. Poate fi necesar să faceți clic din nou pe Dezactivare pentru a vă confirma decizia. - Pe unele dispozitive, trebuie mai întâi să introduceți o parolă.
 5 Țineți apăsată combinația de taste pentru a intra în modul de recuperare. Dispozitivul va porni în modul de recuperare.
5 Țineți apăsată combinația de taste pentru a intra în modul de recuperare. Dispozitivul va porni în modul de recuperare.  6 Eliberați butoanele când vi se solicită. Când mesajul sau sigla Android apare în colțul din stânga sus al ecranului, eliberați butoanele.
6 Eliberați butoanele când vi se solicită. Când mesajul sau sigla Android apare în colțul din stânga sus al ecranului, eliberați butoanele.  7 Selecteaza o optiune Ștergeți datele și resetați din fabrică. Faceți acest lucru cu butonul de reducere a volumului.
7 Selecteaza o optiune Ștergeți datele și resetați din fabrică. Faceți acest lucru cu butonul de reducere a volumului. - În modul de recuperare, butonul de reducere a volumului funcționează ca un buton cu săgeată în jos, iar butonul de creștere a volumului funcționează ca un buton cu săgeată în sus.
 8 Apăsați butonul de alimentare. Se deschide meniul Erase Data & Reset Settings.
8 Apăsați butonul de alimentare. Se deschide meniul Erase Data & Reset Settings. - Butonul de alimentare în modul de recuperare funcționează ca butonul Enter.
 9 Derulați în jos și selectați o opțiune da. Este în mijlocul meniului.
9 Derulați în jos și selectați o opțiune da. Este în mijlocul meniului. - Pe unele dispozitive, trebuie să selectați opțiunea „Da, ștergeți toate datele utilizatorului”.
 10 Apăsați butonul de alimentare. Aceasta vă va confirma decizia și va începe procesul de resetare din fabrică.
10 Apăsați butonul de alimentare. Aceasta vă va confirma decizia și va începe procesul de resetare din fabrică. - Acest proces va dura aproximativ 30 de minute.
Metoda 3 din 3: Cum să faceți o copie de rezervă a dispozitivului
 1 Faceți backup pentru fotografii și videoclipuri. Puteți face acest lucru în aplicația Google Foto:
1 Faceți backup pentru fotografii și videoclipuri. Puteți face acest lucru în aplicația Google Foto: - Lansați aplicația Fotografii, care are o pictogramă care arată ca o margaretă multicoloră.
- Faceți clic pe „☰” în colțul din stânga sus al ecranului.
- Alegeți Preferințe din meniul pop-up.
- Faceți clic pe Backup și sincronizare.
- Atingeți glisorul alb de lângă Backup & Sync. Dacă glisorul este albastru, fotografiile și videoclipurile dvs. sunt deja salvate în contul dvs. Google.
 2 Lansați aplicația Setări. Glisați în jos din partea de sus a ecranului, apoi atingeți pictograma aplicației Setări
2 Lansați aplicația Setări. Glisați în jos din partea de sus a ecranului, apoi atingeți pictograma aplicației Setări  care arată ca un angrenaj și se află în colțul din dreapta sus al meniului.
care arată ca un angrenaj și se află în colțul din dreapta sus al meniului. - Pe unele dispozitive Android, trebuie să glisați ecranul cu două degete.
 3 Derulați în jos și atingeți Sistem. Este aproape de partea de jos a paginii de setări.
3 Derulați în jos și atingeți Sistem. Este aproape de partea de jos a paginii de setări. - Pe Samsung Galaxy, atingeți Cloud și conturi.
 4 Atingeți Backup. Această opțiune se află în centrul ecranului.
4 Atingeți Backup. Această opțiune se află în centrul ecranului. - Pe Samsung Galaxy, atinge Backup și restaurare> Cont Google.
 5 Faceți clic pe glisorul alb de lângă Încărcare pe Google Drive
5 Faceți clic pe glisorul alb de lângă Încărcare pe Google Drive  . Glisorul devine albastru
. Glisorul devine albastru  - aceasta înseamnă că contul dvs. Google va fi făcut backup pentru Google Drive.
- aceasta înseamnă că contul dvs. Google va fi făcut backup pentru Google Drive. - Dacă glisorul este deja albastru, o copie a Contului dvs. Google este deja scrisă pe Google Drive.
 6 Faceți backup pentru aplicații și setări pe Samsung Galaxy. Dacă aveți un Samsung Galaxy, faceți o copie de rezervă a aplicațiilor și a setărilor pe cloud Samsung:
6 Faceți backup pentru aplicații și setări pe Samsung Galaxy. Dacă aveți un Samsung Galaxy, faceți o copie de rezervă a aplicațiilor și a setărilor pe cloud Samsung: - Faceți clic pe butonul Înapoi de pe pagina Contului Google.
- Faceți clic pe Backup date din partea de sus a paginii.
- Faceți clic pe Creați în partea de jos a paginii.
sfaturi
- Resetarea dispozitivului Android poate rezolva o mulțime de probleme (cum ar fi încetinirea și blocarea). De asemenea, vă va ajuta să instalați o actualizare pe care nu doriți să o descărcați.
Avertizări
- Dacă resetați setările fără a crea o copie de rezervă, informațiile șterse pot fi returnate numai folosind serviciile de recuperare a datelor.
- Resetarea setărilor nu vă va șterge definitiv datele. Dacă doriți să aruncați un dispozitiv, distrugeți-l fizic, nu doar resetați-l.