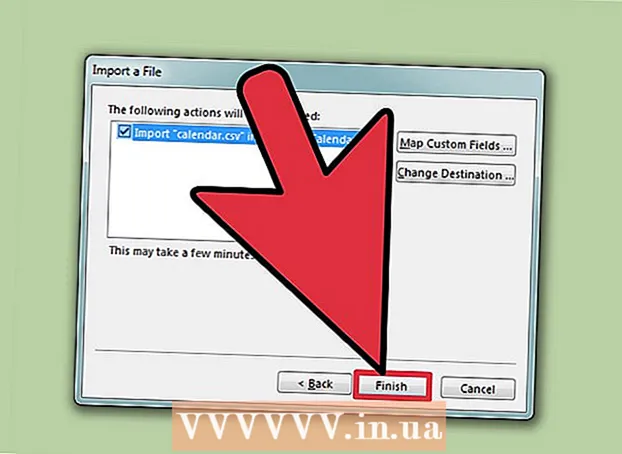Autor:
Bobbie Johnson
Data Creației:
7 Aprilie 2021
Data Actualizării:
1 Iulie 2024

Conţinut
- Pași
- Metoda 1 din 6: iTunes
- Metoda 2 din 6: iCloud Drive
- Metoda 3 din 6: AirDrop
- Metoda 4 din 6: e-mail
- Metoda 5 din 6: Microsoft OneDrive
- Metoda 6 din 6: Google Drive
- sfaturi
- Avertizări
În acest articol, vă vom spune cum să copiați fișierele de pe iPad care se află pe un computer care rulează Windows sau macOS; astfel de fișiere pot fi utilizate fără o conexiune la internet. Puteți copia fișiere prin iTunes, iCloud Drive, Microsoft OneDrive și Google Drive.
Pași
Metoda 1 din 6: iTunes
 1 Conectați iPad-ul la computer. Pentru a face acest lucru, conectați cablul de încărcare iPad la portul de încărcare iPad și la unul dintre porturile USB de pe computer.
1 Conectați iPad-ul la computer. Pentru a face acest lucru, conectați cablul de încărcare iPad la portul de încărcare iPad și la unul dintre porturile USB de pe computer.  2 Lansați iTunes pe computer. Faceți clic pe pictograma care arată ca o notă muzicală multicoloră pe un fundal alb.
2 Lansați iTunes pe computer. Faceți clic pe pictograma care arată ca o notă muzicală multicoloră pe un fundal alb. - Dacă apare un mesaj care arată că iTunes are nevoie de o actualizare, faceți clic pe Descărcați iTunes. Când iTunes se actualizează, reporniți computerul.
- Apple intenționează să renunțe la iTunes începând cu macOS Catalina (acest sistem apare în toamna anului 2019). Computerele Mac vor înlocui iTunes cu Apple Music, Apple TV și Apple Podcast. Puteți utiliza în continuare iTunes pe Windows (cel puțin pentru o vreme).
 3 Faceți clic pe pictograma „Dispozitiv”. Arată ca un iPad și este situat în partea stângă sus a iTunes. Pagina iPad se va deschide.
3 Faceți clic pe pictograma „Dispozitiv”. Arată ca un iPad și este situat în partea stângă sus a iTunes. Pagina iPad se va deschide.  4 Click pe Distribuire a unui fisier. Veți găsi această opțiune în panoul din stânga al iTunes; este marcat cu o pictogramă „A”.
4 Click pe Distribuire a unui fisier. Veți găsi această opțiune în panoul din stânga al iTunes; este marcat cu o pictogramă „A”.  5 Faceți clic pe aplicația în care doriți să copiați fișierele. Faceți acest lucru în panoul central al iTunes. Rețineți că este posibil ca tipul de aplicație și fișier să nu se potrivească (de exemplu, puteți trage un document Word în folderul aplicației iMovie).
5 Faceți clic pe aplicația în care doriți să copiați fișierele. Faceți acest lucru în panoul central al iTunes. Rețineți că este posibil ca tipul de aplicație și fișier să nu se potrivească (de exemplu, puteți trage un document Word în folderul aplicației iMovie). - Pages, Keynote, Numbers, iMovie și GarageBand au toate folderele în care sunt stocate proiectele, ceea ce înseamnă că puteți trage aproape orice fișier în astfel de foldere.
 6 Derulați în jos și faceți clic pe adauga fisier. Veți găsi această opțiune în colțul din dreapta jos. Se deschide o fereastră Explorer (Windows) sau Finder (Mac).
6 Derulați în jos și faceți clic pe adauga fisier. Veți găsi această opțiune în colțul din dreapta jos. Se deschide o fereastră Explorer (Windows) sau Finder (Mac).  7 Faceți clic pe fișierul necesar. Pentru a deschide folderul cu fișierul, faceți clic pe acesta în panoul din stânga.
7 Faceți clic pe fișierul necesar. Pentru a deschide folderul cu fișierul, faceți clic pe acesta în panoul din stânga.  8 Click pe Deschis. Veți găsi această opțiune în colțul din dreapta jos. Numele fișierului va apărea în fereastra iTunes.
8 Click pe Deschis. Veți găsi această opțiune în colțul din dreapta jos. Numele fișierului va apărea în fereastra iTunes.  9 Click pe Sincronizare. Veți găsi această opțiune în colțul din dreapta jos. Fișierul este adăugat în aplicația iPad selectată. De acum înainte, acest fișier poate fi deschis oricând pe iPad (chiar și fără conexiune la Internet).
9 Click pe Sincronizare. Veți găsi această opțiune în colțul din dreapta jos. Fișierul este adăugat în aplicația iPad selectată. De acum înainte, acest fișier poate fi deschis oricând pe iPad (chiar și fără conexiune la Internet). - Când procesul de sincronizare este finalizat, faceți clic pe „Finalizare” - veți fi condus la pagina principală.
Metoda 2 din 6: iCloud Drive
 1 Accesați adresa https://www.icloud.com/ într-un browser web. Se va deschide pagina de conectare a contului iCloud.
1 Accesați adresa https://www.icloud.com/ într-un browser web. Se va deschide pagina de conectare a contului iCloud.  2 Conectați-vă la iCloud. Pentru aceasta, introduceți adresa de e-mail și parola ID-ului dvs. Apple, apoi faceți clic pe pictograma în formă de săgeată din dreapta liniilor de adresă și parolă.
2 Conectați-vă la iCloud. Pentru aceasta, introduceți adresa de e-mail și parola ID-ului dvs. Apple, apoi faceți clic pe pictograma în formă de săgeată din dreapta liniilor de adresă și parolă. - Dacă sunteți deja conectat la contul dvs. iCloud, săriți peste acest pas.
- Dacă este activată autentificarea cu doi factori, iPad afișează un cod din 6 cifre pe care trebuie să îl introduceți pe computer.
- Dacă apare un mesaj care vă solicită să confirmați că aveți încredere în dispozitiv, faceți clic pe Încredere atât pe iPad, cât și pe computer.
 3 Faceți clic pe „iCloud Drive”
3 Faceți clic pe „iCloud Drive”  . Această pictogramă arată ca nori albaștri pe un fundal alb. Veți fi condus la pagina iCloud Drive.
. Această pictogramă arată ca nori albaștri pe un fundal alb. Veți fi condus la pagina iCloud Drive.  4 Faceți clic pe „Descărcați”. Veți găsi această pictogramă în partea de sus a paginii; arată ca un nor cu o săgeată îndreptată în sus. Se deschide o fereastră Explorer (Windows) sau Finder (Mac).
4 Faceți clic pe „Descărcați”. Veți găsi această pictogramă în partea de sus a paginii; arată ca un nor cu o săgeată îndreptată în sus. Se deschide o fereastră Explorer (Windows) sau Finder (Mac).  5 Faceți clic pe fișierul pe care doriți să îl încărcați pe iCloud Drive. Găsiți fișierul dorit în browserul de fișiere și apoi faceți clic pe el.
5 Faceți clic pe fișierul pe care doriți să îl încărcați pe iCloud Drive. Găsiți fișierul dorit în browserul de fișiere și apoi faceți clic pe el. - Pentru a selecta toate fișierele dintr-un singur folder, faceți clic pe orice fișier și apăsați Ctrl+A (Windows) sau ⌘ Comandă+A (Mac).
- Pentru a selecta mai multe fișiere din același folder, țineți apăsat Ctrl (Windows) sau ⌘ Comandă (Mac) și faceți clic pe fiecare fișier dorit.
 6 Click pe Deschis. Veți găsi această opțiune în colțul din dreapta jos. Începe procesul de copiere a fișierelor pe iCloud Drive.
6 Click pe Deschis. Veți găsi această opțiune în colțul din dreapta jos. Începe procesul de copiere a fișierelor pe iCloud Drive.  7 Așteptați încărcarea fișierelor pe iCloud Drive. Acest proces va dura câteva secunde sau chiar câteva ore, în funcție de dimensiunea totală a fișierelor.
7 Așteptați încărcarea fișierelor pe iCloud Drive. Acest proces va dura câteva secunde sau chiar câteva ore, în funcție de dimensiunea totală a fișierelor.  8 Lansați aplicația Fișiere
8 Lansați aplicația Fișiere  pe iPad. Atingeți pictograma care arată ca un folder albastru pe un fundal alb. În loc de aplicația iCloud Drive, iOS 11 are o aplicație Fișiere - folosiți-o pentru a descărca fișiere de pe iCloud pe iPad.
pe iPad. Atingeți pictograma care arată ca un folder albastru pe un fundal alb. În loc de aplicația iCloud Drive, iOS 11 are o aplicație Fișiere - folosiți-o pentru a descărca fișiere de pe iCloud pe iPad.  9 Atingeți Prezentare generală. Veți găsi această filă în colțul din dreapta jos.
9 Atingeți Prezentare generală. Veți găsi această filă în colțul din dreapta jos.  10 Faceți clic pe „iCloud Drive”
10 Faceți clic pe „iCloud Drive”  . Este în secțiunea Locații. Ecranul afișează conținutul iCloud Drive.
. Este în secțiunea Locații. Ecranul afișează conținutul iCloud Drive. - Dacă această opțiune nu există, mai întâi faceți clic pe Locații.
 11 Atingeți Alege în colțul din dreapta sus. Va apărea o casetă rotundă pentru fiecare fișier.
11 Atingeți Alege în colțul din dreapta sus. Va apărea o casetă rotundă pentru fiecare fișier.  12 Atingeți fiecare fișier dorit. Bifele vor apărea în casetele rotunde.
12 Atingeți fiecare fișier dorit. Bifele vor apărea în casetele rotunde.  13 Atingeți Mutare. Este în partea de jos a ecranului.
13 Atingeți Mutare. Este în partea de jos a ecranului.  14 Click pe Pe iPad-ul meu. Această opțiune este marcată cu o pictogramă în formă de iPad. Dosarele care se află pe iPad vor fi afișate.
14 Click pe Pe iPad-ul meu. Această opțiune este marcată cu o pictogramă în formă de iPad. Dosarele care se află pe iPad vor fi afișate.  15 Atingeți folderul în care doriți să copiați fișierele.
15 Atingeți folderul în care doriți să copiați fișierele. 16 Atingeți Mutare. Veți găsi această opțiune în colțul din dreapta sus. Fișierele selectate vor fi copiate în folderul specificat - acum pot fi utilizate chiar și fără conexiune la Internet.
16 Atingeți Mutare. Veți găsi această opțiune în colțul din dreapta sus. Fișierele selectate vor fi copiate în folderul specificat - acum pot fi utilizate chiar și fără conexiune la Internet. - Fișierele copiate pot fi deschise în aplicația Fișiere.
Metoda 3 din 6: AirDrop
 1 Deschideți Finder
1 Deschideți Finder  pe un computer Mac. Faceți clic pe pictograma albastră și albă emoji din doc.
pe un computer Mac. Faceți clic pe pictograma albastră și albă emoji din doc.  2 Click pe Tranziție. Acest meniu se află în bara de meniu din partea de sus a ecranului. Se va deschide un meniu cu opțiuni.
2 Click pe Tranziție. Acest meniu se află în bara de meniu din partea de sus a ecranului. Se va deschide un meniu cu opțiuni.  3 Click pe AirDrop. Veți găsi această opțiune în meniu.
3 Click pe AirDrop. Veți găsi această opțiune în meniu.  4 Te rog selecteaza Numai contacte sau Tot. Faceți acest lucru din meniul de sub „Permiteți descoperirea mea”. Computerul va fi acum descoperit prin AirDrop.
4 Te rog selecteaza Numai contacte sau Tot. Faceți acest lucru din meniul de sub „Permiteți descoperirea mea”. Computerul va fi acum descoperit prin AirDrop.  5 Lansați aplicația Fișiere
5 Lansați aplicația Fișiere  pe iPhone / iPad. Faceți clic pe pictograma albastră în formă de folder din partea de jos a ecranului de pornire.
pe iPhone / iPad. Faceți clic pe pictograma albastră în formă de folder din partea de jos a ecranului de pornire.  6 Atingeți Prezentare generală. Aceasta este a doua filă din partea de jos a ecranului. Panoul din stânga se va deschide.
6 Atingeți Prezentare generală. Aceasta este a doua filă din partea de jos a ecranului. Panoul din stânga se va deschide.  7 Click pe Pe iPad-ul meu. Această pictogramă arată ca un iPad și se află în panoul din stânga.
7 Click pe Pe iPad-ul meu. Această pictogramă arată ca un iPad și se află în panoul din stânga.  8 Atingeți folderul care conține fișierele dorite. Numele folderelor sunt identice cu aplicațiile corespunzătoare. Faceți clic pe folderul aplicației în care sunt stocate fișierele dorite. Toate fișierele aplicației sunt afișate pe ecran.
8 Atingeți folderul care conține fișierele dorite. Numele folderelor sunt identice cu aplicațiile corespunzătoare. Faceți clic pe folderul aplicației în care sunt stocate fișierele dorite. Toate fișierele aplicației sunt afișate pe ecran. - De exemplu, dacă doriți să copiați documente Pages, faceți clic pe Pages.
 9 Click pe Alege. Veți găsi această opțiune în colțul din dreapta sus al aplicației Fișiere. Va apărea o casetă rotundă pentru fiecare fișier.
9 Click pe Alege. Veți găsi această opțiune în colțul din dreapta sus al aplicației Fișiere. Va apărea o casetă rotundă pentru fiecare fișier.  10 Faceți clic pe fiecare fișier dorit. Bifele vor apărea în casetele rotunde.
10 Faceți clic pe fiecare fișier dorit. Bifele vor apărea în casetele rotunde.  11 Click pe Acces general. Se află în colțul din stânga jos al aplicației Fișiere. Se va deschide meniul de partajare.
11 Click pe Acces general. Se află în colțul din stânga jos al aplicației Fișiere. Se va deschide meniul de partajare.  12 Atingeți pictograma AirDrop din meniul de partajare. Arată ca o serie de cercuri concentrice cu un sector decupat. Meniul va afișa contactele disponibile prin AirDrop.
12 Atingeți pictograma AirDrop din meniul de partajare. Arată ca o serie de cercuri concentrice cu un sector decupat. Meniul va afișa contactele disponibile prin AirDrop. - Pentru ca un contact să fie disponibil prin AirDrop, acesta trebuie să fie autorizat pe dispozitiv utilizând ID-ul Apple. În acest caz, ambele dispozitive trebuie să fie conectate la aceeași rețea fără fir și Bluetooth trebuie să fie activat pe ambele dispozitive.
- Pe al doilea dispozitiv, deschideți și meniul „Permiteți descoperirea mea” și selectați „Numai contacte” sau „Toată lumea”
- Este posibil ca transferurile de fișiere AirDrop să nu fie acceptate pe unele modele iPhone, iPad, iMac sau Macbook mai vechi.
 13 Atingeți contactul din secțiunea AirDrop. Aceasta este a doua secțiune din meniul de partajare.Are o imagine de profil și o listă de dispozitive ale tuturor contactelor (inclusiv dvs.) care sunt disponibile prin AirDrop. Copiază fișierele pe computerul Mac începe; când procesul se termină, se va auzi un bip. Fișierele vor fi copiate în folderul Descărcări, care poate fi găsit folosind Finder.
13 Atingeți contactul din secțiunea AirDrop. Aceasta este a doua secțiune din meniul de partajare.Are o imagine de profil și o listă de dispozitive ale tuturor contactelor (inclusiv dvs.) care sunt disponibile prin AirDrop. Copiază fișierele pe computerul Mac începe; când procesul se termină, se va auzi un bip. Fișierele vor fi copiate în folderul Descărcări, care poate fi găsit folosind Finder.
Metoda 4 din 6: e-mail
- 1 Lansați aplicația de schimb de e-mail iPhone / iPad. Pentru aceasta, atingeți pictograma aplicației corespunzătoare. Dacă utilizați aplicația Apple Mail, atingeți pictograma albă în formă de plic pe un fundal albastru în partea de jos a ecranului. Dacă utilizați Gmail sau Outlook, faceți clic pe pictograma pentru una dintre aceste aplicații de pe ecranul de pornire.
- 2 Faceți clic pe pictograma pentru a crea o nouă literă. În aplicația Apple Mail și în Outlook, această pictogramă arată ca un creion cu o bucată de hârtie în partea de sus a ecranului. În aplicația Gmail, această pictogramă arată ca un simbol „+” și se află în colțul din stânga jos.
- 3 Vă rugam sa introduceți adresa dumneavoastră de email. Faceți acest lucru pe linia „Către” sau „Destinatar” de pe noua pagină de e-mail.
- 4 Introduceți un subiect pentru e-mail. Faceți acest lucru pe linia „Subiect”. Poate fi numele unui fișier sau doar cuvântul „Fișiere”.
- 5 Atingeți pictograma atașament. De obicei, arată ca o agrafă și se află în partea de sus a ecranului sau în colțul din dreapta sus al tastaturii de pe ecran.
- 6 Click pe Prezentare generală (dacă această opțiune este disponibilă). Aceasta este a doua filă din partea de jos a ecranului.
- În Gmail, trebuie doar să faceți clic pe fișierul dorit din lista de fișiere.
- 7 Atingeți Pe iPad-ul meu. Această opțiune este marcată cu o pictogramă în formă de iPad și se află în panoul din stânga.
- 8 Atingeți folderul care conține fișierele dorite. Numele folderelor sunt identice cu aplicațiile corespunzătoare. Faceți clic pe folderul aplicației în care sunt stocate fișierele dorite. Toate fișierele aplicației sunt afișate pe ecran.
- 9 Atingeți fișierul pe care doriți să îl copiați. Fișierul va fi atașat la e-mail.
- Unele servicii poștale limitează dimensiunea fișierului care poate fi trimis împreună cu scrisoarea. Dacă fișierul nu se atașează, este posibil să fie prea mare.
- 10 Faceți clic pe pictograma „Trimiteți”. În aplicația Apple Mail, această pictogramă se află în colțul din dreapta sus. În Outlook și Gmail, această pictogramă arată ca un avion de hârtie și se află în colțul din dreapta sus.
- 11 Lansați aplicația de e-mail pe Mac. În Outlook sau Mail, faceți clic pe pictograma corespunzătoare din folderul Aplicații din Finder sau din Dock. Dacă utilizați Gmail, accesați https://mail.google.com din browserul dvs. web.
- Dacă nu sunteți încă conectat la căsuța dvs. poștală, introduceți adresa de e-mail și parola.
- 12 Deschideți scrisoarea pe care v-ați trimis-o. Pentru a face acest lucru, găsiți litera cu subiectul pe care l-ați introdus și faceți clic pe ea.
- 13 Faceți dublu clic pe fișierul atașat pentru al descărca. De regulă, atașamentele sunt afișate în partea de jos a scrisorii. În mod implicit, fișierele vor fi descărcate în folderul Descărcări, care poate fi găsit prin Finder.
Metoda 5 din 6: Microsoft OneDrive
 1 Accesați adresa https://onedrive.com/ într-un browser web. Dacă sunteți deja conectat la contul dvs. Microsoft, veți fi direcționat la pagina de pornire OneDrive.
1 Accesați adresa https://onedrive.com/ într-un browser web. Dacă sunteți deja conectat la contul dvs. Microsoft, veți fi direcționat la pagina de pornire OneDrive. - Dacă nu sunteți încă conectat la Microsoft, introduceți adresa de e-mail și parola.
 2 Click pe Descarca. Veți găsi această opțiune în partea de sus a paginii. Se va deschide un meniu.
2 Click pe Descarca. Veți găsi această opțiune în partea de sus a paginii. Se va deschide un meniu. - Pentru a copia fișiere într-un anumit folder, mai întâi faceți clic pe el.
 3 Click pe Dosare. Veți găsi această opțiune în meniu. Se deschide o fereastră Explorer (Windows) sau Finder (Mac).
3 Click pe Dosare. Veți găsi această opțiune în meniu. Se deschide o fereastră Explorer (Windows) sau Finder (Mac). - Faceți clic pe „Folder” dacă doriți să încărcați un folder cu fișiere.
 4 Evidențiați fișierele. Pentru a face acest lucru, faceți clic pe fișierul dorit sau țineți apăsat Ctrl (Windows) sau ⌘ Comandă (Mac), apoi faceți clic pe mai multe fișiere dorite.
4 Evidențiați fișierele. Pentru a face acest lucru, faceți clic pe fișierul dorit sau țineți apăsat Ctrl (Windows) sau ⌘ Comandă (Mac), apoi faceți clic pe mai multe fișiere dorite. - Pentru a selecta toate fișierele dintr-un singur folder, faceți clic pe orice fișier și apoi faceți clic pe Ctrl+A (Windows) sau ⌘ Comandă+A (Mac).
- Dacă doriți să descărcați întregul folder, faceți clic pe el.
 5 Click pe Deschis. Veți găsi această opțiune în colțul din dreapta jos. Fișierele vor începe să se încarce pe OneDrive.
5 Click pe Deschis. Veți găsi această opțiune în colțul din dreapta jos. Fișierele vor începe să se încarce pe OneDrive.  6 Așteptați încărcarea fișierelor pe OneDrive. Timpul de descărcare depinde de dimensiunea totală a fișierelor.
6 Așteptați încărcarea fișierelor pe OneDrive. Timpul de descărcare depinde de dimensiunea totală a fișierelor.  7 Lansați aplicația OneDrive
7 Lansați aplicația OneDrive  pe iPad. Pentru a face acest lucru, atingeți pictograma care arată ca nori albi pe un fundal albastru.Dacă sunteți deja conectat la contul dvs., veți fi direcționat la pagina de pornire OneDrive.
pe iPad. Pentru a face acest lucru, atingeți pictograma care arată ca nori albi pe un fundal albastru.Dacă sunteți deja conectat la contul dvs., veți fi direcționat la pagina de pornire OneDrive. - Dacă nu sunteți încă conectat, introduceți adresa de e-mail și parola.
 8 Evidențiați fișierele pe care doriți să le descărcați pe iPad. Pentru aceasta, atingeți lung un fișier dorit, apoi atingeți alte fișiere / foldere dorite.
8 Evidențiați fișierele pe care doriți să le descărcați pe iPad. Pentru aceasta, atingeți lung un fișier dorit, apoi atingeți alte fișiere / foldere dorite.  9 Faceți clic pe Distribuiți
9 Faceți clic pe Distribuiți  . Această pictogramă, care arată ca o săgeată orientată în sus, se află în colțul din stânga sus. Se va deschide un meniu.
. Această pictogramă, care arată ca o săgeată orientată în sus, se află în colțul din stânga sus. Se va deschide un meniu.  10 Click pe Salvați în fișiere. Această pictogramă, care arată ca un folder, se află în meniul din partea de jos a ecranului.
10 Click pe Salvați în fișiere. Această pictogramă, care arată ca un folder, se află în meniul din partea de jos a ecranului.  11 Atingeți Pe iPad-ul meu. Va fi afișată o listă de foldere de pe iPad.
11 Atingeți Pe iPad-ul meu. Va fi afișată o listă de foldere de pe iPad.  12 Atingeți folderul în care doriți să descărcați fișiere din OneDrive. Sub Pe iPad-ul meu, faceți clic pe folderul dorit (de exemplu, Pagini).
12 Atingeți folderul în care doriți să descărcați fișiere din OneDrive. Sub Pe iPad-ul meu, faceți clic pe folderul dorit (de exemplu, Pagini).  13 Atingeți Adăuga. Veți găsi această opțiune în colțul din dreapta sus. De acum înainte, fișierele pot fi deschise pe iPad oricând (chiar și fără conexiune la Internet).
13 Atingeți Adăuga. Veți găsi această opțiune în colțul din dreapta sus. De acum înainte, fișierele pot fi deschise pe iPad oricând (chiar și fără conexiune la Internet).
Metoda 6 din 6: Google Drive
 1 Accesați adresa https://www.drive.google.com/ într-un browser web. Dacă sunteți deja conectat la Contul dvs. Google, veți fi direcționat la pagina de pornire Drive.
1 Accesați adresa https://www.drive.google.com/ într-un browser web. Dacă sunteți deja conectat la Contul dvs. Google, veți fi direcționat la pagina de pornire Drive. - Dacă nu sunteți încă conectat la Google, faceți clic pe Accesați Google Drive (dacă este disponibil) și introduceți adresa de e-mail și parola.
 2 Click pe Crea. Acest buton albastru se află în colțul din stânga sus. Se va deschide un meniu.
2 Click pe Crea. Acest buton albastru se află în colțul din stânga sus. Se va deschide un meniu. - Pentru a copia fișiere într-un anumit folder, mai întâi faceți clic pe el.
 3 Click pe descărcați fișiere. Veți găsi această opțiune în meniu.
3 Click pe descărcați fișiere. Veți găsi această opțiune în meniu.  4 Selectați fișierele pe care urmează să le încărcați pe disc. Pentru a face acest lucru, faceți clic pe fișierul dorit sau țineți apăsat Ctrl (Windows) sau ⌘ Comandă (Mac) și faceți clic pe câteva fișiere dorite.
4 Selectați fișierele pe care urmează să le încărcați pe disc. Pentru a face acest lucru, faceți clic pe fișierul dorit sau țineți apăsat Ctrl (Windows) sau ⌘ Comandă (Mac) și faceți clic pe câteva fișiere dorite. - Pentru a selecta toate fișierele dintr-un folder simultan, faceți clic pe orice fișier și faceți clic pe Ctrl+A (Windows) sau ⌘ Comandă+A (Mac).
 5 Click pe Deschis. Veți găsi această opțiune în colțul din dreapta jos. Încărcarea fișierelor pe disc va începe.
5 Click pe Deschis. Veți găsi această opțiune în colțul din dreapta jos. Încărcarea fișierelor pe disc va începe.  6 Așteptați încărcarea fișierelor pe disc. Acest proces va dura ceva timp, în funcție de dimensiunea totală a fișierelor.
6 Așteptați încărcarea fișierelor pe disc. Acest proces va dura ceva timp, în funcție de dimensiunea totală a fișierelor.  7 Lansați aplicația Google Drive pe iPad. Atingeți pictograma în formă de triunghi cu laturile albastre, verzi și galbene. Dacă sunteți deja conectat la Contul dvs. Google, veți fi direcționat la pagina de pornire Drive.
7 Lansați aplicația Google Drive pe iPad. Atingeți pictograma în formă de triunghi cu laturile albastre, verzi și galbene. Dacă sunteți deja conectat la Contul dvs. Google, veți fi direcționat la pagina de pornire Drive. - Dacă nu sunteți încă conectat la contul în care ați descărcat fișierele, introduceți adresa de e-mail și parola.
 8 Evidențiați fișierul. Pentru a face acest lucru, atingeți lung. Pentru a selecta mai multe fișiere, atingeți lung un fișier dorit, apoi atingeți alte fișiere dorite.
8 Evidențiați fișierul. Pentru a face acest lucru, atingeți lung. Pentru a selecta mai multe fișiere, atingeți lung un fișier dorit, apoi atingeți alte fișiere dorite.  9 Atingeți ⋯. Această pictogramă este localizată pentru fiecare fișier din Drive.
9 Atingeți ⋯. Această pictogramă este localizată pentru fiecare fișier din Drive.  10 Atingeți Faceți disponibil offline. Veți găsi această opțiune în meniul pop-up. De acum înainte, fișierele pot fi deschise în aplicația Google Drive chiar și atunci când tableta nu este conectată la Internet.
10 Atingeți Faceți disponibil offline. Veți găsi această opțiune în meniul pop-up. De acum înainte, fișierele pot fi deschise în aplicația Google Drive chiar și atunci când tableta nu este conectată la Internet. - Opțiunea Google Drive poate fi găsită în aplicația Fișiere, dar nu veți putea descărca mai multe fișiere din Drive în Fișiere (ca și în cazul altor aplicații de stocare în cloud).
sfaturi
- Majoritatea aplicațiilor de stocare în cloud includ o caracteristică „Offline” care vă permite să lucrați cu fișiere offline. Pentru aceasta, atingeți fișierul, faceți clic pe pictograma „⋮” și selectați „Offline” din meniu.
- Odată ce fișierele sunt încărcate în aplicația Fișiere de pe iPad, le puteți șterge din stocarea în cloud (lăsând fișierele pe tabletă).
Avertizări
- Dacă tableta dvs. rulează iOS 11 sau o versiune ulterioară, nu va avea aplicația Fișiere. Prin urmare, fișierele trebuie deschise cu aplicațiile corespunzătoare.