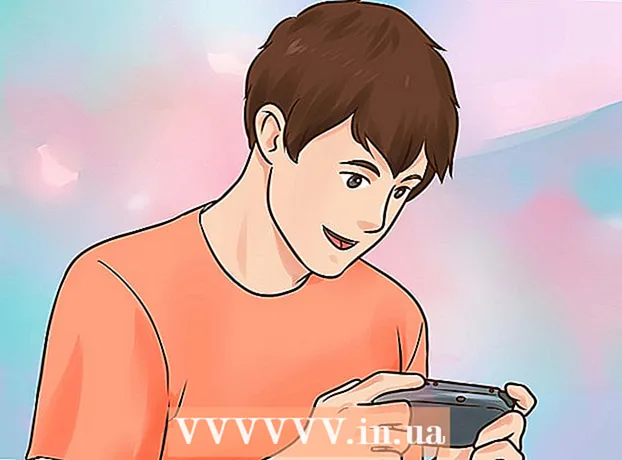Conţinut
- Pași
- Metoda 1 din 3: Cum să conectați un hard disk intern
- Metoda 2 din 3: Cum se conectează un hard disk extern (Windows)
- Metoda 3 din 3: Cum se conectează un hard disk extern (macOS)
- sfaturi
- Avertizări
Acest articol vă va arăta cum să conectați un al doilea hard disk la computer. Rețineți că nu este posibil să instalați un al doilea hard disk pe laptopuri sau Mac-uri moderne. Cu toate acestea, aveți opțiunea de a înlocui hard diskul primar (acest lucru vă va anula garanția). Dacă nu puteți instala un hard disk intern suplimentar pe un computer Windows sau macOS, conectați un hard disk extern.
Pași
Metoda 1 din 3: Cum să conectați un hard disk intern
 1 Asigurați-vă că computerul dvs. rulează Windows. Nu puteți instala un hard disk suplimentar pe laptopurile Windows sau MacOS moderne și pe desktopurile Mac.
1 Asigurați-vă că computerul dvs. rulează Windows. Nu puteți instala un hard disk suplimentar pe laptopurile Windows sau MacOS moderne și pe desktopurile Mac. - Puteți conecta un hard disk extern la computerul dvs. Windows și macOS.
 2 Cumpărați un hard disk SATA intern. Faceți acest lucru dacă nu aveți deja un astfel de disc.
2 Cumpărați un hard disk SATA intern. Faceți acest lucru dacă nu aveți deja un astfel de disc. - Mai bine să cumpărați un hard disk fabricat de aceeași companie ca computerul dvs. (de exemplu, HP).
- Unele hard disk-uri nu sunt compatibile cu unele computere. Înainte de a achiziționa un hard disk, căutați modelul computerului și modelul de hard disk (de exemplu, căutați „HP Pavilion Compatible with L3M56AA SATA”) pentru a vedea dacă vor funcționa împreună.
 3 Opriți computerul și deconectați-l. Nu lucrați în interiorul computerului în timp ce acesta este pornit, deoarece acest lucru ar putea deteriora componentele sau poate provoca răniri.
3 Opriți computerul și deconectați-l. Nu lucrați în interiorul computerului în timp ce acesta este pornit, deoarece acest lucru ar putea deteriora componentele sau poate provoca răniri. - Unele computere desktop se opresc în câteva minute. În acest caz, așteptați ca ventilatoarele computerului să nu mai funcționeze.
 4 Deschideți carcasa computerului. Acest proces depinde de modelul computerului dvs., deci citiți instrucțiunile pentru computer sau găsiți informațiile relevante pe Internet.
4 Deschideți carcasa computerului. Acest proces depinde de modelul computerului dvs., deci citiți instrucțiunile pentru computer sau găsiți informațiile relevante pe Internet. - În majoritatea cazurilor, veți avea nevoie de o șurubelniță Phillips.
 5 Împământează-te. Acest lucru va preveni deteriorarea accidentală a componentelor interne sensibile ale computerului (cum ar fi placa de bază).
5 Împământează-te. Acest lucru va preveni deteriorarea accidentală a componentelor interne sensibile ale computerului (cum ar fi placa de bază).  6 Găsiți un compartiment gol pentru hard disk. Hard diskul principal este instalat într-un compartiment special al carcasei computerului; lângă acest compartiment ar trebui să fie un compartiment gol similar în care veți instala al doilea hard disk.
6 Găsiți un compartiment gol pentru hard disk. Hard diskul principal este instalat într-un compartiment special al carcasei computerului; lângă acest compartiment ar trebui să fie un compartiment gol similar în care veți instala al doilea hard disk.  7 Introduceți al doilea hard disk în compartiment. Golful este situat sub sau deasupra golului primar al hard diskului. Introduceți discul astfel încât partea cu conectorii cablului să fie orientată spre interiorul carcasei computerului.
7 Introduceți al doilea hard disk în compartiment. Golful este situat sub sau deasupra golului primar al hard diskului. Introduceți discul astfel încât partea cu conectorii cablului să fie orientată spre interiorul carcasei computerului. - În unele cazuri, unitatea trebuie fixată cu șuruburi.

Baron Spike
Inginer de rețea și specialist în asistență pentru utilizatori Spike Baron este proprietarul Reparării computerelor Spike. Cu o experiență de peste 25 de ani în tehnologie, este specializat în reparații de computere PC și Mac, vânzări de computere uzate, eliminare de viruși, recuperare de date și actualizări hardware și software. Deține certificări CompTIA A + pentru tehnicienii de servicii informatice și expertul în soluții certificate Microsoft. Baron Spike
Baron Spike
Inginer de rețea și specialist în asistență pentru utilizatoriExpertul nostru este de acord: „După ce deschideți carcasa, introduceți hard disk-ul în compartimentul dedicat pentru unități și fixați-l cu șuruburile. Apoi conectați cablul de alimentare la hard disk, apoi cablul SATA (conectați un capăt al acestuia la hard disk, iar celălalt la un conector liber de pe placa de bază). "
 8 Localizați conectorul hard diskului. Rulați cablul pe unitatea de disc primară pentru a afla unde se află conectorii de disc pe placa de bază. (O placă de bază este o placă mare care conectează alte plăci și dispozitive.)
8 Localizați conectorul hard diskului. Rulați cablul pe unitatea de disc primară pentru a afla unde se află conectorii de disc pe placa de bază. (O placă de bază este o placă mare care conectează alte plăci și dispozitive.) - Dacă cablul unității de hard disk primare arată ca o bandă largă subțire, este un hard disk IDE. În acest caz, veți avea nevoie de un adaptor pentru a conecta al doilea hard disk la placa de bază.
 9 Conectați un al doilea hard disk. Conectați un capăt al cablului la al doilea hard disk și celălalt la conectorul de pe placa de bază (acest conector este situat lângă conectorul la care este conectat hard diskul primar).
9 Conectați un al doilea hard disk. Conectați un capăt al cablului la al doilea hard disk și celălalt la conectorul de pe placa de bază (acest conector este situat lângă conectorul la care este conectat hard diskul primar). - Dacă placa de bază a computerului dvs. are numai conectori IDE (conectori de câțiva centimetri lungime), cumpărați un adaptor SATA-IDE. În acest caz, conectați adaptorul la placa de bază și cablul celui de-al doilea hard disk la adaptor.
 10 Conectați al doilea hard disk la sursa de alimentare. Conectați un capăt al cablului de alimentare la sursa de alimentare și celălalt la al doilea hard disk.
10 Conectați al doilea hard disk la sursa de alimentare. Conectați un capăt al cablului de alimentare la sursa de alimentare și celălalt la al doilea hard disk. - De obicei, sursa de alimentare se află în partea de sus a carcasei computerului.
- Mufa cablului de alimentare arată ca o mufă SATA mai largă.
 11 Asigurați-vă că toate cablurile sunt conectate în siguranță și corect. În caz contrar, sistemul de operare al computerului nu recunoaște al doilea disc.
11 Asigurați-vă că toate cablurile sunt conectate în siguranță și corect. În caz contrar, sistemul de operare al computerului nu recunoaște al doilea disc.  12 Conectați computerul la o priză electrică și porniți-l. Acum trebuie să faceți ca Windows să recunoască al doilea hard disk.
12 Conectați computerul la o priză electrică și porniți-l. Acum trebuie să faceți ca Windows să recunoască al doilea hard disk.  13 Deschideți fereastra Gestionare disc. Faceți clic dreapta pe meniul Start
13 Deschideți fereastra Gestionare disc. Faceți clic dreapta pe meniul Start  în colțul din stânga jos al ecranului, apoi alegeți Disk Management din meniu.
în colțul din stânga jos al ecranului, apoi alegeți Disk Management din meniu. - De asemenea, puteți face clic ⊞ Câștigă+Xpentru a deschide meniul.
 14 Așteptați să se deschidă fereastra „Initialize Disk”. Se va deschide la câteva secunde după deschiderea ferestrei Disk Management.
14 Așteptați să se deschidă fereastra „Initialize Disk”. Se va deschide la câteva secunde după deschiderea ferestrei Disk Management. - Dacă fereastra de inițializare a discului nu se deschide, faceți clic pe Reîmprospătare deasupra filei Locație din partea de sus a ferestrei.
 15 Click pe Binecând vi se solicită. Windows va inițializa acum al doilea hard disk.
15 Click pe Binecând vi se solicită. Windows va inițializa acum al doilea hard disk.  16 Faceți al doilea hard disk utilizabil. Faceți clic dreapta pe numele celui de-al doilea hard disk, selectați Create Simple Volume din meniu, apoi faceți clic pe Next pe câteva pagini. Acum puteți lucra cu al doilea hard disk.
16 Faceți al doilea hard disk utilizabil. Faceți clic dreapta pe numele celui de-al doilea hard disk, selectați Create Simple Volume din meniu, apoi faceți clic pe Next pe câteva pagini. Acum puteți lucra cu al doilea hard disk. - Al doilea hard disk poate fi accesat din fereastra This PC.
Metoda 2 din 3: Cum se conectează un hard disk extern (Windows)
 1 Cumpărați un hard disk extern. Cumpărați o unitate cu capacitate suficientă și de la un producător de încredere, cum ar fi Western Digital sau Seagate.
1 Cumpărați un hard disk extern. Cumpărați o unitate cu capacitate suficientă și de la un producător de încredere, cum ar fi Western Digital sau Seagate. - Rețineți că un hard disk extern de 1 TB nu costă mult mai mult decât o unitate de 500 GB, deci este mai bine să cumpărați o unitate mai mare.
- O unitate de 1 TB poate fi achiziționată pentru mai puțin de 6.000 RUB.
 2 Conectați-vă hard diskul extern la computer. Conectați cablul hard disk-ului USB la unul dintre porturile USB de pe computer.
2 Conectați-vă hard diskul extern la computer. Conectați cablul hard disk-ului USB la unul dintre porturile USB de pe computer.  3 Deschideți meniul Start
3 Deschideți meniul Start  . Faceți clic pe sigla Windows din colțul din stânga jos al ecranului.
. Faceți clic pe sigla Windows din colțul din stânga jos al ecranului.  4 Deschideți o fereastră Explorer
4 Deschideți o fereastră Explorer  . Faceți clic pe pictograma în formă de folder din colțul din stânga jos al meniului.
. Faceți clic pe pictograma în formă de folder din colțul din stânga jos al meniului.  5 Click pe Acest calculator. Se află în partea stângă a meniului.
5 Click pe Acest calculator. Se află în partea stângă a meniului.  6 Selectați numele unității de disc externe. Faceți clic pe numele unității de disc externe sub Dispozitive și unități din mijlocul ferestrei Acest computer.
6 Selectați numele unității de disc externe. Faceți clic pe numele unității de disc externe sub Dispozitive și unități din mijlocul ferestrei Acest computer. - Numele hard diskului extern include de obicei numele producătorului sau al modelului.
 7 Click pe Control. Este o filă în colțul din stânga sus al ferestrei. O bară de instrumente apare sub filă.
7 Click pe Control. Este o filă în colțul din stânga sus al ferestrei. O bară de instrumente apare sub filă.  8 Click pe Format. Se află în partea stângă a barei de instrumente Gestionare. Se va deschide o fereastră pop-up.
8 Click pe Format. Se află în partea stângă a barei de instrumente Gestionare. Se va deschide o fereastră pop-up.  9 Selectați formatul sistemului de fișiere. Din meniul File System, selectați NTFS sau ExFAT.
9 Selectați formatul sistemului de fișiere. Din meniul File System, selectați NTFS sau ExFAT. - Un disc în format NTFS poate fi utilizat numai pe Windows și în format exFAT - pe orice sistem, inclusiv macOS.
 10 Click pe Alerga. Acest buton se află în partea de jos a ferestrei.
10 Click pe Alerga. Acest buton se află în partea de jos a ferestrei.  11 Click pe Binecând vi se solicită. Va începe procesul de formatare a hard diskului extern.
11 Click pe Binecând vi se solicită. Va începe procesul de formatare a hard diskului extern. - Când este formatat hard diskul extern, faceți clic pe „OK” - acum hard diskul extern poate fi folosit ca al doilea hard disk.
Metoda 3 din 3: Cum se conectează un hard disk extern (macOS)
 1 Cumpărați un hard disk extern. Cumpărați o unitate cu capacitate suficientă și de la un producător de încredere, cum ar fi Western Digital sau Seagate.
1 Cumpărați un hard disk extern. Cumpărați o unitate cu capacitate suficientă și de la un producător de încredere, cum ar fi Western Digital sau Seagate. - Asigurați-vă că unitatea hard disk selectată are un conector Thunderbolt (cunoscut și sub numele de USB-C), deoarece Mac-urile moderne nu au porturi USB 3.0.
- Rețineți că un hard disk extern de 1 TB nu costă mult mai mult decât o unitate de 500 GB, deci este mai bine să cumpărați o unitate mai mare.
- O unitate de 1 TB costă mai puțin de 6.000 RUB.
 2 Conectați-vă hard diskul extern la computer. Conectați cablul Thunderbolt al hard diskului extern la unul dintre porturile USB-C de pe Mac.
2 Conectați-vă hard diskul extern la computer. Conectați cablul Thunderbolt al hard diskului extern la unul dintre porturile USB-C de pe Mac. - Dacă ați cumpărat un hard disk extern USB 3.0, cumpărați un adaptor USB3.0 la Thunderbolt 4 (sau USB3.0 la USB-C).
 3 Deschideți meniul Tranziție. Se află în bara de meniu din partea de sus a ecranului.
3 Deschideți meniul Tranziție. Se află în bara de meniu din partea de sus a ecranului. - Dacă nu vedeți acest meniu, faceți clic pe desktop sau deschideți o fereastră Finder.
 4 Click pe Utilități. Se află în meniul Go. Se va deschide folderul Utilities.
4 Click pe Utilități. Se află în meniul Go. Se va deschide folderul Utilities.  5 Rulați utilitarul de disc. Faceți dublu clic pe pictograma hard diskului cu un stetoscop.
5 Rulați utilitarul de disc. Faceți dublu clic pe pictograma hard diskului cu un stetoscop.  6 Selectați un hard disk extern. Faceți clic pe numele unității de disc externe din partea stângă a ferestrei.
6 Selectați un hard disk extern. Faceți clic pe numele unității de disc externe din partea stângă a ferestrei. - Numele hard diskului extern include de obicei numele producătorului sau al modelului.
 7 Click pe Şterge. Este o filă în partea de sus a ferestrei Disk Utility. Se va deschide o fereastră pop-up.
7 Click pe Şterge. Este o filă în partea de sus a ferestrei Disk Utility. Se va deschide o fereastră pop-up.  8 Alegeți un format. Faceți clic pe meniul Format din partea de sus a ferestrei și selectați Mac OS Extended (Journaled).
8 Alegeți un format. Faceți clic pe meniul Format din partea de sus a ferestrei și selectați Mac OS Extended (Journaled). - Pentru a utiliza hard diskul extern pe orice sistem (nu doar macOS), selectați „ExFAT”.
 9 Click pe Şterge. Este aproape de partea de jos a ferestrei.
9 Click pe Şterge. Este aproape de partea de jos a ferestrei.  10 Click pe Ştergecând vi se solicită. Va începe procesul de formatare a hard diskului extern. Când procesul este finalizat, hard disk-ul extern poate fi utilizat ca al doilea hard disk.
10 Click pe Ştergecând vi se solicită. Va începe procesul de formatare a hard diskului extern. Când procesul este finalizat, hard disk-ul extern poate fi utilizat ca al doilea hard disk.
sfaturi
- Puteți instala un sistem de operare pe un hard disk extern. În acest caz, nu deconectați hard diskul extern de la computer.
- Unitățile SATA sunt mai frecvent utilizate și mai rapide decât unitățile IDE. Mai mult, cablul SATA nu împiedică circulația aerului în interiorul carcasei computerului.
Avertizări
- Majoritatea unităților de disc sunt sensibile la descărcarea electrostatică, deci asigurați-vă că vă conectați la masă înainte de a lucra pe interiorul computerului.