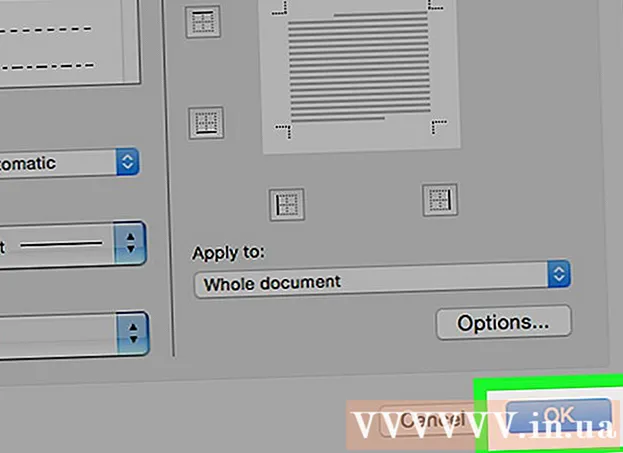Autor:
Ellen Moore
Data Creației:
14 Ianuarie 2021
Data Actualizării:
1 Iulie 2024

Conţinut
Aveți probleme la conectarea Macbook-ului la imprimantă? Nu este o problemă, deoarece există două moduri de conectare a acestor dispozitive: prin USB și wireless. Alegeți metoda care funcționează cel mai bine pentru dvs. și începeți să lucrați.
Pași
Metoda 1 din 2: Prin cablu USB
 1 Porniți imprimanta apăsând butonul de alimentare.
1 Porniți imprimanta apăsând butonul de alimentare.- Locația acestui buton depinde de modelul imprimantei. Dacă nu îl găsiți, verificați manualul de utilizare.
- Dacă imprimanta nu pornește chiar și după apăsarea butonului de alimentare, asigurați-vă că este conectată la rețea. Pentru a face acest lucru, verificați dacă fișa este conectată la priză.
 2 Pregătiți un cablu USB pentru a vă conecta Macbook-ul la imprimantă. Imprimanta trebuie să vină cu două cabluri: un cablu de alimentare și un cablu USB. Luați un cablu cu intrare pătrată.
2 Pregătiți un cablu USB pentru a vă conecta Macbook-ul la imprimantă. Imprimanta trebuie să vină cu două cabluri: un cablu de alimentare și un cablu USB. Luați un cablu cu intrare pătrată.  3 Conectați cablul USB la Macbook. Găsiți o gaură pătrată în partea laterală a Macbook Pro. Introduceți cablul USB de la imprimantă în această gaură.
3 Conectați cablul USB la Macbook. Găsiți o gaură pătrată în partea laterală a Macbook Pro. Introduceți cablul USB de la imprimantă în această gaură.  4 Introduceți celălalt capăt al cablului în imprimantă. Imprimanta ar trebui apoi să apară în meniu. Dacă nu, găsiți și instalați driverele de imprimantă corecte, dar de obicei Macbook Pro nu are nevoie de software suplimentar pentru a funcționa cu imprimanta.
4 Introduceți celălalt capăt al cablului în imprimantă. Imprimanta ar trebui apoi să apară în meniu. Dacă nu, găsiți și instalați driverele de imprimantă corecte, dar de obicei Macbook Pro nu are nevoie de software suplimentar pentru a funcționa cu imprimanta. - Pentru a instala driverul, introduceți discul driverului (care ar fi trebuit să vină cu imprimanta) în unitate și continuați cu instalarea. Driverele pot fi instalate și prin conectarea la Internet și căutarea modelului corect de imprimantă.
- Pentru a afla marca și modelul imprimantei dvs., uitați-vă la caseta de sub imprimantă sau căutați literele din partea laterală a dispozitivului.
 5 Asigurați-vă că imprimanta este gata de utilizare. Pentru a verifica dacă imprimanta este gata de tipărire, faceți clic pe opțiunea „Print” sau accesați meniul „Print & Fax”.
5 Asigurați-vă că imprimanta este gata de utilizare. Pentru a verifica dacă imprimanta este gata de tipărire, faceți clic pe opțiunea „Print” sau accesați meniul „Print & Fax”. - Dacă numele imprimantei dvs. apare în meniul Print, atunci este gata de utilizare. În caz contrar, continuați cu pasul următor pentru a adăuga imprimanta.
- Imprimare este meniul de imprimare utilizat pentru a verifica dacă imprimanta este prezentă și gata.
 6 Adăugați o imprimantă. Dacă imprimanta nu este listată în meniul Imprimare, faceți clic pe butonul Adăugare imprimantă din același meniu. Veți vedea o listă a imprimantelor disponibile.
6 Adăugați o imprimantă. Dacă imprimanta nu este listată în meniul Imprimare, faceți clic pe butonul Adăugare imprimantă din același meniu. Veți vedea o listă a imprimantelor disponibile. - Selectați imprimanta pe care doriți să o adăugați și faceți clic pe „Adăugați”. Imprimanta ar trebui să fie acum gata de imprimare.
Metoda 2 din 2: prin Wi-Fi
 1 Asigurați-vă că imprimanta este configurată corect pentru Wi-Fi. Conectarea imprimantei la o rețea Wi-Fi locală va economisi spațiu și va evita problemele de conexiune prin cablu.
1 Asigurați-vă că imprimanta este configurată corect pentru Wi-Fi. Conectarea imprimantei la o rețea Wi-Fi locală va economisi spațiu și va evita problemele de conexiune prin cablu. - Pentru a conecta o imprimantă la Wi-Fi, conectați-o la un router, partajați imprimanta, apoi adăugați-o ca imprimantă de rețea. Pentru a efectua aceste acțiuni, utilizatorul trebuie să aibă drepturi de administrator.
 2 Asigurați-vă că ocoliți restricțiile imprimantei, cum ar fi filtrarea adreselor MAC. Filtrarea adreselor a fost introdusă pentru a preveni exploatarea rețelei. Fără aceste restricții, securitatea dispozitivului poate fi compromisă, astfel încât sistemul le consideră necesare. Accesul la rețeaua wireless va fi limitat la următoarele porturi:
2 Asigurați-vă că ocoliți restricțiile imprimantei, cum ar fi filtrarea adreselor MAC. Filtrarea adreselor a fost introdusă pentru a preveni exploatarea rețelei. Fără aceste restricții, securitatea dispozitivului poate fi compromisă, astfel încât sistemul le consideră necesare. Accesul la rețeaua wireless va fi limitat la următoarele porturi: - Porturi RealPlayer (554, 6970, 7070);
- FTP;
- Notite Lotus;
- SSH;
- porturi IM populare (Yahoo IM) - camera web prin aplicațiile Microsoft este dezactivată din motive de securitate, în timp ce Yahoo și Skype funcționează în continuare;
- ArcGIS (aplicația Știința Pământului);
- SciFinder Scholar (un serviciu de căutare care caută informații bibliografice și științifice) și alte câteva servicii pentru angajați;
- Tipărire (515, 9100, 631);
- Principalele porturi pentru navigarea pe web (HTTP, HTTP).
 3 Conectați imprimanta la o rețea Wi-Fi. Deschideți un fișier pe care îl puteți imprima, cum ar fi o fotografie, un document text sau PDF. Deschideți meniul Fișier și alegeți Imprimare (sau apăsați Comandă + P).
3 Conectați imprimanta la o rețea Wi-Fi. Deschideți un fișier pe care îl puteți imprima, cum ar fi o fotografie, un document text sau PDF. Deschideți meniul Fișier și alegeți Imprimare (sau apăsați Comandă + P). - Asigurați-vă că imprimanta dvs. este listată în meniul Print. Selectați imprimanta dacă este în meniu și mergeți la imprimare.
- Dacă imprimanta nu se află în meniul „Print”, faceți clic pe butonul „Add printer” din fereastra care apare. Aceasta va afișa fereastra Printer Setup Utility. Faceți clic pe butonul „Adăugați” din fereastra „Imprimante”. Veți vedea o listă a imprimantelor disponibile. Selectați-l pe al dvs. și faceți clic pe butonul „Adăugați”.
- După aceea, nu ezitați să mergeți la tipărire.
sfaturi
- Verificați manualul de utilizare pentru imprimantă. Aceasta nu este cea mai interesantă lectură, dar respectarea instrucțiunilor exacte de la producătorii de imprimante este încă mult mai înțeleaptă.