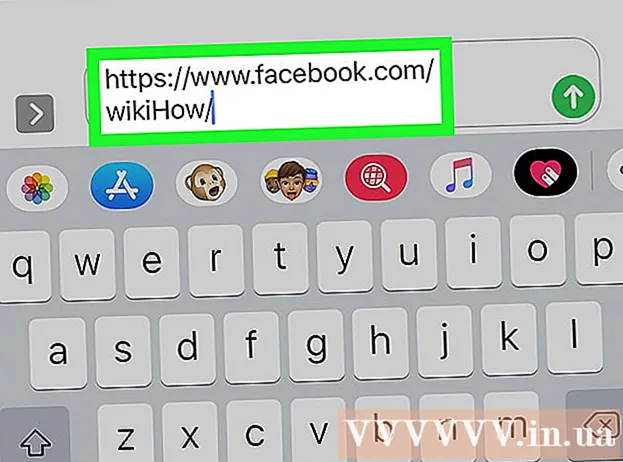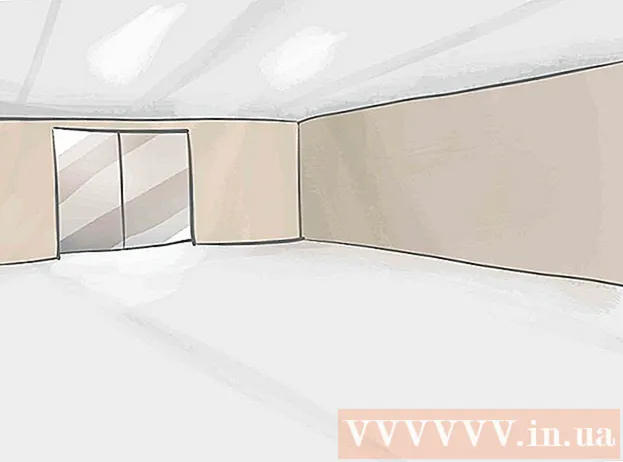Autor:
Helen Garcia
Data Creației:
16 Aprilie 2021
Data Actualizării:
1 Iulie 2024
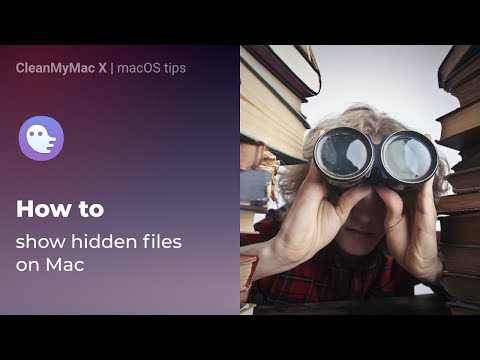
Conţinut
- Pași
- Partea 1 din 2: Cum se afișează fișierele ascunse
- Partea 2 din 2: Cum se fac vizibile fișierele ascunse
- sfaturi
- Avertizări
Acest articol vă va arăta cum să afișați fișierele și folderele ascunse în Mac OS X folosind terminalul. Dacă nu există foldere ascunse pe computer, le puteți crea.
Pași
Partea 1 din 2: Cum se afișează fișierele ascunse
 1 Deschideți Finder. Pictograma pentru acest program este o formă albastră, în formă de față, în doc.
1 Deschideți Finder. Pictograma pentru acest program este o formă albastră, în formă de față, în doc.  2 Click pe Tranziție. Se află pe bara de meniu (sus). Se va deschide un meniu derulant.
2 Click pe Tranziție. Se află pe bara de meniu (sus). Se va deschide un meniu derulant. 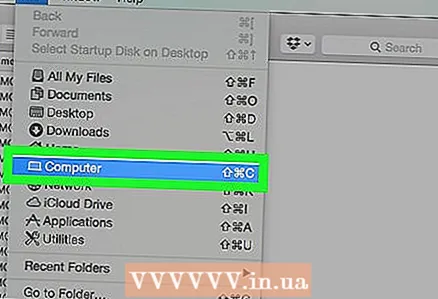 3 Click pe Calculator. Această opțiune este situată aproximativ în mijlocul meniului derulant Go.
3 Click pe Calculator. Această opțiune este situată aproximativ în mijlocul meniului derulant Go. 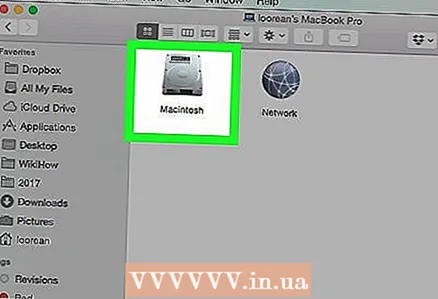 4 Faceți dublu clic pe pictograma hard diskului computerului. Pictograma seamănă cu un pătrat gri.
4 Faceți dublu clic pe pictograma hard diskului computerului. Pictograma seamănă cu un pătrat gri. - Majoritatea computerelor care rulează Mac OS X numesc hard diskul „Macintosh HD”.
 5Click pe ⇧ Shift+⌘ Comandă+.... Această combinație de taste va afișa toate folderele ascunse pe hard diskul computerului. Rețineți că pictogramele pentru folderele și fișierele ascunse sunt în gri.
5Click pe ⇧ Shift+⌘ Comandă+.... Această combinație de taste va afișa toate folderele ascunse pe hard diskul computerului. Rețineți că pictogramele pentru folderele și fișierele ascunse sunt în gri. - Puteți apăsa această combinație de taste în orice fereastră Finder. În general, fișierele și folderele ascunse de sistem sunt stocate în directorul rădăcină al hard disk-ului, deci este mai bine să le afișați aici (acestea vor fi în gri).
 6Apăsați din nou ⇧ Shift+⌘ Comandă+.... Aceasta vă va ascunde din nou fișierele și folderele.
6Apăsați din nou ⇧ Shift+⌘ Comandă+.... Aceasta vă va ascunde din nou fișierele și folderele.
Partea 2 din 2: Cum se fac vizibile fișierele ascunse
 1 Deschideți un terminal. Faceți clic pe pictograma Spotlight
1 Deschideți un terminal. Faceți clic pe pictograma Spotlight  , introduce Terminalși apoi faceți clic pe pictograma terminalului
, introduce Terminalși apoi faceți clic pe pictograma terminalului  .
. 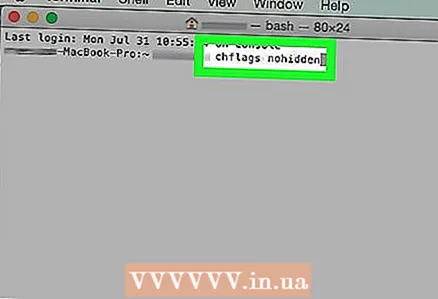 2 Intr-un terminal, introduceți chflags nohidden. Asigurați-vă că puneți un spațiu după cuvântul nohidden.
2 Intr-un terminal, introduceți chflags nohidden. Asigurați-vă că puneți un spațiu după cuvântul nohidden. 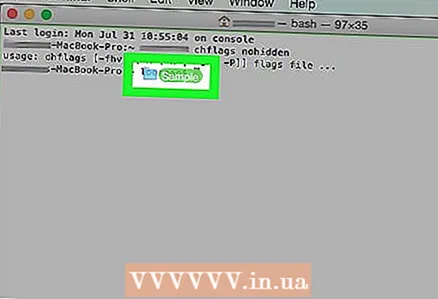 3 Trageți fișierul sau folderul dorit la terminal. Deci calea către fișier sau folder va fi adăugată automat după comanda „chflags nohidden”.
3 Trageți fișierul sau folderul dorit la terminal. Deci calea către fișier sau folder va fi adăugată automat după comanda „chflags nohidden”.  4 Click pe ⏎ Reveniți. Aceasta va rula o comandă care va face vizibil fișierul sau folderul ascuns.
4 Click pe ⏎ Reveniți. Aceasta va rula o comandă care va face vizibil fișierul sau folderul ascuns. 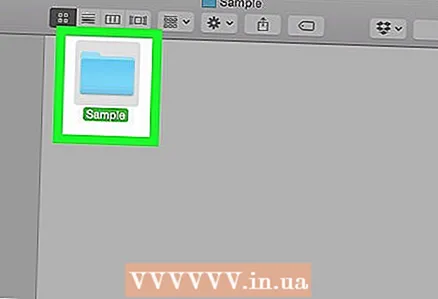 5 Faceți dublu clic pe un fișier sau folder. Acum ar trebui să se deschidă ca fișiere și foldere obișnuite.
5 Faceți dublu clic pe un fișier sau folder. Acum ar trebui să se deschidă ca fișiere și foldere obișnuite.
sfaturi
- Dacă sunteți un utilizator obișnuit al sistemului Mac OS X, nu este nevoie să afișați definitiv fișierele ascunse. Când ați terminat vizualizarea fișierelor ascunse afișate, ascundeți-le din nou pentru a vă proteja împotriva daunelor accidentale.
Avertizări
- Ștergerea sau modificarea fișierelor de sistem poate bloca programele și / sau sistemul de operare. Nu editați sau ștergeți astfel de fișiere.