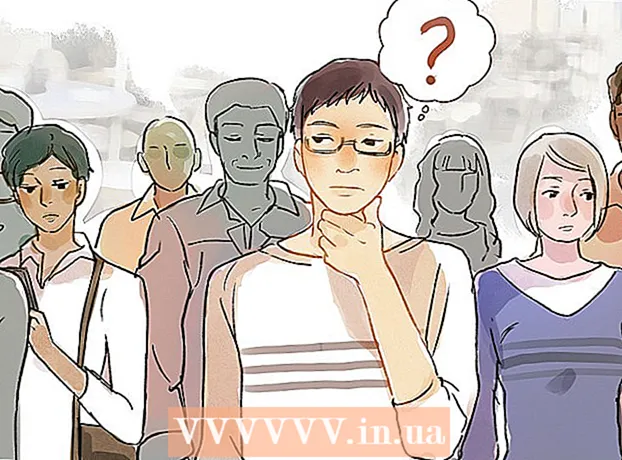Autor:
Sara Rhodes
Data Creației:
17 Februarie 2021
Data Actualizării:
1 Iulie 2024

Conţinut
- Pași
- Metoda 1 din 5: Outlook Web App
- Metoda 2 din 5: Client Outlook
- Metoda 3 din 5: Accesați Mail de pe iPhone
- Metoda 4 din 5: Accesați e-mailul de pe un dispozitiv Android
- Metoda 5 din 5: Accesați e-mailurile de la BlackBerry
În zilele noastre, munca se termină rar după ieșirea din birou și tot mai mulți oameni sunt obișnuiți să verifice e-mailurile de serviciu de acasă sau pe drum. Cu permisiunea companiei dvs., vă puteți conecta la serverele de e-mail de la serviciu prin Outlook Web App (anterior Outlook Web Access). De asemenea, puteți utiliza un client sau un smartphone Outlook tradițional. Pentru a vă conecta cu succes, va trebui să contactați departamentul IT.
Pași
Metoda 1 din 5: Outlook Web App
 1 Contactați departamentul IT. Înainte de a încerca să vă conectați la e-mailul de la serviciu de acasă, consultați departamentul IT al companiei pentru a vă asigura că nu le deranjează. Din motive de securitate, multe companii mari interzic accesul la poșta de serviciu din orice alt loc decât biroul. Personalul IT va fi, de asemenea, în măsură să vă ajute să vă conectați la e-mailul de serviciu.
1 Contactați departamentul IT. Înainte de a încerca să vă conectați la e-mailul de la serviciu de acasă, consultați departamentul IT al companiei pentru a vă asigura că nu le deranjează. Din motive de securitate, multe companii mari interzic accesul la poșta de serviciu din orice alt loc decât biroul. Personalul IT va fi, de asemenea, în măsură să vă ajute să vă conectați la e-mailul de serviciu.  2 Aflați dacă firma dvs. folosește Office 365 sau un server Exchange pentru a lucra cu Outlook Web App (Access). În funcție de produsele Microsoft pe care le folosește firma dvs., există mai multe moduri diferite de a vă conecta la e-mail prin intermediul unui browser. Dacă compania dvs. folosește Office 365 Small Business sau un server Exchange configurat pentru Web Access, atunci puteți utiliza Outlook Web App (anterior Outlook Web Access) pentru a vizualiza e-mailul de serviciu.
2 Aflați dacă firma dvs. folosește Office 365 sau un server Exchange pentru a lucra cu Outlook Web App (Access). În funcție de produsele Microsoft pe care le folosește firma dvs., există mai multe moduri diferite de a vă conecta la e-mail prin intermediul unui browser. Dacă compania dvs. folosește Office 365 Small Business sau un server Exchange configurat pentru Web Access, atunci puteți utiliza Outlook Web App (anterior Outlook Web Access) pentru a vizualiza e-mailul de serviciu.  3 Accesați pagina de autorizare a serviciului de poștă al companiei dvs. Dacă compania dvs. are Outlook Web App, atunci în funcție de modul în care este configurat serviciul de poștă electronică, puteți accesa pagina de autorizare în diferite moduri:
3 Accesați pagina de autorizare a serviciului de poștă al companiei dvs. Dacă compania dvs. are Outlook Web App, atunci în funcție de modul în care este configurat serviciul de poștă electronică, puteți accesa pagina de autorizare în diferite moduri: - Office 365 Small Business - Vizitați portal.office.com.
- Server Exchange - accesați pagina de autorizare a serverului Exchange. De exemplu, dacă afacerea dvs. se numește „Interslice”, pagina de autorizare Exchange ar putea fi: mail.interslice.com.
 4 Introduceți adresa de e-mail și parola complete. Introduceți adresa de e-mail și parola Office 365 Small Business sau Exchange. Dacă nu sunteți la curent cu aceste informații, vă rugăm să contactați departamentul IT.
4 Introduceți adresa de e-mail și parola complete. Introduceți adresa de e-mail și parola Office 365 Small Business sau Exchange. Dacă nu sunteți la curent cu aceste informații, vă rugăm să contactați departamentul IT.  5 Deschideți căsuța poștală. Conectându-vă cu numele de utilizator și parola, puteți deschide căsuța de e-mail. Acest proces va fi ușor diferit în funcție de faptul dacă utilizați Office 365 Small Business sau un server Exchange:
5 Deschideți căsuța poștală. Conectându-vă cu numele de utilizator și parola, puteți deschide căsuța de e-mail. Acest proces va fi ușor diferit în funcție de faptul dacă utilizați Office 365 Small Business sau un server Exchange: - Office 365 Small Business - Faceți clic pe butonul de lansare a aplicației (hash) și selectați Mail.
- Server Exchange - în panoul de navigare, faceți clic pe butonul „Mail”.
 6 Citiți și răspundeți la e-mailuri. Când deschideți folderul „Mesaje primite”, atunci, ca în orice alt client de poștă electronică, puteți vizualiza și răspunde la scrisori, precum și scrie un mesaj. Dosarele vor fi în stânga, iar mesajele dvs. în mijloc. Când selectați un mesaj, acesta va apărea în panoul din dreapta.
6 Citiți și răspundeți la e-mailuri. Când deschideți folderul „Mesaje primite”, atunci, ca în orice alt client de poștă electronică, puteți vizualiza și răspunde la scrisori, precum și scrie un mesaj. Dosarele vor fi în stânga, iar mesajele dvs. în mijloc. Când selectați un mesaj, acesta va apărea în panoul din dreapta.
Metoda 2 din 5: Client Outlook
 1 Contactați departamentul IT. Diferite companii au politici diferite pentru accesarea corespondenței de lucru în afara biroului. Departamentul dvs. IT poate avea, de asemenea, instrucțiuni specifice pe care va trebui să le urmați atunci când configurați o conexiune la contul dvs. de e-mail de la serviciu.
1 Contactați departamentul IT. Diferite companii au politici diferite pentru accesarea corespondenței de lucru în afara biroului. Departamentul dvs. IT poate avea, de asemenea, instrucțiuni specifice pe care va trebui să le urmați atunci când configurați o conexiune la contul dvs. de e-mail de la serviciu.  2 Porniți Outlook pe computer. Dacă afacerea dvs. folosește Exchange sau Office 365 Small Business, vă puteți adăuga contul la Outlook pe un computer Mac sau Windows.
2 Porniți Outlook pe computer. Dacă afacerea dvs. folosește Exchange sau Office 365 Small Business, vă puteți adăuga contul la Outlook pe un computer Mac sau Windows.  3 Faceți clic pe meniul „Fișier” și selectați „Informații”. După aceea, veți vedea informațiile despre cont pentru conturile curente.
3 Faceți clic pe meniul „Fișier” și selectați „Informații”. După aceea, veți vedea informațiile despre cont pentru conturile curente.  4 Faceți clic pe butonul „Adăugați un cont”. Acest lucru vă va permite să adăugați un cont nou în Outlook.
4 Faceți clic pe butonul „Adăugați un cont”. Acest lucru vă va permite să adăugați un cont nou în Outlook.  5 Introduceți adresa de e-mail de lucru și parola. Programul va detecta automat tipul de server conectat. În timpul procesului de configurare a contului, cel mai probabil va trebui să introduceți din nou parola.
5 Introduceți adresa de e-mail de lucru și parola. Programul va detecta automat tipul de server conectat. În timpul procesului de configurare a contului, cel mai probabil va trebui să introduceți din nou parola. - Rețineți că Outlook 2016 acceptă doar configurarea automată a conturilor Exchange, astfel încât administratorul Exchange va trebui să configureze serverul pentru a-l activa. Outlook 2016 nu acceptă Exchange 2007.
 6 Accesați e-mailul de la serviciu. Când vă conectați la contul dvs. de e-mail, puteți primi și trimite e-mailuri de serviciu utilizând clientul Outlook. Doar selectați folderul Inbox din panoul de navigare din stânga.
6 Accesați e-mailul de la serviciu. Când vă conectați la contul dvs. de e-mail, puteți primi și trimite e-mailuri de serviciu utilizând clientul Outlook. Doar selectați folderul Inbox din panoul de navigare din stânga.
Metoda 3 din 5: Accesați Mail de pe iPhone
 1 Contactați departamentul IT. Din motive de securitate, multe firme nu permit angajaților să introducă e-mailuri de lucru în afara biroului. Contactați departamentul IT pentru a vedea dacă puteți accesa e-mailul de la serviciu de acasă. De asemenea, vă vor putea oferi instrucțiuni de conectare.
1 Contactați departamentul IT. Din motive de securitate, multe firme nu permit angajaților să introducă e-mailuri de lucru în afara biroului. Contactați departamentul IT pentru a vedea dacă puteți accesa e-mailul de la serviciu de acasă. De asemenea, vă vor putea oferi instrucțiuni de conectare.  2 Deschideți aplicația Setări de pe telefon. Dacă afacerea dvs. are Office 365 Small Business sau Exchange, puteți adăuga contul de e-mail la aplicația dvs. Mail, cu condiția ca departamentul IT să permită conexiuni externe.
2 Deschideți aplicația Setări de pe telefon. Dacă afacerea dvs. are Office 365 Small Business sau Exchange, puteți adăuga contul de e-mail la aplicația dvs. Mail, cu condiția ca departamentul IT să permită conexiuni externe.  3 Selectați „E-mail, Contacte, Calendare”. Aceasta va deschide setările pentru toate conturile de e-mail conectate.
3 Selectați „E-mail, Contacte, Calendare”. Aceasta va deschide setările pentru toate conturile de e-mail conectate.  4 Faceți clic pe Adăugare și selectați Exchange. În acest fel puteți adăuga conturi de e-mail Exchange și Office 365 Small Business.
4 Faceți clic pe Adăugare și selectați Exchange. În acest fel puteți adăuga conturi de e-mail Exchange și Office 365 Small Business.  5 Introduceți adresa de e-mail și parola complete. Nu uitați să includeți domeniul la sfârșitul adresei (de exemplu, „[email protected]”).
5 Introduceți adresa de e-mail și parola complete. Nu uitați să includeți domeniul la sfârșitul adresei (de exemplu, „[email protected]”).  6 Asigurați-vă că opțiunea Mail este activată și faceți clic pe Salvare. Aceasta va adăuga contul dvs. Exchange sau Office 365 la aplicația dvs.
6 Asigurați-vă că opțiunea Mail este activată și faceți clic pe Salvare. Aceasta va adăuga contul dvs. Exchange sau Office 365 la aplicația dvs. - Dacă nu vă puteți conecta la serverul dvs. Exchange sau Office 365, contactați departamentul IT. Este posibil să blocheze conexiunile de pe dispozitivele mobile.
 7 Creați o parolă dacă vi se solicită. În unele versiuni de Exchange, atunci când adăugați un cont, vi se poate cere să creați un cod de acces. Va trebui să introduceți acest cod de fiecare dată când vă verificați poșta de serviciu.
7 Creați o parolă dacă vi se solicită. În unele versiuni de Exchange, atunci când adăugați un cont, vi se poate cere să creați un cod de acces. Va trebui să introduceți acest cod de fiecare dată când vă verificați poșta de serviciu.
Metoda 4 din 5: Accesați e-mailul de pe un dispozitiv Android
 1 Contactați departamentul IT. În funcție de politica companiei, este posibil să nu vi se permită să accesați e-mailurile de la serviciu în afara biroului. Contactați departamentul IT pentru a vedea dacă puteți accesa serverul Exchange de pe dispozitivul dvs. Android și dacă există instrucțiuni specifice pentru rețeaua dvs.
1 Contactați departamentul IT. În funcție de politica companiei, este posibil să nu vi se permită să accesați e-mailurile de la serviciu în afara biroului. Contactați departamentul IT pentru a vedea dacă puteți accesa serverul Exchange de pe dispozitivul dvs. Android și dacă există instrucțiuni specifice pentru rețeaua dvs.  2 Deschideți aplicația Setări de pe telefon. Dacă departamentul IT s-a înscris pentru e-mailul de la serviciu, accesați aplicația Setări de pe dispozitivul dvs. Android pentru a adăuga contul dvs. Exchange sau Office 365 Small Business.
2 Deschideți aplicația Setări de pe telefon. Dacă departamentul IT s-a înscris pentru e-mailul de la serviciu, accesați aplicația Setări de pe dispozitivul dvs. Android pentru a adăuga contul dvs. Exchange sau Office 365 Small Business.  3 Faceți clic pe opțiunea „Conturi”. După aceea, veți vedea toate conturile care sunt conectate în prezent la dispozitivul dvs.
3 Faceți clic pe opțiunea „Conturi”. După aceea, veți vedea toate conturile care sunt conectate în prezent la dispozitivul dvs.  4 Faceți clic pe butonul „+ Adăugați un cont” și selectați „Exchange”. În acest fel, puteți adăuga un cont Exchange sau Office 365 pe dispozitivul dvs.
4 Faceți clic pe butonul „+ Adăugați un cont” și selectați „Exchange”. În acest fel, puteți adăuga un cont Exchange sau Office 365 pe dispozitivul dvs.  5 Introduceți adresa completă de e-mail a companiei. Introduceți adresa de e-mail de lucru Exchange și faceți clic pe Următorul.
5 Introduceți adresa completă de e-mail a companiei. Introduceți adresa de e-mail de lucru Exchange și faceți clic pe Următorul.  6 Introdu parola. Introduceți parola pe care o utilizați pentru a vă conecta la e-mailul de serviciu. Dacă nu cunoașteți parola, contactați departamentul IT.
6 Introdu parola. Introduceți parola pe care o utilizați pentru a vă conecta la e-mailul de serviciu. Dacă nu cunoașteți parola, contactați departamentul IT.  7 Vedeți informațiile despre cont și server. Veți vedea adresa de e-mail și parola de lucru, precum și tipul de server, portul și protocolul de securitate. În general, este mai bine să le lăsați așa cum sunt, dar poate fi necesar să le schimbați dacă vi se solicită departamentul IT.
7 Vedeți informațiile despre cont și server. Veți vedea adresa de e-mail și parola de lucru, precum și tipul de server, portul și protocolul de securitate. În general, este mai bine să le lăsați așa cum sunt, dar poate fi necesar să le schimbați dacă vi se solicită departamentul IT. - Dacă nu vă puteți conecta la serverul Exchange, contactați departamentul IT pentru a vă asigura că aveți permisiunea de a accesa e-mailurile corporative în afara biroului. Departamentul IT vă poate oferi instrucțiuni speciale, numai după ce veți putea accesa poșta dvs. de serviciu.
 8 Schimbați setările contului. După ce vă conectați la contul dvs., puteți alege ce date să sincronizați cu dispozitivul dvs. Android. Pentru a primi mesaje de serviciu pe telefon, asigurați-vă că opțiunea „Sincronizare e-mail” este activată.
8 Schimbați setările contului. După ce vă conectați la contul dvs., puteți alege ce date să sincronizați cu dispozitivul dvs. Android. Pentru a primi mesaje de serviciu pe telefon, asigurați-vă că opțiunea „Sincronizare e-mail” este activată.  9 Accesați e-mailul de la serviciu de la un client sau o aplicație de e-mail. Prin adăugarea unui cont pe dispozitivul dvs., puteți accesa e-mailurile de la serviciu din aplicația de poștă sau client de pe dispozitivul dvs. Android.
9 Accesați e-mailul de la serviciu de la un client sau o aplicație de e-mail. Prin adăugarea unui cont pe dispozitivul dvs., puteți accesa e-mailurile de la serviciu din aplicația de poștă sau client de pe dispozitivul dvs. Android.
Metoda 5 din 5: Accesați e-mailurile de la BlackBerry
 1 Contactați departamentul IT. Nu fiecare companie vă permite să vizualizați e-mailurile de lucru în afara biroului, iar multe companii au cerințe speciale pentru a avea acces la serverul de e-mail. Contactați IT pentru a vedea dacă puteți accesa e-mailurile cu BlackBerry-ul dvs. și dacă există instrucțiuni speciale pentru acest lucru.
1 Contactați departamentul IT. Nu fiecare companie vă permite să vizualizați e-mailurile de lucru în afara biroului, iar multe companii au cerințe speciale pentru a avea acces la serverul de e-mail. Contactați IT pentru a vedea dacă puteți accesa e-mailurile cu BlackBerry-ul dvs. și dacă există instrucțiuni speciale pentru acest lucru. - Dacă afacerea dvs. folosește un server cloud BlackBerry Enterprise, departamentul IT trebuie să furnizeze activarea dispozitivului și autorizarea contului.
 2 Deschideți meniul Setări de pe telefon. Acest meniu este situat pe fereastra principală a dispozitivului.
2 Deschideți meniul Setări de pe telefon. Acest meniu este situat pe fereastra principală a dispozitivului.  3 Selectați secțiunea „Preferințe sistem” și faceți clic pe „Conturi”. Veți vedea o listă de conturi care sunt conectate în prezent la telefonul dvs.
3 Selectați secțiunea „Preferințe sistem” și faceți clic pe „Conturi”. Veți vedea o listă de conturi care sunt conectate în prezent la telefonul dvs.  4 Faceți clic pe butonul „Adăugați un cont”. În acest fel puteți adăuga un cont nou pe telefonul dvs. BlackBerry.
4 Faceți clic pe butonul „Adăugați un cont”. În acest fel puteți adăuga un cont nou pe telefonul dvs. BlackBerry.  5 Selectați „Mail, Calendar, Contacts” din lista tipurilor de cont. Puteți utiliza acest lucru pentru a vă conecta conturile Exchange sau Office 365 Small Business.
5 Selectați „Mail, Calendar, Contacts” din lista tipurilor de cont. Puteți utiliza acest lucru pentru a vă conecta conturile Exchange sau Office 365 Small Business.  6 Introduceți adresa de e-mail și parola. Dispozitivul dvs. va încerca să se conecteze automat la contul dvs. Exchange sau Office 365.
6 Introduceți adresa de e-mail și parola. Dispozitivul dvs. va încerca să se conecteze automat la contul dvs. Exchange sau Office 365. - Dacă dispozitivul dvs. nu se poate conecta la e-mailul de la serviciu, atunci trebuie să contactați departamentul IT și să aflați dacă există instrucțiuni speciale pentru conectare și dacă vă pot ajuta.