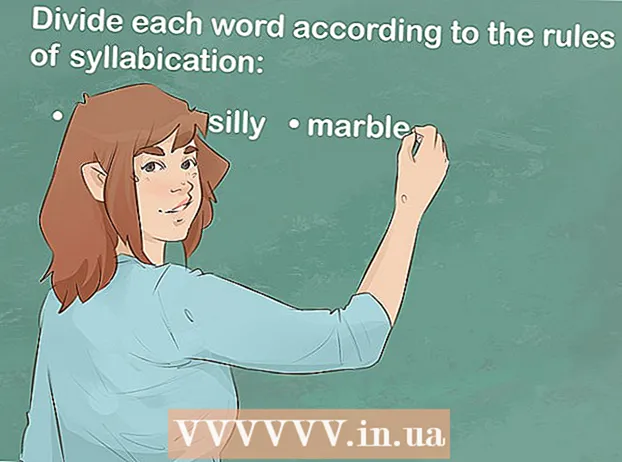Conţinut
- Pași
- Metoda 1 din 3: TeamViewer
- Metoda 2 din 3: Desktop la distanță Chrome
- Metoda 3 din 3: Desktop la distanță Windows
- sfaturi
- Avertizări
Acest articol vă va arăta cum să accesați un computer la distanță de pe computer dacă aveți software-ul Remote Desktop instalat pe ambele computere. Când programul este instalat pe ambele computere, configurați unul dintre ele ca gazdă - acest computer va fi considerat la distanță și va fi posibil să-l controlați de pe alt computer în trei condiții: ambele computere sunt conectate la Internet, pornite și software-ul corespunzător este instalat pe ele. Programe precum Team Viewer și Chrome Remote Desktop pot fi instalate pe orice computer la distanță care poate fi accesat de pe alte computere sau chiar de pe dispozitive mobile (iOS sau Android). Windows Remote Desktop poate fi configurat pe un computer Windows la distanță și controlat de pe alte computere Windows sau Mac OS X.
Pași
Metoda 1 din 3: TeamViewer
 1 Deschideți site-ul Web TeamViewer pe computerul la distanță. Accesați pagina https://www.teamviewer.com/ru/download/ în browser. TeamViewer vă va detecta automat sistemul de operare.
1 Deschideți site-ul Web TeamViewer pe computerul la distanță. Accesați pagina https://www.teamviewer.com/ru/download/ în browser. TeamViewer vă va detecta automat sistemul de operare. - Dacă sistemul de operare nu este detectat corect, faceți clic pe sistemul dvs. din bara de opțiuni din mijlocul paginii.
 2 Derulați în jos și atingeți Descărcați TeamViewer. Este un buton verde în partea de sus a paginii. Fișierul de instalare TeamViewer va fi descărcat pe computer.
2 Derulați în jos și atingeți Descărcați TeamViewer. Este un buton verde în partea de sus a paginii. Fișierul de instalare TeamViewer va fi descărcat pe computer. - În funcție de setările browserului, poate fi necesar să faceți clic pe Salvare sau să specificați un folder de descărcare.
 3 Faceți dublu clic pe fișierul de instalare TeamViewer. Pe Windows se numește „TeamViewer_Setup” și pe Mac OS X „TeamViewer.dmg”.
3 Faceți dublu clic pe fișierul de instalare TeamViewer. Pe Windows se numește „TeamViewer_Setup” și pe Mac OS X „TeamViewer.dmg”.  4 Instalați TeamViewer. Pentru asta:
4 Instalați TeamViewer. Pentru asta: - Windows: Bifați caseta de lângă „Instalați pentru a controla acest computer de la distanță”, bifați caseta „Utilizare personală / necomercială” și faceți clic pe „Acceptare - Finalizare”.
- Mac: faceți dublu clic pe pachetul de instalare, faceți clic pe OK, deschideți meniul Apple
 , faceți clic pe Preferințe sistem> Securitate și protecție, faceți clic pe Deschidere lângă mesajul TeamViewer, apoi faceți clic pe Deschidere când vi se solicită. Apoi urmați instrucțiunile de pe ecran.
, faceți clic pe Preferințe sistem> Securitate și protecție, faceți clic pe Deschidere lângă mesajul TeamViewer, apoi faceți clic pe Deschidere când vi se solicită. Apoi urmați instrucțiunile de pe ecran.
 5 Găsiți ID-ul computerului la distanță. În partea stângă a ferestrei TeamViewer, există o secțiune numită „Identificator” sub titlul „Permiteți telecomanda”. Veți avea nevoie de acest identificator pentru a accesa computerul la distanță.
5 Găsiți ID-ul computerului la distanță. În partea stângă a ferestrei TeamViewer, există o secțiune numită „Identificator” sub titlul „Permiteți telecomanda”. Veți avea nevoie de acest identificator pentru a accesa computerul la distanță.  6 Creaza-ti parola. Pentru asta:
6 Creaza-ti parola. Pentru asta: - deplasați mouse-ul peste parola curentă;
- faceți clic pe săgeata rotundă din stânga parolei;
- faceți clic pe „Setați parola personală” în meniul derulant;
- introduceți parola în câmpurile „Parolă” și „Confirmare parolă”;
- faceți clic pe „OK”.
 7 Descărcați, instalați și deschideți TeamViewer pe computer. Acesta este computerul pe care veți accesa computerul la distanță.
7 Descărcați, instalați și deschideți TeamViewer pe computer. Acesta este computerul pe care veți accesa computerul la distanță. - TeamViewer poate fi instalat și pe un dispozitiv iPhone sau Android.
 8 Introduceți ID-ul computerului la distanță în câmpul ID partener. Acesta este situat în partea dreaptă a ferestrei TeamViewer sub titlul „Gestionați computerul la distanță”.
8 Introduceți ID-ul computerului la distanță în câmpul ID partener. Acesta este situat în partea dreaptă a ferestrei TeamViewer sub titlul „Gestionați computerul la distanță”.  9 Bifați caseta de lângă „Telecomandă”.
9 Bifați caseta de lângă „Telecomandă”. 10 Click pe Conectează-te la partener. Această opțiune se află în partea de jos a ferestrei TeamViewer.
10 Click pe Conectează-te la partener. Această opțiune se află în partea de jos a ferestrei TeamViewer.  11 Introdu parola. Aceasta este parola pe care ați introdus-o în secțiunea „Permiteți controlul la distanță” din fereastra TeamViewer de pe computerul la distanță.
11 Introdu parola. Aceasta este parola pe care ați introdus-o în secțiunea „Permiteți controlul la distanță” din fereastra TeamViewer de pe computerul la distanță.  12 Click pe Intrare. Se află în partea de jos a ferestrei de autentificare.
12 Click pe Intrare. Se află în partea de jos a ferestrei de autentificare.  13 Vizualizați desktopul computerului la distanță. Într-o clipă, în fereastra TeamViewer de pe computer, veți vedea desktopul computerului la distanță.
13 Vizualizați desktopul computerului la distanță. Într-o clipă, în fereastra TeamViewer de pe computer, veți vedea desktopul computerului la distanță. - De îndată ce vedeți desktopul computerului la distanță, puteți lucra pe computerul la distanță ca și pe cont propriu.
- Pentru a vă deconecta, faceți clic pe „X” din partea de sus a ferestrei TeamViewer.
Metoda 2 din 3: Desktop la distanță Chrome
 1 Deschideți Google Chrome. Faceți clic pe pictograma rotundă roșu-verde-galben-albastru. Faceți acest lucru pe un computer la distanță.
1 Deschideți Google Chrome. Faceți clic pe pictograma rotundă roșu-verde-galben-albastru. Faceți acest lucru pe un computer la distanță. - Dacă nu aveți Chrome pe computer, instalați mai întâi browserul respectiv.
 2 Accesați pagina Desktop la distanță Chrome. Aceasta va deschide pagina Desktop la distanță Chrome din Magazinul Chrome.
2 Accesați pagina Desktop la distanță Chrome. Aceasta va deschide pagina Desktop la distanță Chrome din Magazinul Chrome.  3 Click pe Instalare. Acest buton albastru se află în colțul din dreapta sus al paginii.
3 Click pe Instalare. Acest buton albastru se află în colțul din dreapta sus al paginii.  4 Click pe Instalați aplicațiacând vi se solicită. Desktop la distanță Chrome este instalat în browserul Chrome, iar pagina Servicii se deschide într-o filă nouă.
4 Click pe Instalați aplicațiacând vi se solicită. Desktop la distanță Chrome este instalat în browserul Chrome, iar pagina Servicii se deschide într-o filă nouă.  5 Click pe Desktop la distanță Chrome. Aceasta este o pictogramă sub forma a două monitoare de computer cu sigla Google Chrome pe unul dintre ele.
5 Click pe Desktop la distanță Chrome. Aceasta este o pictogramă sub forma a două monitoare de computer cu sigla Google Chrome pe unul dintre ele. - Dacă pagina Servicii nu se deschide, introduceți chrome: // apps în bara de adrese Chrome și faceți clic pe ↵ Intrați.
 6 Conectați-vă la Desktop la distanță Chrome. Acțiunile dvs. depind de setările browserului dvs., dar cel mai probabil trebuie să selectați un cont Google și apoi să faceți clic pe „Permite”.
6 Conectați-vă la Desktop la distanță Chrome. Acțiunile dvs. depind de setările browserului dvs., dar cel mai probabil trebuie să selectați un cont Google și apoi să faceți clic pe „Permite”.  7 Click pe Începutul lucrului sub titlul „Calculatoarele mele”.
7 Click pe Începutul lucrului sub titlul „Calculatoarele mele”. 8 Click pe Permiteți conexiuni la distanță. Se află în colțul din dreapta jos al ferestrei.
8 Click pe Permiteți conexiuni la distanță. Se află în colțul din dreapta jos al ferestrei.  9 Click pe Acceptați termenii și instalațicând vi se solicită. Este un buton albastru în partea de jos a ferestrei pop-up. Fișierul de instalare (Windows) sau fișierul DMG (Mac) se va descărca pe computer.
9 Click pe Acceptați termenii și instalațicând vi se solicită. Este un buton albastru în partea de jos a ferestrei pop-up. Fișierul de instalare (Windows) sau fișierul DMG (Mac) se va descărca pe computer. - În funcție de setările Chrome, este posibil să fie necesar să selectați un folder de descărcare și să faceți clic pe Salvare.
 10 Instalați aplicația Chrome Remote Desktop. Pentru asta:
10 Instalați aplicația Chrome Remote Desktop. Pentru asta: - Windows: Faceți dublu clic pe fișierul de instalare și apoi faceți clic pe „Da” când vi se solicită.
- Mac: faceți dublu clic pe fișierul DMG, faceți clic pe „OK” în fereastra pop-up, deschideți meniul „Apple”
 , faceți clic pe Preferințe sistem> Securitate și confidențialitate, faceți clic pe Deschidere lângă mesajul chromeremotedesktophost, apoi faceți clic pe Deschidere când vi se solicită. Apoi trageți pictograma Chrome Remote Desktop în dosarul Aplicații.
, faceți clic pe Preferințe sistem> Securitate și confidențialitate, faceți clic pe Deschidere lângă mesajul chromeremotedesktophost, apoi faceți clic pe Deschidere când vi se solicită. Apoi trageți pictograma Chrome Remote Desktop în dosarul Aplicații.
 11 Deschideți aplicația Chrome Remote Desktop. Reveniți la pagina Servicii și faceți clic pe Desktop la distanță Chrome pentru a deschide această aplicație (dacă este necesar).
11 Deschideți aplicația Chrome Remote Desktop. Reveniți la pagina Servicii și faceți clic pe Desktop la distanță Chrome pentru a deschide această aplicație (dacă este necesar).  12 Introduceți codul PIN de șase cifre de două ori. Faceți acest lucru în câmpurile „PIN” și „Repetare PIN”.
12 Introduceți codul PIN de șase cifre de două ori. Faceți acest lucru în câmpurile „PIN” și „Repetare PIN”.  13 Click pe Bine. Conexiunile la distanță sunt activate pe computerul la distanță, ceea ce înseamnă că alte computere pot accesa acest computer.
13 Click pe Bine. Conexiunile la distanță sunt activate pe computerul la distanță, ceea ce înseamnă că alte computere pot accesa acest computer.  14 Descărcați, instalați și deschideți aplicația Chrome Remote Desktop pe computer. Acesta este computerul pe care veți accesa computerul la distanță. Pe computer, conectați-vă la același cont Google ca și pe computerul la distanță.
14 Descărcați, instalați și deschideți aplicația Chrome Remote Desktop pe computer. Acesta este computerul pe care veți accesa computerul la distanță. Pe computer, conectați-vă la același cont Google ca și pe computerul la distanță. - De exemplu, „computer la distanță” este computerul dvs. corporativ (de la serviciu), iar „computerul de acasă” este computerul dvs. de acasă.
 15 Faceți clic pe numele computerului la distanță. Se află sub titlul „Computerele mele”.
15 Faceți clic pe numele computerului la distanță. Se află sub titlul „Computerele mele”.  16 Introduceți codul PIN din șase cifre și apoi apăsați Conectați. Acesta este codul PIN pe care l-ați setat pe computerul la distanță.
16 Introduceți codul PIN din șase cifre și apoi apăsați Conectați. Acesta este codul PIN pe care l-ați setat pe computerul la distanță.  17 Lucrați pe un computer la distanță. Desktopul computerului la distanță va apărea în browserul Google Chrome de pe computer.
17 Lucrați pe un computer la distanță. Desktopul computerului la distanță va apărea în browserul Google Chrome de pe computer. - Este posibil să existe o ușoară întârziere atunci când efectuați acțiuni pe un computer la distanță, deoarece comenzile sunt trimise prin Internet.
- Faceți clic pe Deconectare în meniul de sus pentru a deconecta conexiunea.
- Utilizați butonul Taste pentru a controla computerul la distanță cu ajutorul tastelor, de exemplu Ctrl+Alt+Del și ⎙ Imprimare ecran.
Metoda 3 din 3: Desktop la distanță Windows
 1 Deschideți meniul Start
1 Deschideți meniul Start  pe un computer la distanță. Faceți clic pe sigla Windows din colțul din stânga jos al ecranului sau faceți clic pe ⊞ Câștigă.
pe un computer la distanță. Faceți clic pe sigla Windows din colțul din stânga jos al ecranului sau faceți clic pe ⊞ Câștigă.  2 Faceți clic pe „Opțiuni”
2 Faceți clic pe „Opțiuni”  . Se află în partea din stânga jos a meniului Start.
. Se află în partea din stânga jos a meniului Start.  3 Click pe Sistem. Această pictogramă în formă de computer se află în partea de sus a paginii de setări.
3 Click pe Sistem. Această pictogramă în formă de computer se află în partea de sus a paginii de setări.  4 Derulați în jos și atingeți Despre sistem. Se află în partea de jos a panoului de opțiuni din stânga.
4 Derulați în jos și atingeți Despre sistem. Se află în partea de jos a panoului de opțiuni din stânga. - Mutați mouse-ul peste acest panou și apoi derulați-l.
 5 Notați numele computerului la distanță. O veți găsi în linia „Numele computerului”. Veți avea nevoie de acest nume pentru a vă conecta la computerul la distanță.
5 Notați numele computerului la distanță. O veți găsi în linia „Numele computerului”. Veți avea nevoie de acest nume pentru a vă conecta la computerul la distanță.  6 Click pe Informatii despre sistem. Se află în secțiunea Opțiuni corelate din colțul din dreapta sus al paginii.
6 Click pe Informatii despre sistem. Se află în secțiunea Opțiuni corelate din colțul din dreapta sus al paginii. - Această opțiune poate fi găsită și în partea de jos a paginii dacă nu ați făcut upgrade la Windows 10.
 7 Click pe Parametri suplimentari ai sistemului. Se află în partea stângă sus a ferestrei.
7 Click pe Parametri suplimentari ai sistemului. Se află în partea stângă sus a ferestrei.  8 Faceți clic pe fila Acces de la distanță. Se află în colțul din dreapta sus al ferestrei System Properties.
8 Faceți clic pe fila Acces de la distanță. Se află în colțul din dreapta sus al ferestrei System Properties.  9 Bifați caseta de lângă „Permiteți conexiuni la distanță la acest computer”. Se află în secțiunea Desktop la distanță din mijlocul paginii.
9 Bifați caseta de lângă „Permiteți conexiuni la distanță la acest computer”. Se află în secțiunea Desktop la distanță din mijlocul paginii. - Dacă caseta este deja bifată, săriți peste acest pas.
 10 Click pe Bine și închideți fereastra System Properties. Setările vor fi salvate.
10 Click pe Bine și închideți fereastra System Properties. Setările vor fi salvate.  11 Derulați în sus și faceți clic Puterea și somnul. Se află în partea de sus a panoului stâng în fereastra Opțiuni.
11 Derulați în sus și faceți clic Puterea și somnul. Se află în partea de sus a panoului stâng în fereastra Opțiuni.  12 Deschideți ambele meniuri și selectați Nu în fiecare dintre ele. Acest lucru va împiedica computerul la distanță să hiberneze sau să se oprească atunci când vă conectați la acesta.
12 Deschideți ambele meniuri și selectați Nu în fiecare dintre ele. Acest lucru va împiedica computerul la distanță să hiberneze sau să se oprească atunci când vă conectați la acesta.  13 Deschideți Remote Desktop pe computer. Pentru asta:
13 Deschideți Remote Desktop pe computer. Pentru asta: - Windows: deschideți meniul Start
 , introduce la distanta și faceți clic pe „Conexiune desktop la distanță”.
, introduce la distanta și faceți clic pe „Conexiune desktop la distanță”. - Mac: Descărcați Microsoft Remote Desktop din App Store, deschideți Launchpad și faceți clic pe pictograma portocalie Microsoft Remote Desktop.
- Windows: deschideți meniul Start
 14 Introduceți numele computerului la distanță. Faceți acest lucru în câmpul Computer din partea de sus a ferestrei Desktop la distanță.
14 Introduceți numele computerului la distanță. Faceți acest lucru în câmpul Computer din partea de sus a ferestrei Desktop la distanță. - Pe un Mac, faceți clic pe + Nou în colțul din stânga sus al ferestrei aplicației, apoi introduceți un nume de computer în câmpul Nume computer.
- De asemenea, puteți introduce adresa IP a computerului la distanță în câmpul nume computer.
 15 Click pe Conectați. Se află în partea de jos a ferestrei Desktop la distanță. Desktopul computerului la distanță va apărea în fereastra computerului.
15 Click pe Conectați. Se află în partea de jos a ferestrei Desktop la distanță. Desktopul computerului la distanță va apărea în fereastra computerului. - Pe computerul dvs. Mac, faceți dublu clic pe numele conexiunii pe care ați creat-o și selectați My Desktops din listă.
sfaturi
- Aveți nevoie de Google Chrome pentru a rula extensia Chrome Remote Desktop.
- Vă recomandăm să dezactivați hibernarea pe computerul de la distanță, deoarece nu vă puteți conecta la un computer care se află în hibernare.
- Dacă computerul dvs. Windows nu are o parolă, configurați-o și apoi utilizați Remote Desktop.
Avertizări
- Calculatorul la distanță trebuie să fie pornit sau nu îl veți putea accesa.