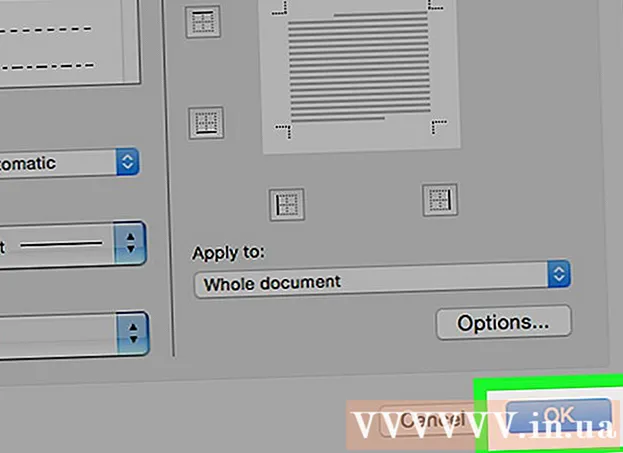Autor:
Florence Bailey
Data Creației:
22 Martie 2021
Data Actualizării:
1 Iulie 2024

Conţinut
- Pași
- Partea 1 din 6: Instalarea Camtasia
- Partea 2 din 6: Pregătirea pentru înregistrare
- Partea 3 din 6: Înregistrarea primei dvs. prezentări
- Partea 4 din 6: Editarea prezentării
- Partea 5 din 6: Publicarea prezentării
- Partea 6 din 6: Efectuarea de prezentări bune
Trebuie să înregistrați de pe ecran pentru a face o prezentare sau pentru a prezenta un produs? Camtasia este o opțiune atunci când vine vorba de captarea conținutului ecranului și vă oferă opțiuni extinse de editare pentru videoclipul final. Puteți încărca acest videoclip pe diferite site-uri de streaming sau îl puteți distribui singur. Consultați Pasul 1 de mai jos pentru a începe.
Pași
Partea 1 din 6: Instalarea Camtasia
 1 Descărcați programul Camtasia. Camtasia este disponibil pentru utilizare gratuită pentru o perioadă de 30 de zile. După expirarea perioadei de încercare, va trebui să o achiziționați pentru a o utiliza în continuare. Camtasia poate fi descărcat de pe site-ul TechSmith.
1 Descărcați programul Camtasia. Camtasia este disponibil pentru utilizare gratuită pentru o perioadă de 30 de zile. După expirarea perioadei de încercare, va trebui să o achiziționați pentru a o utiliza în continuare. Camtasia poate fi descărcat de pe site-ul TechSmith.  2 Rulați programul de instalare. În timpul instalării, va trebui să citiți și să confirmați acordurile de utilizare. De asemenea, vi se va cere să introduceți o cheie de licență sau să alegeți să instalați o versiune de încercare a programului. Dacă aveți o cheie, introduceți-o sau copiați-o în câmpul corespunzător și introduceți numele dvs.
2 Rulați programul de instalare. În timpul instalării, va trebui să citiți și să confirmați acordurile de utilizare. De asemenea, vi se va cere să introduceți o cheie de licență sau să alegeți să instalați o versiune de încercare a programului. Dacă aveți o cheie, introduceți-o sau copiați-o în câmpul corespunzător și introduceți numele dvs. - Dacă achiziționați Camtasia, o cheie de licență vă va fi trimisă prin e-mail. Dacă nu găsiți acest e-mail, vă rugăm să verificați folderul Spam.
- Camtasia va încerca să vă verifice licența în timpul procesului de instalare, deci asigurați-vă că computerul dvs. este conectat la Internet.
 3 Selectați opțiuni de instalare suplimentare. După introducerea cheii, vi se va solicita să alegeți unde să instalați Camtasia. Locația implicită de instalare va fi bună pentru majoritatea utilizatorilor. De asemenea, vi se va solicita să instalați un supliment PowerPoint care vă va permite să inserați înregistrări Camtasia în prezentarea dvs. PowerPoint.
3 Selectați opțiuni de instalare suplimentare. După introducerea cheii, vi se va solicita să alegeți unde să instalați Camtasia. Locația implicită de instalare va fi bună pentru majoritatea utilizatorilor. De asemenea, vi se va solicita să instalați un supliment PowerPoint care vă va permite să inserați înregistrări Camtasia în prezentarea dvs. PowerPoint.
Partea 2 din 6: Pregătirea pentru înregistrare
 1 Curățați-vă desktopul. Dacă înregistrați un program în modul ecran complet, nu trebuie să vă faceți griji, dar dacă creați o lecție folosind mai multe ferestre, desktopul dvs. nu ar trebui să vă distragă atenția.
1 Curățați-vă desktopul. Dacă înregistrați un program în modul ecran complet, nu trebuie să vă faceți griji, dar dacă creați o lecție folosind mai multe ferestre, desktopul dvs. nu ar trebui să vă distragă atenția. - Eliminați toate pictogramele de pe desktop. Fie puneți-le într-un folder, fie mutați-le pe un alt ecran. După ce terminați înregistrarea, le puteți pune la loc.
- Închideți toate ferestrele inutile. Asigurați-vă că toate programele de mesagerie, programele de e-mail, browserele și alte programe inutile sunt închise și nu atrag atenția.
- Schimbați fundalul desktopului cu ceva dezactivat. Dacă imaginea de fundal de pe desktop este foarte strălucitoare sau are o fotografie a familiei pe ea, schimbați-l cu ceva neutru în momentul înregistrării.
 2 Scrieți un script sau un plan. Scrieți o scurtă schiță a prezentării dvs., cu note despre când să comutați între ferestre și cu sfaturi importante. Acest lucru vă va ajuta să transmiteți toate informațiile de care aveți nevoie și să evitați orice „uops” și „mmm ...” în timpul procesului de înregistrare.
2 Scrieți un script sau un plan. Scrieți o scurtă schiță a prezentării dvs., cu note despre când să comutați între ferestre și cu sfaturi importante. Acest lucru vă va ajuta să transmiteți toate informațiile de care aveți nevoie și să evitați orice „uops” și „mmm ...” în timpul procesului de înregistrare. - Pe măsură ce scrieți scriptul, încercați să rulați prezentarea pentru a vă asigura că arată suficient de bine din exterior.
- Unii oameni nu au nevoie de scripturi, alții au nevoie de ele. Familiarizați-vă cu acest proces și decideți ce funcționează cel mai bine pentru stilul dvs. de prezentare.
 3 Conectați un microfon bun. Spectatorii vor beneficia la maximum de prezentarea Camtasia dacă sunetul este bine înregistrat. Pentru cea mai bună înregistrare a sunetului, aveți nevoie de un microfon bun care să se conecteze la computer prin USB.
3 Conectați un microfon bun. Spectatorii vor beneficia la maximum de prezentarea Camtasia dacă sunetul este bine înregistrat. Pentru cea mai bună înregistrare a sunetului, aveți nevoie de un microfon bun care să se conecteze la computer prin USB. - Aveți grijă de mediul acustic al locației de înregistrare. o cameră mare, cu pereți goi mari, va crea un efect de ecou. Zgomotul de fundal va distrage atenția privitorului.
- În timpul prezentării, puteți utiliza și camera web pentru a vă captura fața.
Partea 3 din 6: Înregistrarea primei dvs. prezentări
 1 Deschide Camtasia. Când porniți prima dată Camtasia, veți fi direcționat către fereastra Editor. Cea mai importantă parte a programului Camtasia se află aici. Veți folosi Editorul pentru a începe înregistrarea și pentru a-l edita după ce terminați înregistrarea.
1 Deschide Camtasia. Când porniți prima dată Camtasia, veți fi direcționat către fereastra Editor. Cea mai importantă parte a programului Camtasia se află aici. Veți folosi Editorul pentru a începe înregistrarea și pentru a-l edita după ce terminați înregistrarea.  2 Faceți clic pe butonul „Capture Screen Content”. Acesta este situat în partea stângă sus a ferestrei Camtasia. Dând clic pe acest buton, se va ascunde automat fereastra Editor și se va deschide panoul de control al ferestrei de înregistrare.
2 Faceți clic pe butonul „Capture Screen Content”. Acesta este situat în partea stângă sus a ferestrei Camtasia. Dând clic pe acest buton, se va ascunde automat fereastra Editor și se va deschide panoul de control al ferestrei de înregistrare.  3 Selectați zona de înregistrare. Dacă aveți de gând să comutați între mai multe ferestre, cel mai simplu mod este de a înregistra întregul ecran. Înregistrarea pe ecran complet este activată în mod implicit.
3 Selectați zona de înregistrare. Dacă aveți de gând să comutați între mai multe ferestre, cel mai simplu mod este de a înregistra întregul ecran. Înregistrarea pe ecran complet este activată în mod implicit. - Puteți seta singur zona de înregistrare făcând clic pe butonul Personalizat.
- În jurul zonei de înregistrat va apărea o linie punctată.
 4 Selectați dispozitivele de intrare audio și video. Dacă doriți să utilizați camera web, porniți-o făcând clic pe butonul Cameră web. Dacă mai multe microfoane sunt conectate la computer, faceți clic pe săgeata de lângă butonul „Audio” și selectați microfonul dorit din lista derulantă.
4 Selectați dispozitivele de intrare audio și video. Dacă doriți să utilizați camera web, porniți-o făcând clic pe butonul Cameră web. Dacă mai multe microfoane sunt conectate la computer, faceți clic pe săgeata de lângă butonul „Audio” și selectați microfonul dorit din lista derulantă. - Utilizați meniul Audio pentru a activa sau dezactiva sunetele sistemului. Dacă este activat, avertismentele de sistem vor fi înregistrate pentru prezentarea dvs.
 5 Verificați dacă intrarea audio funcționează. Dacă utilizați un microfon, spuneți ceva în el înainte de a înregistra și vedeți dacă indicatorul de intensitate a semnalului de lângă glisorul de volum se schimbă. Deplasați glisorul de volum astfel încât nivelul semnalului de la microfon să fie aproximativ la mijlocul scării nivelului de volum.
5 Verificați dacă intrarea audio funcționează. Dacă utilizați un microfon, spuneți ceva în el înainte de a înregistra și vedeți dacă indicatorul de intensitate a semnalului de lângă glisorul de volum se schimbă. Deplasați glisorul de volum astfel încât nivelul semnalului de la microfon să fie aproximativ la mijlocul scării nivelului de volum.  6 Deschideți ferestrele dorite. Înainte de a începe înregistrarea, deschideți toate ferestrele de care aveți nevoie în timpul prezentării. Acest lucru vă va salva momentele incomode de a găsi fereastra potrivită în timpul înregistrării.
6 Deschideți ferestrele dorite. Înainte de a începe înregistrarea, deschideți toate ferestrele de care aveți nevoie în timpul prezentării. Acest lucru vă va salva momentele incomode de a găsi fereastra potrivită în timpul înregistrării.  7 Începe să înregistrezi. Respirați adânc și apăsați tasta REC sau tasta rapidă F9. Pe ecran va apărea o numărătoare inversă. După ce dispare, tot ceea ce faceți pe ecran și ceea ce spuneți vor fi înregistrate.
7 Începe să înregistrezi. Respirați adânc și apăsați tasta REC sau tasta rapidă F9. Pe ecran va apărea o numărătoare inversă. După ce dispare, tot ceea ce faceți pe ecran și ceea ce spuneți vor fi înregistrate. - Vorbește încet și clar, ia-ți timp.
 8 Finalizați înregistrarea. După terminarea prezentării, apăsați F10 pentru a opri înregistrarea. O puteți opri folosind bara de activități, dar această acțiune va fi înregistrată și va trebui să o tăiați mai târziu.
8 Finalizați înregistrarea. După terminarea prezentării, apăsați F10 pentru a opri înregistrarea. O puteți opri folosind bara de activități, dar această acțiune va fi înregistrată și va trebui să o tăiați mai târziu. - După ce terminați înregistrarea, va apărea o previzualizare a prezentării dvs. Aruncați o privire și asigurați-vă că totul arată așa cum doriți și dați clic pe butonul „Salvați și editați”.
- Dă-i proiectului un nume memorabil. Creați un folder nou dacă ajungeți să împărțiți proiectul în mai multe fișiere.
Partea 4 din 6: Editarea prezentării
 1 Deschideți proiectul în Camtasia Editor. Dacă tocmai ați terminat înregistrarea și urmăriți o previzualizare, salvarea proiectului se va deschide automat în Editor. Aici veți face modificări, tăiați elemente inutile și adăugați tranziții.
1 Deschideți proiectul în Camtasia Editor. Dacă tocmai ați terminat înregistrarea și urmăriți o previzualizare, salvarea proiectului se va deschide automat în Editor. Aici veți face modificări, tăiați elemente inutile și adăugați tranziții.  2 Selectați dimensiunea videoclipului. Înainte de a începe editarea, vi se va cere să selectați dimensiunile pentru produsul dvs. final. Puteți selecta valori presetate din meniul derulant. Aceste valori prestabilite sunt însoțite de comentarii cu privire la ceea ce sunt recomandate.
2 Selectați dimensiunea videoclipului. Înainte de a începe editarea, vi se va cere să selectați dimensiunile pentru produsul dvs. final. Puteți selecta valori presetate din meniul derulant. Aceste valori prestabilite sunt însoțite de comentarii cu privire la ceea ce sunt recomandate. - Încercați să utilizați una dintre valorile de dimensiune sugerate automat. Acestea se bazează pe dimensiunile originale ale înregistrării și sunt redimensionate pentru a menține raportul de aspect al imaginii. Selectarea uneia dintre acestea va preveni distorsiunea imaginii (aplatizare sau întindere).
- Puteți modifica dimensiunea în orice moment făcând clic pe butonul Dimensiune din partea de sus a ferestrei de previzualizare.
 3 Decupați audio și video inutile. Oricât de pregătit ai fi, este posibil să existe mai multe greșeli în prezentarea ta. Din fericire, puteți elimina cu ușurință aceste erori cu câteva apăsări de tastă. Notă: Dacă sunetul și videoclipul sunt înregistrate pe piese diferite, ștergerea unei părți dintr-una dintre ele nu se șterge automat din cealaltă.
3 Decupați audio și video inutile. Oricât de pregătit ai fi, este posibil să existe mai multe greșeli în prezentarea ta. Din fericire, puteți elimina cu ușurință aceste erori cu câteva apăsări de tastă. Notă: Dacă sunetul și videoclipul sunt înregistrate pe piese diferite, ștergerea unei părți dintr-una dintre ele nu se șterge automat din cealaltă. - Utilizați bara de navigare pentru a găsi locul exact în care doriți să tăiați piesa. Faceți clic pe lupă pentru a mări scara, ceea ce vă va permite să identificați locația mai precis.
- Faceți clic și trageți fila roșie din partea de sus a barei de navigare. Trageți fila roșie până la capătul secțiunii pe care doriți să o tăiați.
- Apăsați Spațiu pentru a juca partea selectată.
- Faceți clic pe butonul Cut (pictogramă foarfecă) de deasupra cronologiei pentru a șterge secțiunea selectată.
 4 Asigurați-vă că SmartFocus funcționează corect. Dacă ați redus dimensiunea videoclipului, Camtasia va aplica efectul Smart Focus pentru a mări zonele prezentării dvs. și pentru a se concentra asupra elementului activ. Se va încerca să se concentreze pe cursor și pe fereastra activă.
4 Asigurați-vă că SmartFocus funcționează corect. Dacă ați redus dimensiunea videoclipului, Camtasia va aplica efectul Smart Focus pentru a mări zonele prezentării dvs. și pentru a se concentra asupra elementului activ. Se va încerca să se concentreze pe cursor și pe fereastra activă. - Puteți vedea unde a fost adăugată automat focalizarea inteligentă uitându-vă la pictogramele dedicate din cronologie.
- Faceți clic și trageți pictograma SmartFocus în locul în care are loc tranziția.
- Faceți clic pe pictograma SmartFocus și apoi faceți clic pe butonul Proprietăți vizuale pentru a specifica exact cum ar trebui să aibă loc tranziția. Puteți face mișcarea mai lentă sau mai rapidă, să faceți mărirea mai mult sau mai puțin pronunțată sau să eliminați complet tranziția SmartFocus.
- Puteți elimina toate animațiile SmartFocus făcând clic dreapta pe una dintre pictograme și selectând Eliminare toate animațiile vizuale din suport media.
 5 Adăugați înștiințări la prezentare. Înștiințările sunt efecte vizuale care ajută la concentrarea atenției privitorului asupra aspectelor importante ale unei prezentări. Înștiințările pot fi text, simboluri sau doar evidențiere. De asemenea, puteți utiliza înștiințări pentru a estompa părți ale ecranului.
5 Adăugați înștiințări la prezentare. Înștiințările sunt efecte vizuale care ajută la concentrarea atenției privitorului asupra aspectelor importante ale unei prezentări. Înștiințările pot fi text, simboluri sau doar evidențiere. De asemenea, puteți utiliza înștiințări pentru a estompa părți ale ecranului. - Utilizați cronologia pentru a naviga la partea de prezentare în care doriți să adăugați înștiințarea.
- Faceți clic pe butonul Leader deasupra cronologiei.
- Creați un lider. Puteți utiliza o selecție largă de forme predefinite, puteți scrie propriul text sau puteți alege un text animat.
- Faceți clic pe butonul „+ Adăugare înștiințare” pentru al adăuga la prezentarea dvs.
- Mutați înștiințarea în jurul prezentării prin simpla glisare și plasare în panoul de previzualizare. În cronologie, puteți regla durata înștiințării.
Partea 5 din 6: Publicarea prezentării
 1 Faceți clic pe butonul „Creați și partajați”. Odată ce videoclipul dvs. este editat și gata de vizionare, este timpul să îl exportați și să îl distribuiți. Pentru a face acest lucru, faceți clic pe butonul „Creați și partajați”.
1 Faceți clic pe butonul „Creați și partajați”. Odată ce videoclipul dvs. este editat și gata de vizionare, este timpul să îl exportați și să îl distribuiți. Pentru a face acest lucru, faceți clic pe butonul „Creați și partajați”.  2 Selectați o destinație. Puteți partaja videoclipuri direct la mai multe servicii încorporate precum Screencast.com și YouTube. De asemenea, puteți crea un fișier video sau puteți încărca un videoclip într-un alt serviciu.
2 Selectați o destinație. Puteți partaja videoclipuri direct la mai multe servicii încorporate precum Screencast.com și YouTube. De asemenea, puteți crea un fișier video sau puteți încărca un videoclip într-un alt serviciu. - Când creați un fișier video, selectați opțiunea „Numai MP4”. În acest caz, va fi creat un fișier care poate fi deschis pe aproape orice dispozitiv.
 3 Intrați în serviciul de schimb. Dacă urmează să încărcați pe YouTube sau Screencast, vi se va cere un nume de utilizator și o parolă, astfel încât Camtasia să se poată conecta la serviciu și să încarce videoclipul în numele contului dvs.
3 Intrați în serviciul de schimb. Dacă urmează să încărcați pe YouTube sau Screencast, vi se va cere un nume de utilizator și o parolă, astfel încât Camtasia să se poată conecta la serviciu și să încarce videoclipul în numele contului dvs.  4 Utilizați setări personalizate de creare a fișierelor. Dacă trebuie să creați un videoclip într-un alt format decât setările presetate, selectați opțiunea „Setări de creare personalizate”. Veți avea opțiunea de a alege dintr-o varietate de formate, inclusiv WMV, MOV, AVI și chiar GIF.
4 Utilizați setări personalizate de creare a fișierelor. Dacă trebuie să creați un videoclip într-un alt format decât setările presetate, selectați opțiunea „Setări de creare personalizate”. Veți avea opțiunea de a alege dintr-o varietate de formate, inclusiv WMV, MOV, AVI și chiar GIF. - MP4 este cel mai versatil format pentru dispozitive și streaming.
- Aveți grijă când alegeți rezoluția pentru produsul dvs. final. Creșterea rezoluției va avea ca rezultat degradarea calității imaginii. De exemplu, dacă ați înregistrat la 800x450, nu ar trebui să publicați videoclipuri la 1920x1080.
- Alegeți o cale de mijloc între dimensiune și calitate. Când selectați setările video, veți vedea un glisor etichetat „Fișier mai mic” în stânga și „Calitate mai bună” în dreapta. Mutarea acestui cursor afectează calitatea video finală. Luați în considerare dimensiunea fișierului dacă trebuie să partajați fișierul cu multe persoane.
 5 Decideți dacă creați un videoclip sau adăugați un program pentru a-l reda. Camtasia poate salva videoclipuri deschise folosind panoul de control Camtasia. Deși nu veți putea încărca astfel de fișiere video în serviciile de streaming, le puteți folosi pe site-urile dvs. sau le puteți distribui în alt mod.
5 Decideți dacă creați un videoclip sau adăugați un program pentru a-l reda. Camtasia poate salva videoclipuri deschise folosind panoul de control Camtasia. Deși nu veți putea încărca astfel de fișiere video în serviciile de streaming, le puteți folosi pe site-urile dvs. sau le puteți distribui în alt mod.
Partea 6 din 6: Efectuarea de prezentări bune
 1 Exersează cât mai mult posibil. Încercați să parcurgeți prezentarea dvs. de mai multe ori înainte de a începe înregistrarea. Exersează să pronunți cuvinte dificile și să faci tranziții dificile în ferestre. Asigurați-vă că totul funcționează. Corectați-vă scriptul și decupați toate informațiile inutile. Toate acestea vă vor ajuta să economisiți mult timp când lucrați în Editor.
1 Exersează cât mai mult posibil. Încercați să parcurgeți prezentarea dvs. de mai multe ori înainte de a începe înregistrarea. Exersează să pronunți cuvinte dificile și să faci tranziții dificile în ferestre. Asigurați-vă că totul funcționează. Corectați-vă scriptul și decupați toate informațiile inutile. Toate acestea vă vor ajuta să economisiți mult timp când lucrați în Editor.  2 Deplasați cursorul mouse-ului încet și deliberat. Mutați cursorul mouse-ului încet în timp ce înregistrați ecranul. Încercați să îl mișcați direct fără a smuci. Mutați-l suficient de încet, astfel încât spectatorii să poată vedea unde îl mutați și unde faceți clic pe el.
2 Deplasați cursorul mouse-ului încet și deliberat. Mutați cursorul mouse-ului încet în timp ce înregistrați ecranul. Încercați să îl mișcați direct fără a smuci. Mutați-l suficient de încet, astfel încât spectatorii să poată vedea unde îl mutați și unde faceți clic pe el. - Nu utilizați mouse-ul pentru a evidenția ceva pe ecran! Acest lucru va distrage privitorul. În schimb, în Camtasia, folosește Callouts pentru a atrage atenția privitorului asupra a ceea ce vrei să subliniezi.
- Nu ascundeți ceea ce înregistrați cu cursorul. Folosiți mouse-ul pentru a vă deplasa între ferestre și deschideți ceea ce doriți, apoi mutați cursorul în lateral, astfel încât să nu împiedice ceea ce afișați.
 3 Nu te grabi. Faceți prezentarea dvs. suficient de lentă pentru ca toată lumea să țină pasul cu ea. Cel mai probabil, faceți o prezentare tocmai pentru că sunteți foarte familiarizați cu programul pe care îl demonstrați. Cu toate acestea, cel mai probabil publicul tău nu este familiarizat cu ea, așa că prezentarea ar trebui făcută în așa fel încât să aibă timp să înțeleagă totul și să nu fie nevoie să te oprești și să derulezi în mod constant.
3 Nu te grabi. Faceți prezentarea dvs. suficient de lentă pentru ca toată lumea să țină pasul cu ea. Cel mai probabil, faceți o prezentare tocmai pentru că sunteți foarte familiarizați cu programul pe care îl demonstrați. Cu toate acestea, cel mai probabil publicul tău nu este familiarizat cu ea, așa că prezentarea ar trebui făcută în așa fel încât să aibă timp să înțeleagă totul și să nu fie nevoie să te oprești și să derulezi în mod constant.  4 Notați în bucăți mici. Când înregistrați prezentarea, veți descoperi că este mult mai bine să o împărțiți în bucăți mici. De exemplu, dacă faceți o prezentare de 30 de minute, o puteți împărți în șase bucăți de 5 minute. Acest lucru nu numai că va face mai ușor de citit (dacă doriți să îl păstrați separat, ceea ce nu ar trebui să faceți), dar va facilita editarea și găsirea cadrelor dorite. În cele din urmă, puteți conecta cu ușurință toate piesele împreună.
4 Notați în bucăți mici. Când înregistrați prezentarea, veți descoperi că este mult mai bine să o împărțiți în bucăți mici. De exemplu, dacă faceți o prezentare de 30 de minute, o puteți împărți în șase bucăți de 5 minute. Acest lucru nu numai că va face mai ușor de citit (dacă doriți să îl păstrați separat, ceea ce nu ar trebui să faceți), dar va facilita editarea și găsirea cadrelor dorite. În cele din urmă, puteți conecta cu ușurință toate piesele împreună.