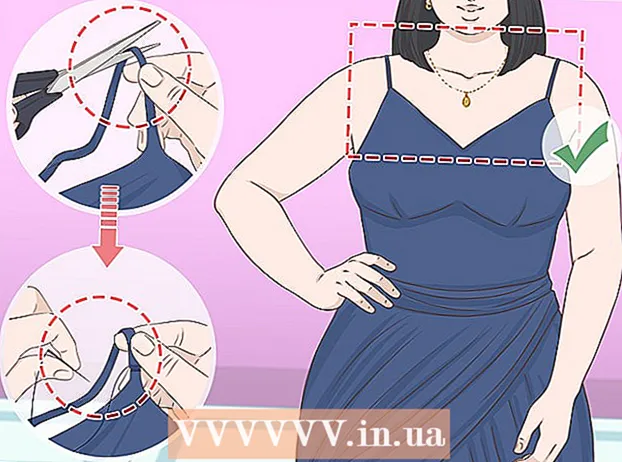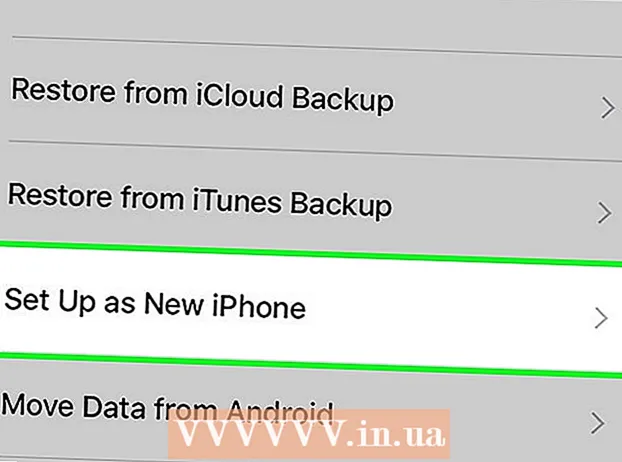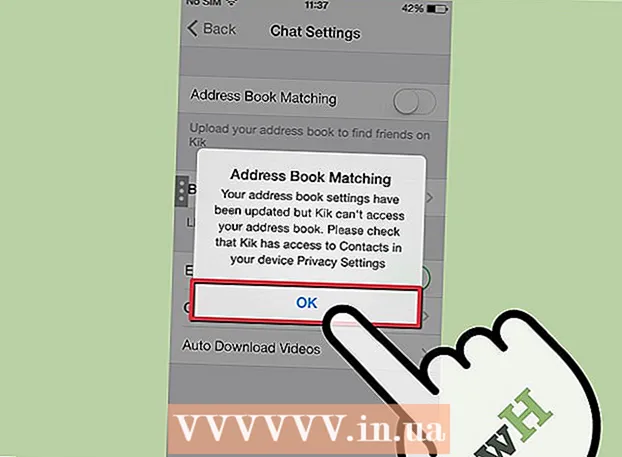Autor:
Sara Rhodes
Data Creației:
14 Februarie 2021
Data Actualizării:
1 Iulie 2024

Conţinut
- Pași
- Partea 1 din 2: Cum să copiați fișiere pe o unitate flash
- Partea 2 din 2: Cum să copiați fișiere de pe o unitate flash
- sfaturi
- Avertizări
- De ce ai nevoie
O unitate flash (sau un stick de memorie) este utilizată pentru a stoca date. În același timp, copierea fișierelor de pe sau pe o unitate flash este destul de simplă - trebuie să conectați unitatea la computer, să deschideți o fereastră cu conținutul unității și apoi să glisați fișierele de care aveți nevoie sau din această fereastră.
Pași
Partea 1 din 2: Cum să copiați fișiere pe o unitate flash
 1 Conectați unitatea flash la un port USB de pe computer.
1 Conectați unitatea flash la un port USB de pe computer. 2 Așteptați până când sistemul recunoaște unitatea. Pictograma acestuia va apărea pe desktop.
2 Așteptați până când sistemul recunoaște unitatea. Pictograma acestuia va apărea pe desktop. - Dacă pictograma unității flash nu apare, deconectați și reconectați unitatea la computer sau conectați unitatea la un alt port USB. Dacă aveți mai multe dispozitive USB conectate la computer, deconectați-le pe cele pe care nu le utilizați.
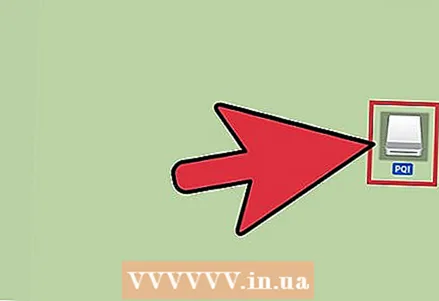 3 Faceți dublu clic pe pictograma unității thumb de pe desktop pentru a deschide fereastra unității și a vizualiza toate fișierele stocate pe ea. Alternativ, puteți crea un folder nou făcând clic pe Fișier> Dosar nou din bara de meniu. Acum glisați și fixați fișierele în interiorul unității (dacă este necesar).
3 Faceți dublu clic pe pictograma unității thumb de pe desktop pentru a deschide fereastra unității și a vizualiza toate fișierele stocate pe ea. Alternativ, puteți crea un folder nou făcând clic pe Fișier> Dosar nou din bara de meniu. Acum glisați și fixați fișierele în interiorul unității (dacă este necesar). - Nu trebuie să deschideți unitatea în Finder pentru a copia fișiere, dar vă poate ușura organizarea fișierelor.
 4 Copiați fișierele pe unitatea dvs. Pentru a face acest lucru, trageți fișierele de care aveți nevoie în fereastra unității - va apărea o bară de progres cu timpul estimat de finalizare a procesului.
4 Copiați fișierele pe unitatea dvs. Pentru a face acest lucru, trageți fișierele de care aveți nevoie în fereastra unității - va apărea o bară de progres cu timpul estimat de finalizare a procesului. - Pentru a selecta și copia mai multe fișiere simultan, țineți apăsat butonul mouse-ului și mutați indicatorul peste fișierele dorite, apoi glisați-le și fixați-le în fereastra unității. De asemenea, puteți ține ⌘ Cmd și faceți clic pe fiecare fișier dorit pentru a le selecta pe rând.
- Dacă trageți fișiere de pe disc pe disc (de pe unitate pe computer), acestea vor fi copiate, adică vor fi salvate pe discul original și, dacă trageți fișiere dintr-un folder într-un folder pe un singur disc, acestea vor fi copiate. vor fi mutate, adică vor fi șterse din folderul original.
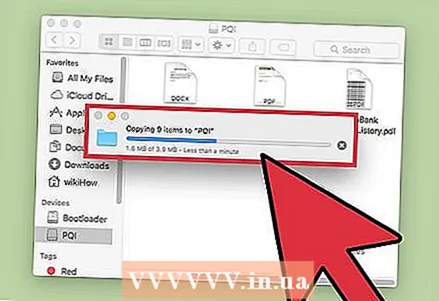 5 Așteptați finalizarea procesului de copiere. Odată ce bara de progres este plină, aceasta va dispărea - aceasta înseamnă că toate fișierele au fost copiate pe unitate.
5 Așteptați finalizarea procesului de copiere. Odată ce bara de progres este plină, aceasta va dispărea - aceasta înseamnă că toate fișierele au fost copiate pe unitate. - Dacă nu există spațiu liber pe unitate, apare un mesaj de eroare. Dacă se întâmplă acest lucru, ștergeți fișierele inutile de pe unitate glisându-le în Coșul de gunoi, apoi deschideți meniul Finder și selectați Golire coș de gunoi. Fișierele nu sunt șterse complet de pe unitate până când nu goliți Coșul de gunoi.
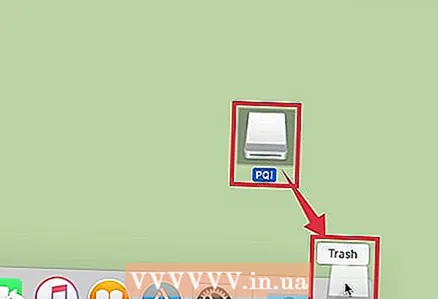 6 Scoateți discul. Mai întâi trebuie să scoateți unitatea și apoi să o deconectați de la computer, altfel fișierele stocate pe unitate ar putea fi deteriorate. Pentru a face acest lucru, trageți pictograma unității care se află pe desktop la coșul de gunoi (când pictograma unității este deasupra pictogramei coșului de gunoi, va apărea un simbol de evacuare). Acum deconectați unitatea flash de pe computer.
6 Scoateți discul. Mai întâi trebuie să scoateți unitatea și apoi să o deconectați de la computer, altfel fișierele stocate pe unitate ar putea fi deteriorate. Pentru a face acest lucru, trageți pictograma unității care se află pe desktop la coșul de gunoi (când pictograma unității este deasupra pictogramei coșului de gunoi, va apărea un simbol de evacuare). Acum deconectați unitatea flash de pe computer. - De asemenea, puteți ține Ctrl și faceți clic pe pictograma unității de pe desktop și apoi selectați Eject din meniu.
Partea 2 din 2: Cum să copiați fișiere de pe o unitate flash
 1 Conectați unitatea flash la un port USB de pe computer.
1 Conectați unitatea flash la un port USB de pe computer.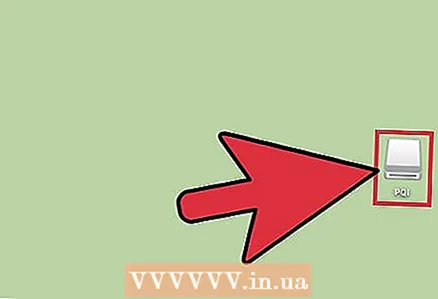 2 Așteptați până când sistemul recunoaște unitatea. Pictograma acestuia va apărea pe desktop.
2 Așteptați până când sistemul recunoaște unitatea. Pictograma acestuia va apărea pe desktop. - Dacă pictograma unității flash nu apare, deconectați și reconectați unitatea la computer sau conectați unitatea la un alt port USB. Dacă aveți mai multe dispozitive USB conectate la computer, deconectați-le pe cele pe care nu le utilizați.
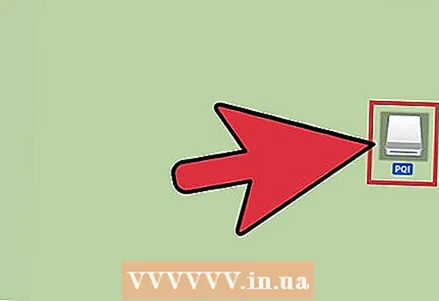 3 Deschideți fereastra unității. Faceți dublu clic pe pictograma unității de pe desktop pentru a vizualiza fișierele sale în Finder. Alternativ, puteți deschide mai întâi Finder și apoi selectați unitatea flash din lista dispozitivelor conectate. Aici puteți vizualiza toate fișierele stocate pe unitate.
3 Deschideți fereastra unității. Faceți dublu clic pe pictograma unității de pe desktop pentru a vizualiza fișierele sale în Finder. Alternativ, puteți deschide mai întâi Finder și apoi selectați unitatea flash din lista dispozitivelor conectate. Aici puteți vizualiza toate fișierele stocate pe unitate.  4 Copiați fișierele de pe unitate. Pentru a face acest lucru, pur și simplu trageți fișierele dorite în dosarul corespunzător de pe computer.
4 Copiați fișierele de pe unitate. Pentru a face acest lucru, pur și simplu trageți fișierele dorite în dosarul corespunzător de pe computer. - De asemenea, puteți selecta fișierele dorite și apoi apăsați ⌘ Cmd + Cpentru a le copia sau ⌘ Cmd + Xpentru a le tăia. Apoi accesați un folder de pe computer și faceți clic pe ⌘ Cmd + Vpentru a insera fișiere.
- Dacă trageți fișiere de pe disc pe disc (de pe unitate pe computer), acestea vor fi copiate, adică vor fi salvate pe discul original și, dacă trageți fișiere dintr-un folder într-un folder pe un singur disc, acestea vor fi copiate. vor fi mutate, adică vor fi șterse din folderul original.
 5 Scoateți discul. Mai întâi trebuie să scoateți unitatea și apoi să o deconectați de la computer, altfel fișierele stocate pe unitate ar putea fi deteriorate. Pentru a face acest lucru, trageți pictograma unității care se află pe desktop la coșul de gunoi (când pictograma unității este deasupra pictogramei coșului de gunoi, va apărea un simbol de evacuare). Acum deconectați unitatea flash de pe computer.
5 Scoateți discul. Mai întâi trebuie să scoateți unitatea și apoi să o deconectați de la computer, altfel fișierele stocate pe unitate ar putea fi deteriorate. Pentru a face acest lucru, trageți pictograma unității care se află pe desktop la coșul de gunoi (când pictograma unității este deasupra pictogramei coșului de gunoi, va apărea un simbol de evacuare). Acum deconectați unitatea flash de pe computer. - De asemenea, puteți ține Ctrl și faceți clic pe pictograma unității de pe desktop și apoi selectați Eject din meniu.
sfaturi
- Pentru a copia mai degrabă decât a muta fișiere, țineți apăsată tasta în timp ce glisați și fixați fișierele. Opt.
- O unitate flash poate fi numită și unitate flash USB, unitate flash sau unitate flash.
- Fișierele pot fi mutate dintr-un folder în dosar sau pot fi copiate direct pe desktop. Cu toate acestea, le puteți muta ulterior într-un alt dosar.
Avertizări
- Deconectați unitatea de pe computer numai după ce o scoateți în siguranță; în caz contrar, fișierele stocate pe unitate ar putea fi deteriorate.
- Dacă trebuie să copiați mai multe fișiere sau un fișier mare, verificați mai întâi cantitatea de spațiu liber pe unitate. Pentru aceasta, faceți clic pe Fișier> Proprietăți. Asigurați-vă că fișierele nu depășesc spațiul liber pe unitate.
De ce ai nevoie
- Computer Mac
- Unitate flash