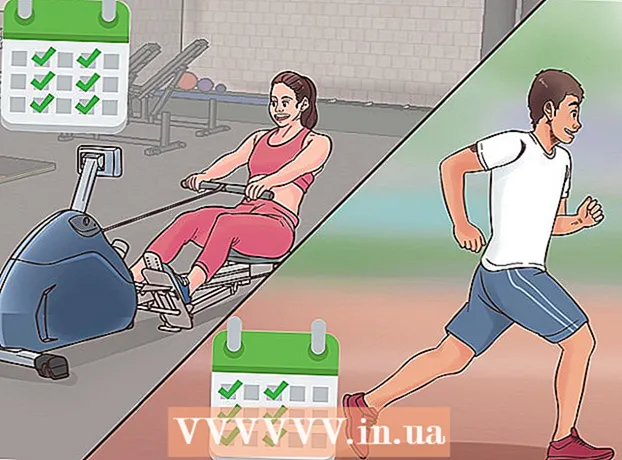Autor:
Virginia Floyd
Data Creației:
12 August 2021
Data Actualizării:
1 Iulie 2024
![Google GMail - Tutorial in limba romana, pas cu pas pt incepatori [2020]](https://i.ytimg.com/vi/fGsWClfindc/hqdefault.jpg)
Conţinut
- Pași
- Partea 1 din 5: Cum să trimiteți un e-mail
- Partea 2 din 5: Cum să gestionați e-mailurile
- Partea 3 din 5: Cum să creați și să utilizați comenzile rapide
- Partea 4 din 5: Cum să vă gestionați contactele
- Partea 5 din 5: Cum se utilizează Gmail pe un dispozitiv mobil
- sfaturi
- Avertizări
Acest articol vă va arăta cum să trimiteți e-mailuri, să gestionați e-mailurile primite și să efectuați alte sarcini de bază în Gmail. Dacă nu aveți un cont Gmail, creați unul.
Pași
Partea 1 din 5: Cum să trimiteți un e-mail
 1 Deschide Gmail. Accesați https://www.gmail.com/ din browserul web al computerului. Dacă sunteți deja conectat, veți fi direcționat către căsuța de e-mail Gmail.
1 Deschide Gmail. Accesați https://www.gmail.com/ din browserul web al computerului. Dacă sunteți deja conectat, veți fi direcționat către căsuța de e-mail Gmail. - Dacă nu sunteți deja conectat la contul dvs., introduceți adresa de e-mail și parola.
 2 Asigurați-vă că utilizați cea mai recentă versiune de Gmail. Pentru asta:
2 Asigurați-vă că utilizați cea mai recentă versiune de Gmail. Pentru asta: - Faceți clic pe „Setări”
 .
. - Faceți clic pe „Comutați la versiunea nouă” din partea de sus a meniului.
- Dacă meniul afișează opțiunea „Reveniți la versiunea clasică”, atunci utilizați deja cea mai nouă versiune de Gmail.
- Faceți clic pe „Setări”
 3 Click pe + Scrieți. Se află în colțul din stânga sus al paginii. O fereastră Mesaj nou apare în colțul din dreapta jos al paginii.
3 Click pe + Scrieți. Se află în colțul din stânga sus al paginii. O fereastră Mesaj nou apare în colțul din dreapta jos al paginii.  4 Introduceți adresa de e-mail a destinatarului. Faceți acest lucru în caseta de text „Către”.
4 Introduceți adresa de e-mail a destinatarului. Faceți acest lucru în caseta de text „Către”. - Pentru a adăuga adresa celei de-a doua persoane în caseta de text Către, apăsați Filă ↹când introduceți adresa de e-mail a primei persoane.
- Pentru a trimite cuiva o copie (sau Cco) a unui e-mail, faceți clic pe Cc (sau Cco) în dreapta casetei de text Către, apoi introduceți adresa de e-mail a persoanei respective în câmpul Cc (sau Cco) care se deschide.)
 5 Introduceți un subiect pentru e-mail. Faceți acest lucru în caseta de text Subiect.
5 Introduceți un subiect pentru e-mail. Faceți acest lucru în caseta de text Subiect. - Cel mai bine este dacă subiectul conține doar câteva cuvinte.
 6 Introduceți textul scrisorii. Faceți acest lucru în caseta de text mare de sub câmpul Subiect.
6 Introduceți textul scrisorii. Faceți acest lucru în caseta de text mare de sub câmpul Subiect.  7 Adăugați formatare sau atașament. Dacă doriți, modificați aspectul textului, atașați un fișier sau încărcați o fotografie:
7 Adăugați formatare sau atașament. Dacă doriți, modificați aspectul textului, atașați un fișier sau încărcați o fotografie: - Formatare - selectați textul. Pentru a face acest lucru, țineți apăsat butonul mouse-ului și mutați indicatorul peste textul dorit. Acum selectați una dintre opțiunile de formatare din partea de jos a e-mailului.
- Dosare - faceți clic pe „Atașați fișiere”
 în partea de jos a e-mailului, apoi selectați fișierele dorite.
în partea de jos a e-mailului, apoi selectați fișierele dorite. - Fotografii - faceți clic pe „Adăugați o fotografie”
 în partea de jos a e-mailului, apoi selectați fotografia dorită.
în partea de jos a e-mailului, apoi selectați fotografia dorită.
 8 Clic trimite. Acest buton se află în partea de jos a ferestrei Mesaj nou. E-mailul va fi trimis destinatarilor specificați.
8 Clic trimite. Acest buton se află în partea de jos a ferestrei Mesaj nou. E-mailul va fi trimis destinatarilor specificați.
Partea 2 din 5: Cum să gestionați e-mailurile
 1 Deschideți e-mailul. Pentru a face acest lucru, faceți clic pe linia subiectului.
1 Deschideți e-mailul. Pentru a face acest lucru, faceți clic pe linia subiectului. - Pentru a închide o literă deschisă, faceți clic pe pictograma săgeată îndreptată spre stânga deasupra colțului din stânga sus al literei.
 2 Găsiți scrisoarea. Pentru aceasta, parcurgeți lista de e-mailuri primite sau faceți clic pe bara de căutare din partea de sus a paginii, apoi introduceți o interogare (de exemplu, subiectul e-mailului sau numele expeditorului).
2 Găsiți scrisoarea. Pentru aceasta, parcurgeți lista de e-mailuri primite sau faceți clic pe bara de căutare din partea de sus a paginii, apoi introduceți o interogare (de exemplu, subiectul e-mailului sau numele expeditorului).  3 Selectați litere. Dacă doriți să selectați un grup de litere, bifați casetele din stânga fiecăruia.
3 Selectați litere. Dacă doriți să selectați un grup de litere, bifați casetele din stânga fiecăruia. - Acest lucru este util pentru mutarea sau ștergerea mai multor e-mailuri simultan.
- Pentru a selecta toate e-mailurile afișate pe pagină, bifați caseta de deasupra stânga sus a primului e-mail.
 4 Marcați e-mailul ca citit. Selectați litera și faceți clic pe pictograma plic deschis în partea de sus a paginii.
4 Marcați e-mailul ca citit. Selectați litera și faceți clic pe pictograma plic deschis în partea de sus a paginii. - Dacă deschideți un e-mail, acesta va fi, de asemenea, marcat ca citit.
 5 Trimiteți scrisoarea la arhivă. Această scrisoare va dispărea din căsuța de e-mail, dar nu va fi ștearsă din căsuța poștală. Selectați un e-mail și faceți clic pe pictograma săgeată în jos din partea de sus a paginii.
5 Trimiteți scrisoarea la arhivă. Această scrisoare va dispărea din căsuța de e-mail, dar nu va fi ștearsă din căsuța poștală. Selectați un e-mail și faceți clic pe pictograma săgeată în jos din partea de sus a paginii. - Pentru a vizualiza e-mailurile arhivate, faceți clic pe „Toate e-mailurile”; dacă nu vedeți acest folder, derulați în jos lista de foldere (din stânga ecranului) și / sau faceți clic pe Mai multe.
 6 Ștergeți litera. Pentru a elimina un e-mail din Mesaje primite, selectați-l și apoi faceți clic pe Eliminare
6 Ștergeți litera. Pentru a elimina un e-mail din Mesaje primite, selectați-l și apoi faceți clic pe Eliminare  în vârful ferestrei.
în vârful ferestrei. - Scrisoarea ștearsă va fi trimisă în dosarul „Coșul de gunoi”, unde va fi stocată timp de 30 de zile, după care va fi ștearsă automat definitiv.
 7 Marcați e-mailul ca spam. Uneori, e-mailurile nedorite ajung în Mesaje primite. Pentru a marca astfel de e-mailuri ca spam, selectați-le și faceți clic pe „!” În partea de sus a paginii. Literele selectate vor fi trimise în folderul „Spam” și de acum înainte, scrisori similare vor merge imediat în acest folder.
7 Marcați e-mailul ca spam. Uneori, e-mailurile nedorite ajung în Mesaje primite. Pentru a marca astfel de e-mailuri ca spam, selectați-le și faceți clic pe „!” În partea de sus a paginii. Literele selectate vor fi trimise în folderul „Spam” și de acum înainte, scrisori similare vor merge imediat în acest folder. - Este posibil să fie necesar să marcați e-mailurile de la același expeditor ca spam de mai multe ori înainte ca acestea să nu mai apară în Mesaje primite.
 8 Creați o schiță. Dacă ați început să scrieți o scrisoare, dar nu aveți timp să o completați, salvați litera ca schiță - pentru aceasta, așteptați până când cuvântul „Salvat” apare în partea dreaptă jos a ferestrei „Mesaj nou” și apoi închide pur și simplu scrisoarea. Apoi găsiți litera în folderul Ciorne din panoul din stânga.
8 Creați o schiță. Dacă ați început să scrieți o scrisoare, dar nu aveți timp să o completați, salvați litera ca schiță - pentru aceasta, așteptați până când cuvântul „Salvat” apare în partea dreaptă jos a ferestrei „Mesaj nou” și apoi închide pur și simplu scrisoarea. Apoi găsiți litera în folderul Ciorne din panoul din stânga. - Dacă nu vedeți acest folder, derulați în jos lista de foldere (în partea stângă a ecranului) și / sau atingeți Mai multe.
Partea 3 din 5: Cum să creați și să utilizați comenzile rapide
 1 Amintiți-vă ce sunt etichetele. O comandă rapidă este similară cu un folder din Gmail; dacă atribuiți o comandă rapidă unui e-mail, acesta va fi adăugat în folderul de comenzi rapide din panoul din stânga.
1 Amintiți-vă ce sunt etichetele. O comandă rapidă este similară cu un folder din Gmail; dacă atribuiți o comandă rapidă unui e-mail, acesta va fi adăugat în folderul de comenzi rapide din panoul din stânga.  2 Deschideți setările Gmail. Faceți clic pe „Setări”
2 Deschideți setările Gmail. Faceți clic pe „Setări”  în colțul din dreapta sus al paginii, apoi faceți clic pe „Setări” în meniul care se deschide.
în colțul din dreapta sus al paginii, apoi faceți clic pe „Setări” în meniul care se deschide.  3 Click pe Etichete. Această filă este în partea de sus a ferestrei.
3 Click pe Etichete. Această filă este în partea de sus a ferestrei.  4 Derulați în jos până la secțiunea Comenzi rapide. Va fi afișată o listă a comenzilor rapide pe care le-ați creat.
4 Derulați în jos până la secțiunea Comenzi rapide. Va fi afișată o listă a comenzilor rapide pe care le-ați creat. - Dacă nu ați creat încă comenzi rapide, această secțiune va fi necompletată.
 5 Click pe Crează o scurtătură. Se află în partea de sus a secțiunii Comenzi rapide. Va apărea o fereastră pop-up.
5 Click pe Crează o scurtătură. Se află în partea de sus a secțiunii Comenzi rapide. Va apărea o fereastră pop-up.  6 Introduceți un nume pentru comanda rapidă. Faceți acest lucru în linia din partea de sus a ferestrei pop-up.
6 Introduceți un nume pentru comanda rapidă. Faceți acest lucru în linia din partea de sus a ferestrei pop-up. - Pentru a plasa o comandă rapidă sub o altă comandă rapidă (cum ar fi un folder dintr-un alt dosar), bifați caseta de selectare de lângă „Plasați comanda rapidă sub”, apoi selectați comanda rapidă din meniu.
 7 Click pe Crea. Este aproape de partea de jos a ferestrei.
7 Click pe Crea. Este aproape de partea de jos a ferestrei.  8 Eliminați toate comenzile rapide (dacă este necesar). Pentru asta:
8 Eliminați toate comenzile rapide (dacă este necesar). Pentru asta: - Găsiți comanda rapidă pe care doriți să o eliminați în secțiunea Comenzi rapide.
- Faceți clic pe Eliminare în dreapta comenzii rapide.
- Faceți clic pe Eliminare când vi se solicită.
 9 Adăugați e-mailuri pe etichetă. Selectați literele dorite, faceți clic pe „Etichete”
9 Adăugați e-mailuri pe etichetă. Selectați literele dorite, faceți clic pe „Etichete”  și selectați comanda rapidă corespunzătoare din meniu.
și selectați comanda rapidă corespunzătoare din meniu. - Pentru a crea o comandă rapidă, alegeți Nou din meniu și introduceți un nume pentru scurtătură.
 10 Vizualizați conținutul comenzii rapide. Pentru a face acest lucru, faceți clic pe numele comenzii rapide din panoul din stânga al Mesajelor primite.
10 Vizualizați conținutul comenzii rapide. Pentru a face acest lucru, faceți clic pe numele comenzii rapide din panoul din stânga al Mesajelor primite. - Pentru a deschide o listă cu toate comenzile rapide, poate fi necesar să faceți clic pe Mai multe și apoi să derulați în jos conținutul panoului din stânga.
- Pentru a elimina un e-mail etichetat din căsuța de e-mail, dar nu din cutia poștală, arhivați e-mailul.
Partea 4 din 5: Cum să vă gestionați contactele
 1 Faceți clic pe „Aplicații”
1 Faceți clic pe „Aplicații”  . Se află în colțul din dreapta sus al căsuței de e-mail Gmail. Se va deschide un meniu plin de pictograme.
. Se află în colțul din dreapta sus al căsuței de e-mail Gmail. Se va deschide un meniu plin de pictograme.  2 Click pe Mai mult. Este în partea de jos a meniului. Se va deschide a doua pagină de pictograme.
2 Click pe Mai mult. Este în partea de jos a meniului. Se va deschide a doua pagină de pictograme.  3 Click pe Contacte. Această opțiune este marcată cu o siluetă albă a unei persoane pe un fundal albastru. Se va deschide pagina de contacte Gmail.
3 Click pe Contacte. Această opțiune este marcată cu o siluetă albă a unei persoane pe un fundal albastru. Se va deschide pagina de contacte Gmail.  4 Examinați-vă contactele. Este posibil să apară mai multe contacte aici, în funcție de dacă ați mai folosit Gmail.
4 Examinați-vă contactele. Este posibil să apară mai multe contacte aici, în funcție de dacă ați mai folosit Gmail. - Contactele pot include numai nume sau informații complete, cum ar fi nume, adrese, numere de telefon și adrese de e-mail.
 5 Faceți clic pe „Adăugați”
5 Faceți clic pe „Adăugați”  . Se află în colțul din dreapta jos al ferestrei. Va apărea o fereastră pop-up.
. Se află în colțul din dreapta jos al ferestrei. Va apărea o fereastră pop-up.  6 Introduceți numele și prenumele persoanei de contact. Faceți acest lucru în casetele de text Prenume și Nume din partea de sus a ferestrei pop-up.
6 Introduceți numele și prenumele persoanei de contact. Faceți acest lucru în casetele de text Prenume și Nume din partea de sus a ferestrei pop-up.  7 Introduceți adresa de e-mail a persoanei de contact. Faceți acest lucru în caseta de text E-mail.
7 Introduceți adresa de e-mail a persoanei de contact. Faceți acest lucru în caseta de text E-mail. - Dacă doriți, adăugați informații suplimentare, cum ar fi un număr de telefon sau o fotografie de contact.
 8 Click pe salva. Se află în colțul din dreapta jos al ferestrei. Contactul va fi salvat și adăugat la lista de contacte a contului dvs.
8 Click pe salva. Se află în colțul din dreapta jos al ferestrei. Contactul va fi salvat și adăugat la lista de contacte a contului dvs.  9 Ștergeți contactul. Pentru asta:
9 Ștergeți contactul. Pentru asta: - Plasați cursorul peste numele contactului și bifați caseta de selectare din stânga numelui.
- Faceți clic pe „⋮” în colțul din dreapta sus al paginii.
- Faceți clic pe „Ștergeți” din meniu.
- Faceți clic pe Eliminare când vi se solicită.
Partea 5 din 5: Cum se utilizează Gmail pe un dispozitiv mobil
 1 Instalați aplicația Gmail. Dacă această aplicație nu este disponibilă pe dispozitivul dvs. mobil, deschideți App Store
1 Instalați aplicația Gmail. Dacă această aplicație nu este disponibilă pe dispozitivul dvs. mobil, deschideți App Store  (iPhone) sau Magazin Play
(iPhone) sau Magazin Play  (Android), căutați Gmail și instalați-l.
(Android), căutați Gmail și instalați-l. - Gmail este gratuit de instalat și utilizat, deci nu plătiți pentru nicio aplicație care pretinde că este Gmail.
- De obicei, Gmail este preinstalat pe dispozitivele mobile Android.
 2 Porniți Gmail. Faceți clic pe pictograma roșie M pe un fundal alb. Căsuța de e-mail Gmail se va deschide dacă sunteți deja conectat.
2 Porniți Gmail. Faceți clic pe pictograma roșie M pe un fundal alb. Căsuța de e-mail Gmail se va deschide dacă sunteți deja conectat. - Dacă nu sunteți deja conectat la contul dvs., introduceți adresa de e-mail și parola sau pur și simplu selectați contul Gmail.
 3 Trimis o scrisoare. Deși gestionarea conturilor este limitată pe dispozitivele mobile, Gmail poate fi totuși utilizat pentru a trimite e-mailuri. Pentru a trimite un e-mail, faceți clic pe „Creați”
3 Trimis o scrisoare. Deși gestionarea conturilor este limitată pe dispozitivele mobile, Gmail poate fi totuși utilizat pentru a trimite e-mailuri. Pentru a trimite un e-mail, faceți clic pe „Creați”  , completați formularul care se deschide și faceți clic pe „Trimiteți”
, completați formularul care se deschide și faceți clic pe „Trimiteți”  .
.  4 Deschideți scrisoarea. Pentru a face acest lucru, atingeți-l.
4 Deschideți scrisoarea. Pentru a face acest lucru, atingeți-l.  5 Selectați mai multe e-mailuri (dacă este necesar). Dacă doriți să selectați mai multe e-mailuri pentru arhivare sau ștergere, țineți apăsat un e-mail până când apare o bifă în stânga acestuia, apoi atingeți celelalte e-mailuri pe care doriți să le selectați.
5 Selectați mai multe e-mailuri (dacă este necesar). Dacă doriți să selectați mai multe e-mailuri pentru arhivare sau ștergere, țineți apăsat un e-mail până când apare o bifă în stânga acestuia, apoi atingeți celelalte e-mailuri pe care doriți să le selectați. - Când apare o bifă lângă prima literă, nu trebuie să țineți alte litere - atingeți fiecare dintre ele.
- Pentru a anula selecția, atingeți „Înapoi”
 în colțul din stânga sus al ecranului.
în colțul din stânga sus al ecranului.
 6 Găsiți scrisoarea. Pentru a găsi un e-mail după cuvânt cheie, expeditor sau subiect, faceți clic pe Căutare
6 Găsiți scrisoarea. Pentru a găsi un e-mail după cuvânt cheie, expeditor sau subiect, faceți clic pe Căutare  în colțul din dreapta sus al ecranului, apoi introduceți interogarea.
în colțul din dreapta sus al ecranului, apoi introduceți interogarea.  7 Adăugați e-mailuri pe etichete. Ca pe un computer, pe un dispozitiv mobil, puteți adăuga litere la comenzi rapide.
7 Adăugați e-mailuri pe etichete. Ca pe un computer, pe un dispozitiv mobil, puteți adăuga litere la comenzi rapide. - Spre deosebire de computer, nu puteți crea comenzi rapide pe un dispozitiv mobil.
 8 Gestionați-vă scrisorile. Pe dispozitivele mobile, există mai multe moduri de a vă gestiona căsuța de e-mail Gmail:
8 Gestionați-vă scrisorile. Pe dispozitivele mobile, există mai multe moduri de a vă gestiona căsuța de e-mail Gmail: - Arhiva - selectați litere și faceți clic pe pictograma săgeată în jos din partea de sus a ecranului.
- Șterge - selectați litere și faceți clic pe „Coș”
 în partea de sus a ecranului.
în partea de sus a ecranului. - marcheaza ca citit - selectați litere pe care nu le-ați deschis încă, apoi faceți clic pe pictograma plic deschis din partea de sus a ecranului.
- marchează ca spam - selectați un e-mail spam, apăsați „⋯” (iPhone) sau „⋮” (Android), selectați „Raportați spam” din meniu și faceți clic pe „Raportați spam și dezabonați-vă”, dacă este disponibil (dacă nu, faceți clic pe „Raportați spam”) ).
 9 Activați notificările Gmail. Pentru a fi notificat cu privire la fiecare e-mail Gmail nou:
9 Activați notificările Gmail. Pentru a fi notificat cu privire la fiecare e-mail Gmail nou: - iPhone - rulați aplicația „Setări”
 , atingeți Notificări, derulați în jos, atingeți Gmail și atingeți glisorul alb de lângă Permiteți notificări (dacă glisorul este verde, notificările sunt deja activate).
, atingeți Notificări, derulați în jos, atingeți Gmail și atingeți glisorul alb de lângă Permiteți notificări (dacă glisorul este verde, notificările sunt deja activate). - Android - rulați aplicația „Setări”
 , atingeți Aplicații, derulați în jos, atingeți Gmail, atingeți Notificări și atingeți glisorul alb de lângă Activare (dacă glisorul este albastru, notificările sunt deja activate).
, atingeți Aplicații, derulați în jos, atingeți Gmail, atingeți Notificări și atingeți glisorul alb de lângă Activare (dacă glisorul este albastru, notificările sunt deja activate).
- iPhone - rulați aplicația „Setări”
sfaturi
- În versiunea online a Gmail, puteți schimba mesaje instantanee, adică utilizați un chat.
- Folosind un cont Gmail, vă puteți conecta la orice serviciu Google. De asemenea, unele servicii ale altor companii pot fi utilizate prin contul dvs. Gmail - pentru aceasta, în timpul autorizării, selectați opțiunea „Conectați-vă cu Google” (sau similar).
- Dacă utilizați versiunea desktop Gmail sau versiunea mobilă de pe iPhone, puteți reaminti un e-mail trimis în termen de cinci secunde de la trimitere.
Avertizări
- Dacă Gmail este preinstalat pe dispozitivul dvs. mobil Android, nu îl veți putea dezinstala.