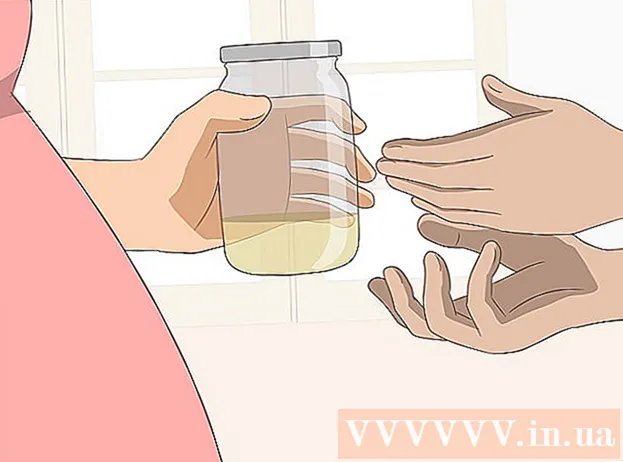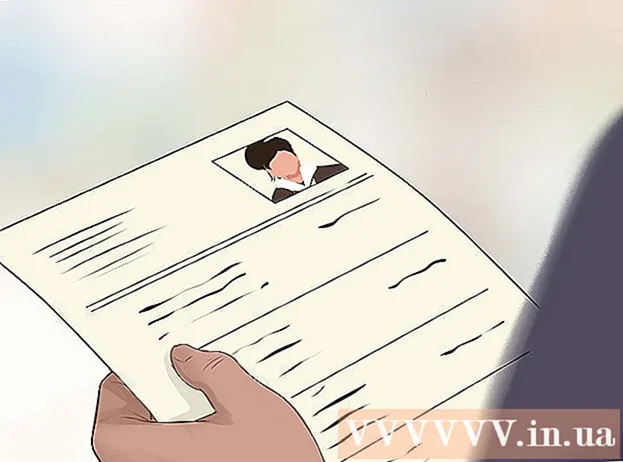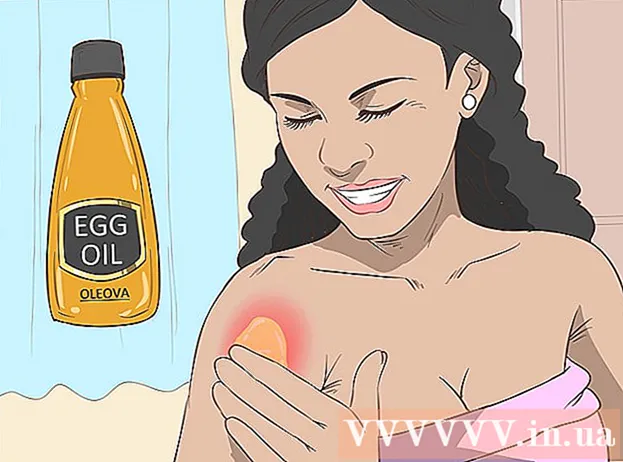Autor:
Sara Rhodes
Data Creației:
9 Februarie 2021
Data Actualizării:
1 Iulie 2024
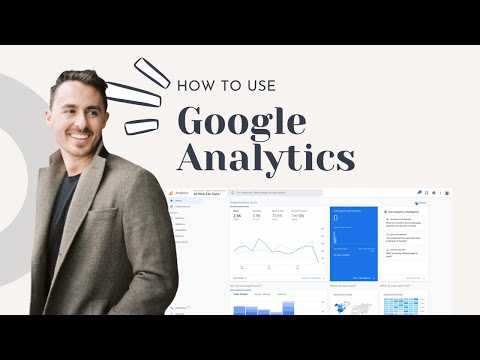
Conţinut
- Pași
- Metoda 1 din 5: Partea 1: Creați un cont Google Analytics
- Metoda 2 din 5: Partea 2: Încorporați codul de urmărire
- Metoda 3 din 5: Partea 3: Vizualizarea traficului
- Metoda 4 din 5: Partea 4: Stabilirea obiectivelor
- Metoda 5 din 5: Partea 5: Conectați caracteristici suplimentare Google Analytics
Aveți un site web de afaceri nou și funcțional și rămâne doar să câștigați bani, nu? Dar înainte de aceasta, nu strică să vă asigurați că pagina dvs. primește suficient trafic. Aici vă va ajuta Google Analytics. Prin încorporarea codului Google Analytics în site-ul dvs., puteți urmări tot traficul care îl parcurge. În acest fel puteți fi siguri că vizitatorii dvs. primesc exact ceea ce au nevoie. Începeți de la Pasul 1.
Pași
Metoda 1 din 5: Partea 1: Creați un cont Google Analytics
 1 Accesați site-ul web Google Analytics. Faceți clic pe butonul „Accesați analiza” din colțul din dreapta sus al site-ului. Veți fi condus la o pagină nouă, unde veți vedea o scurtă descriere a modului în care funcționează Google Analytics. Faceți clic pe butonul „Înscrieți-vă” pentru a crea un cont Google Analytics
1 Accesați site-ul web Google Analytics. Faceți clic pe butonul „Accesați analiza” din colțul din dreapta sus al site-ului. Veți fi condus la o pagină nouă, unde veți vedea o scurtă descriere a modului în care funcționează Google Analytics. Faceți clic pe butonul „Înscrieți-vă” pentru a crea un cont Google Analytics - Va trebui să vă conectați cu contul dvs. Google, dacă nu ați făcut-o deja.
- Puteți crea un nou cont Google special pentru a vă urmări datele Google Analytics dacă doriți să le separați de contul dvs. personal.
 2 Alegeți o metodă de urmărire. Google a prezentat recent o versiune beta a Universal Analytics, pe care o puteți alege peste Classic Analytics. Versiunea beta a Universal Analytics nu este încă complet finalizată, dar va oferi mai multe opțiuni și flexibilitate în viitor.
2 Alegeți o metodă de urmărire. Google a prezentat recent o versiune beta a Universal Analytics, pe care o puteți alege peste Classic Analytics. Versiunea beta a Universal Analytics nu este încă complet finalizată, dar va oferi mai multe opțiuni și flexibilitate în viitor. - Mulți utilizatori confirmă că versiunea beta a Universal Analytics are într-adevăr performanțe mai bune în ceea ce privește informațiile de urmărire, deși în cele din urmă alegerea este a ta.
 3 Introduceți informații în contul dvs. Pentru a crea un cont Google Analytics, va trebui să furnizați Google anumite informații. Acest lucru vă va ajuta să determinați modul în care datele sunt procesate și returnate către dvs.
3 Introduceți informații în contul dvs. Pentru a crea un cont Google Analytics, va trebui să furnizați Google anumite informații. Acest lucru vă va ajuta să determinați modul în care datele sunt procesate și returnate către dvs. - Introduceți numele contului.
- Introduceți numele și adresa site-ului dvs. în secțiunea „Configurarea proprietății dvs.”.
- Alegeți cel mai potrivit câmp de activitate pentru site-ul dvs., de asemenea, selectați fusul orar în funcție de care veți primi rapoarte.
 4 Definiți condițiile pentru acordarea accesului la date. În total, există trei opțiuni pentru furnizarea accesului la date, pe care le puteți activa sau dezactiva. Acestea vă vor pune datele Google Analytics la dispoziția altor aplicații Google, cum ar fi AdSense, în mod anonim în cazul Google din motive statistice. De asemenea, specialiștii vor lucra la optimizarea și depanarea contului dvs. Google Analytics.
4 Definiți condițiile pentru acordarea accesului la date. În total, există trei opțiuni pentru furnizarea accesului la date, pe care le puteți activa sau dezactiva. Acestea vă vor pune datele Google Analytics la dispoziția altor aplicații Google, cum ar fi AdSense, în mod anonim în cazul Google din motive statistice. De asemenea, specialiștii vor lucra la optimizarea și depanarea contului dvs. Google Analytics.
Metoda 2 din 5: Partea 2: Încorporați codul de urmărire
 1 Faceți clic pe butonul „Obțineți ID-ul de urmărire”. Veți fi direcționat către o pagină cu un fragment de cod pe care va trebui să îl plasați în codul site-ului dvs.
1 Faceți clic pe butonul „Obțineți ID-ul de urmărire”. Veți fi direcționat către o pagină cu un fragment de cod pe care va trebui să îl plasați în codul site-ului dvs. - Dacă reveniți la site-ul Google Analytics după crearea contului dvs., puteți accesa acest fragment conectându-vă la contul dvs., făcând clic pe butonul „Administrator” și selectând site-ul dvs. Faceți clic pe butonul „Informații de urmărire / Cod de urmărire” pentru a obține un fragment.
 2 Copiați-l în clipboard. Asigurați-vă că copiați totul între etichetele script> / script>, inclusiv etichetele în sine.
2 Copiați-l în clipboard. Asigurați-vă că copiați totul între etichetele script> / script>, inclusiv etichetele în sine. - Încercați să nu modificați codul în sine, altfel urmărirea nu va funcționa.
 3 Deschideți codul sursă pentru site-ul dvs. Dacă nu aveți acces la acesta, atunci contactați un programator web. Va trebui să editați codul sursă pentru a încorpora urmărirea.
3 Deschideți codul sursă pentru site-ul dvs. Dacă nu aveți acces la acesta, atunci contactați un programator web. Va trebui să editați codul sursă pentru a încorpora urmărirea. - Dacă aveți un site | WordPress, instalați pluginul „Google Analytics pentru WordPress” și lipiți codul în câmpul meniului „Setări” al pluginului.
 4 Inserați fragmentul de cod. Găsiți eticheta / head> în codul dvs. Introduceți fragmentul chiar înainte de eticheta / head>.
4 Inserați fragmentul de cod. Găsiți eticheta / head> în codul dvs. Introduceți fragmentul chiar înainte de eticheta / head>. - Inserați fragmentul pe toate paginile pe care doriți să le urmăriți. Aceasta înseamnă că codul trebuie să fie prezent pe toate paginile site-ului dvs., nu doar pe pagina de start.
 5 Așteptați începutul urmăririi. După actualizarea codului, urmărirea va începe după 24 de ore. Puteți verifica dacă codul a fost inserat corect conectându-vă la contul dvs. Google Analytics făcând clic pe butonul „Administrator”, selectând fila „Cod de urmărire” și examinând secțiunea „Stare de urmărire”. Ar trebui să vedeți Urmărirea instalată.
5 Așteptați începutul urmăririi. După actualizarea codului, urmărirea va începe după 24 de ore. Puteți verifica dacă codul a fost inserat corect conectându-vă la contul dvs. Google Analytics făcând clic pe butonul „Administrator”, selectând fila „Cod de urmărire” și examinând secțiunea „Stare de urmărire”. Ar trebui să vedeți Urmărirea instalată.
Metoda 3 din 5: Partea 3: Vizualizarea traficului
 1 Deschideți secțiunea „Administrator” a site-ului web Google Analytics. Aceasta va deschide pagina de început a contului. Veți vedea o listă cu toate site-urile dvs. care sunt urmărite de Google Analytics.
1 Deschideți secțiunea „Administrator” a site-ului web Google Analytics. Aceasta va deschide pagina de început a contului. Veți vedea o listă cu toate site-urile dvs. care sunt urmărite de Google Analytics.  2 Faceți clic pe meniul „Toate conturile”. Apoi selectați „Afișați vizitele” pentru a vedea rapid numărul de vizitatori pe fiecare dintre site-urile dvs., precum și diferența față de luna trecută în termeni procentuali. Acest lucru vă va permite să înțelegeți dintr-o privire care dintre paginile dvs. are nevoie de mai mult trafic.
2 Faceți clic pe meniul „Toate conturile”. Apoi selectați „Afișați vizitele” pentru a vedea rapid numărul de vizitatori pe fiecare dintre site-urile dvs., precum și diferența față de luna trecută în termeni procentuali. Acest lucru vă va permite să înțelegeți dintr-o privire care dintre paginile dvs. are nevoie de mai mult trafic.  3 Deschideți tabloul de bord. Puteți vizualiza rezumate pentru fiecare site folosind meniul Tablouri de bord din partea stângă a site-ului. Tablourile de bord vă permit să vedeți informații detaliate despre traficul site-ului dvs.
3 Deschideți tabloul de bord. Puteți vizualiza rezumate pentru fiecare site folosind meniul Tablouri de bord din partea stângă a site-ului. Tablourile de bord vă permit să vedeți informații detaliate despre traficul site-ului dvs.  4 Schimbați tablourile de bord. Fiecare „tablou de bord” vine cu setări de bază inițial. Le puteți schimba pentru a se potrivi mai bine nevoilor dumneavoastră. Faceți clic pe butonul „+ Adăugați un widget” din meniul „Tablou de bord” pentru a adăuga un nou widget la tabloul de bord. De asemenea, puteți elimina orice widget-uri care sunt deja active.
4 Schimbați tablourile de bord. Fiecare „tablou de bord” vine cu setări de bază inițial. Le puteți schimba pentru a se potrivi mai bine nevoilor dumneavoastră. Faceți clic pe butonul „+ Adăugați un widget” din meniul „Tablou de bord” pentru a adăuga un nou widget la tabloul de bord. De asemenea, puteți elimina orice widget-uri care sunt deja active.  5 Creați buletine noi. Puteți crea tablouri de bord pentru a urmări citiri mai specifice ale site-ului. Puteți crea până la 20 de buletine.Pentru a crea unul nou, faceți clic pe meniul „Tablou de bord”, apoi selectați „+ Tablou de bord nou”.
5 Creați buletine noi. Puteți crea tablouri de bord pentru a urmări citiri mai specifice ale site-ului. Puteți crea până la 20 de buletine.Pentru a crea unul nou, faceți clic pe meniul „Tablou de bord”, apoi selectați „+ Tablou de bord nou”. - Toate widgeturile majore sunt incluse în dumpurile de pornire.
- „Pânză goală” nu conține widgeturi.
 6 Utilizați filtre pentru a filtra traficul vizibil. Dacă angajații dvs. generează prea mult trafic, îl puteți filtra cu filtre. De asemenea, puteți utiliza filtre pentru a afișa traficul care se potrivește doar cu un anumit subdirector sau pentru a ascunde traficul într-un anumit subdirector.
6 Utilizați filtre pentru a filtra traficul vizibil. Dacă angajații dvs. generează prea mult trafic, îl puteți filtra cu filtre. De asemenea, puteți utiliza filtre pentru a afișa traficul care se potrivește doar cu un anumit subdirector sau pentru a ascunde traficul într-un anumit subdirector.
Metoda 4 din 5: Partea 4: Stabilirea obiectivelor
 1 Reveniți la secțiunea „Administrator” a site-ului. Selectați contul din care veți stabili obiective. Căutați în fila „Vizualizări”. Când adăugați site-uri în contul dvs., veți vedea o listă de conturi pentru această zonă.
1 Reveniți la secțiunea „Administrator” a site-ului. Selectați contul din care veți stabili obiective. Căutați în fila „Vizualizări”. Când adăugați site-uri în contul dvs., veți vedea o listă de conturi pentru această zonă.  2 Faceți clic pe butonul „Obiective” din partea stângă a meniului. Selectați „Creați un obiectiv” pentru a începe definirea unui nou obiectiv, apoi dați-i un nume.
2 Faceți clic pe butonul „Obiective” din partea stângă a meniului. Selectați „Creați un obiectiv” pentru a începe definirea unui nou obiectiv, apoi dați-i un nume. - Pentru a începe urmărirea imediată a țintei, asigurați-vă că este bifată caseta de selectare „Activ”.
 3 Selectați tipul de obiectiv pe care doriți să îl creați. Veți avea acces la o varietate de șabloane în funcție de industria pe care ați ales-o pentru site-ul dvs. atunci când ați creat codul de urmărire.
3 Selectați tipul de obiectiv pe care doriți să îl creați. Veți avea acces la o varietate de șabloane în funcție de industria pe care ați ales-o pentru site-ul dvs. atunci când ați creat codul de urmărire. - Selectați „Destinație” ca țintă dacă doriți să vedeți câte vizite au fost făcute la o anumită adresă.
- Selectați „Pagini pe vizită” sau „Ecrane pe vizită” pentru a determina câte pagini vizitează utilizatorii dvs. Determinați „Starea” și numărul de pagini vizitate. Acești vizitatori sunt uneori denumiți „cititori”.
- Selectați „Durată” pentru a defini vizitatorii care petrec mult timp pe pagină. Completați timpul în minute și secunde. Apoi introduceți valoarea țintă. Astfel de vizitatori sunt numiți „Utilizatori implicați”.
- Selectați o țintă de eveniment pentru îndemn, cum ar fi cumpărarea unui bilet sau trimiterea unei cereri de confirmare. Va trebui să vă întoarceți și să atingeți acest obiectiv imediat ce activați funcția de urmărire a obiectivelor Google Analytics.
- Selectați Vânzări sau alt obiectiv de comerț electronic pentru a urmări numărul de persoane care cumpără ceea ce au planificat.
 4 Salvați-vă noul obiectiv. Selectați „Salvați” când ați definit toate detaliile obiectivului dvs. Puteți crea până la douăzeci de goluri.
4 Salvați-vă noul obiectiv. Selectați „Salvați” când ați definit toate detaliile obiectivului dvs. Puteți crea până la douăzeci de goluri.  5 Citiți „Raportul privind fluxul de obiective” Acest raport vă oferă informații cu privire la modul în care vizitatorii vă ating obiectivul. Acesta se află sub Raportare standard> Conversii / Rezultate> Obiective.
5 Citiți „Raportul privind fluxul de obiective” Acest raport vă oferă informații cu privire la modul în care vizitatorii vă ating obiectivul. Acesta se află sub Raportare standard> Conversii / Rezultate> Obiective. - Puteți vedea unde vizitatorii intră în pâlnie spre obiectiv, unde ies dacă pleacă prea devreme, unde traficul revine la începutul ciclului și multe altele.
Metoda 5 din 5: Partea 5: Conectați caracteristici suplimentare Google Analytics
 1 Urmăriți e-mailul, social media și campaniile de marketing cu Google Analytics. Creați o adresă URL personalizată care va urmări traficul pentru fiecare campanie nouă.
1 Urmăriți e-mailul, social media și campaniile de marketing cu Google Analytics. Creați o adresă URL personalizată care va urmări traficul pentru fiecare campanie nouă. - Utilizați link-ul Campaigns URL Builder pentru a crea propriul URL al site-ului și pentru a defini valorile „sursă”, „mediu”, „termen” și „conținut” pentru acesta. Folosiți această adresă URL cu orice linkuri. Google va urmări informațiile despre utilizatori.
- Accesați fila Campanii. Selectați „Surse de trafic” și accesați fila „Surse” pentru a analiza anumite campanii pentru succesul acestora.
 2 Configurați conturi conectate utilizând Google AdWords. Dacă tipul contului dvs. este Pay Per Click (PPC), conectați-l la Google Analytics și puteți urmări ratele de conversie și puteți obține rapoarte pentru fiecare anunț PPC.
2 Configurați conturi conectate utilizând Google AdWords. Dacă tipul contului dvs. este Pay Per Click (PPC), conectați-l la Google Analytics și puteți urmări ratele de conversie și puteți obține rapoarte pentru fiecare anunț PPC.  3 Utilizați „Urmărirea evenimentelor”. La fel ca în cazul adreselor URL ale campaniei personalizate, creați propriile linkuri de evenimente pentru a urmări conversiile „sursă” și de bilete.
3 Utilizați „Urmărirea evenimentelor”. La fel ca în cazul adreselor URL ale campaniei personalizate, creați propriile linkuri de evenimente pentru a urmări conversiile „sursă” și de bilete. - Adăugați detalii specifice despre evenimentul dvs. în a doua jumătate a adresei în următoarea ordine: „eveniment”, „categorie”, „acțiune” și „etichetă”. Căutați mai multe informații despre configurarea adreselor URL în Ghidul dedicat de urmărire a evenimentelor. Vedeți informații despre mișcările evenimentelor dvs. în secțiunea „Rapoarte”.