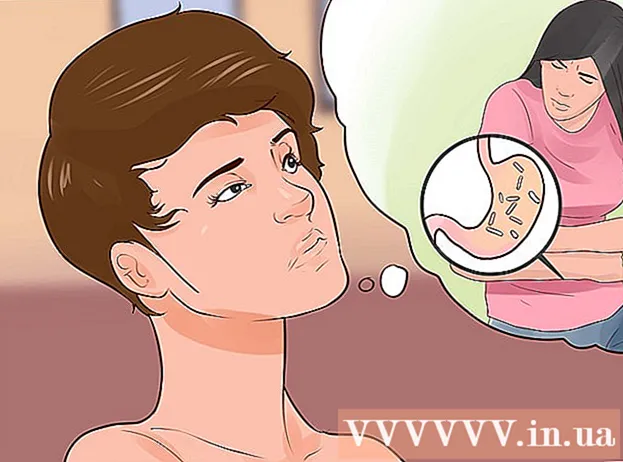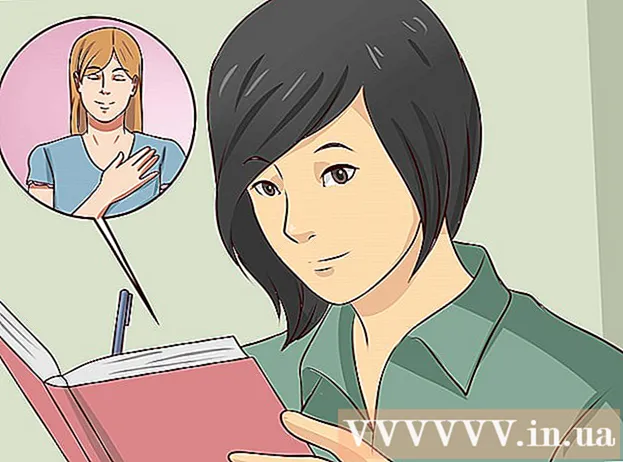Autor:
Joan Hall
Data Creației:
28 Februarie 2021
Data Actualizării:
28 Iunie 2024

Conţinut
- Pași
- Partea 1 din 3: Noțiuni de bază
- Partea 2 din 3: Exemple de utilizare a calculatorului
- Partea 3 din 3: Trasarea unei ecuații
- sfaturi
- Avertizări
Acest articol vă va arăta cum să utilizați funcțiile de bază ale unui calculator științific (de inginerie). Un calculator științific vine la îndemână atunci când se studiază algebra, geometria și trigonometria.
Pași
Partea 1 din 3: Noțiuni de bază
- 1 Găsiți principalele caracteristici. Calculatorul are mai multe funcții de care veți avea nevoie pentru a rezolva probleme algebrice, trigonometrice, geometrice și alte probleme. Găsiți următoarele funcții pe calculator:
Operațiuni de bază Operațiune Descrierea operațiunii + Plus - Scădere (nu semnul minus) X Înmulțirea (există un buton separat pentru variabile X) ÷ Divizia ^ Exponențierea y „Y” la puterea lui „x” √ sau Sqrt Rădăcină pătrată e Expozant păcat Sinus păcat Arcsine cos Cosinus cos Arccosine bronzat Tangentă bronzat Arctangent ln Logaritm natural (cu bază e) Buturuga Logaritm zecimal (baza 10) (-) sau neg Semnul minus" () Suporturi (indicați ordinea operațiunilor) π Valoarea Pi Mod Comutați între grade și radiani - 2 Consultați caracteristici suplimentare. Cele mai importante funcții sunt indicate pe butoane în sine (de exemplu, PĂCAT pentru sine), iar funcțiile suplimentare sunt deasupra butoanelor (de exemplu, SIN-1 pentru arcsine sau √ pentru rădăcină pătrată).
- Unele calculatoare au un buton Shift în loc de un buton 2ND.
- În multe cazuri, culoarea butonului Shift sau 2ND se potrivește cu culoarea textului funcțional.
- 3 Închideți întotdeauna parantezele. Dacă ați introdus o paranteză stângă, asigurați-vă că introduceți o paranteză dreaptă (de închidere). Dacă, de exemplu, ați introdus cinci paranteze la stânga, introduceți cinci paranteze la dreapta.
- Acest lucru este important pentru calculele lungi cu multe operații - dacă uitați să introduceți paranteze de închidere, rezultatul va fi incorect.
- 4 Comutați între grade și radiani. Puteți lucra cu valori în grade (0 la 360) sau radiani (calculați folosind pi). Apăsați MODE, utilizați TASTĂ SĂGEATĂ pentru a selecta RADIANS sau GRADE, apoi apăsați ENTER.
- Acest lucru este important atunci când se efectuează calcule în trigonometrie. Dacă valoarea rezultată este mai degrabă o zecimală decât grade (sau invers), comutați de la radiani la grade (sau invers).
- 5 Aflați cum să salvați și să restaurați rezultatele. Acest lucru este necesar pentru calcule lungi. Există mai multe moduri de a utiliza informațiile stocate:
- Utilizați funcția Răspuns pentru a apela ultimul rezultat afișat. De exemplu, dacă tocmai ați intrat 2^4, introduce -10 și apăsați „ENTER” pentru a scădea 10 din ultimul rezultat.
- Când obțineți rezultatul dorit, apăsați STO> ALPHA, selectați o literă, apoi apăsați ENTER. Acest lucru va stoca acest rezultat în memorie sub litera pe care ați selectat-o.
- 6 Ștergeți ecranul. Pentru a ieși dintr-un meniu sau a șterge mai multe linii de expresie de pe ecranul calculatorului, apăsați CLEAR în partea de sus a tastaturii.
- Alternativ, puteți apăsa 2ND sau Shift și apoi apăsați orice buton etichetat QUIT. În majoritatea cazurilor, acest buton este „MODE”.
Partea 2 din 3: Exemple de utilizare a calculatorului
- 1 Extrageți rădăcina pătrată. De exemplu, luați rădăcina pătrată de 9. Desigur, știți că răspunsul este 3, deci acesta este un mod bun de a practica apăsarea butoanelor în ordinea corectă:
- găsiți simbolul rădăcinii pătrate (√);
- apăsați butonul rădăcină pătrată sau apăsați mai întâi butonul SHIFT sau 2ND și apoi apăsați butonul rădăcină pătrată;
- apăsați „9”;
- apăsați „ENTER” pentru a obține răspunsul.
- 2 Ridicați numărul la putere. În majoritatea cazurilor, acest lucru se face astfel: introduceți primul număr (baza exponentului), apăsați butonul cu simbolul „^”, apoi introduceți al doilea număr (exponentul).
- De exemplu, pentru a calcula 2, introduceți 2^2 și apăsați „ENTER”.
- Pentru a vă asigura că nu sunteți în ordinea greșită de introducere a ambelor numere, calculați 2. Dacă răspunsul dvs. este 8, ordinea de introducere a numerelor nu este întreruptă. Dacă ecranul afișează un număr 9, ai calculat 3.
- 3 Folosiți funcții de trigonometrie. Când lucrați cu sinusuri, cosinus și tangente, țineți cont de două lucruri: ordinea în care apăsați butoanele și radianii / grade.
- De exemplu, calculați sinusul de 30 °. Este egal cu 0,5.
- Aflați dacă trebuie să intrați mai întâi 30 sau apăsați mai întâi butonul „SIN”. Dacă trebuie mai întâi să apăsați „SIN” și apoi să introduceți 30, raspunsul este 0,5; în acest caz calculatorul funcționează cu grade. Dacă răspunsul este -0,988, calculatorul funcționează cu radiani.
- 4 Introduceți o expresie lungă. Aici sarcina va deveni puțin mai complicată, deoarece trebuie să țineți cont de ordinea operațiilor și de numărul de paranteze introduse. ()... De exemplu, introduceți următoarea expresie în calculator: 3^4/(3+(25/3+4*(-(1^2))))
- Rețineți câte paranteze sunt necesare pentru a evalua corect această expresie. Rețineți că numărul de deschidere "(" paranteze trebuie să fie egal cu numărul de închidere ")" paranteze.
- 5 Aflați funcții complexe în meniul MATH. Funcțiile trigonometrice, rădăcinile, exponențierea și pi sunt indicate pe butoane sau deasupra lor, dar funcții mai complexe (de exemplu, factoriale) pot fi găsite în meniul MATH. Pentru a utiliza acest meniu, urmați acești pași:
- apăsați butonul MATH;
- utilizați butoanele săgeată pentru a derula (sus / jos) categoriile de ecuații;
- utilizați butoanele săgeată pentru a derula (stânga / dreapta) ecuațiile unei anumite categorii;
- apăsați ENTER pentru a selecta o ecuație, apoi introduceți numerele sau formula pentru a aplica ecuația;
- apăsați „ENTER” pentru a calcula ecuația.
Partea 3 din 3: Trasarea unei ecuații
- 1 Vă rugăm să rețineți că nu toate calculatoarele științifice sunt grafice. Dacă calculatorul dvs. nu are buton Y, probabil că nu veți putea să graficați ecuația liniară „y = mx + b” (sau similară).
- Pentru a afla dacă calculatorul poate desena grafice, citiți instrucțiunile sau căutați butonul „Y =” din partea de sus a tastaturii calculatorului.
- 2 Apăsați butonul „Y =”. Acesta este de obicei situat în partea de sus a tastaturii calculatorului. Apare o listă de valori Y (de exemplu, „Y1”, „Y2” și așa mai departe), fiecare corespunzând unui grafic specific.
- 3 Introduceți ecuația. Introduceți o ecuație (de exemplu, 3x + 4), apoi apăsați „ENTER”. Ecuația apare în dreapta valorii „Y1”.
- Pentru a introduce partea ecuației care conține variabila, apăsați butonul X, T, Θ, n sau un buton similar.
- 4 Click pe GRAFIC (Programa). De obicei, acest buton este situat în partea de sus a tastaturii calculatorului.
- 5 Examinați rezultatele. După un timp, ecranul va afișa un grafic - o linie dreaptă / curbată și axe de coordonate.
- Pentru a vizualiza coordonatele punctelor individuale de pe grafic, apăsați butonul TABLE (sau apăsați Shift / 2ND și apoi apăsați butonul GRAPH) și derulați prin tabelul de coordonate punct.
sfaturi
- Amplasarea funcțiilor pe butoane depinde de modelul calculatorului științific. Deci, faceți-vă timp pentru a vă familiariza cu calculatorul. Citiți instrucțiunile dacă nu puteți găsi o anumită funcție.
Avertizări
- Poate că calculatoarele științifice mai vechi (cum ar fi cele care nu pot grafica) nu au unele caracteristici avansate, cum ar fi meniul MATH.