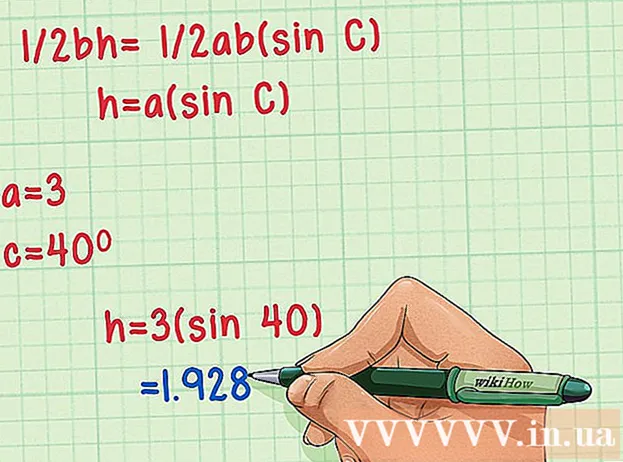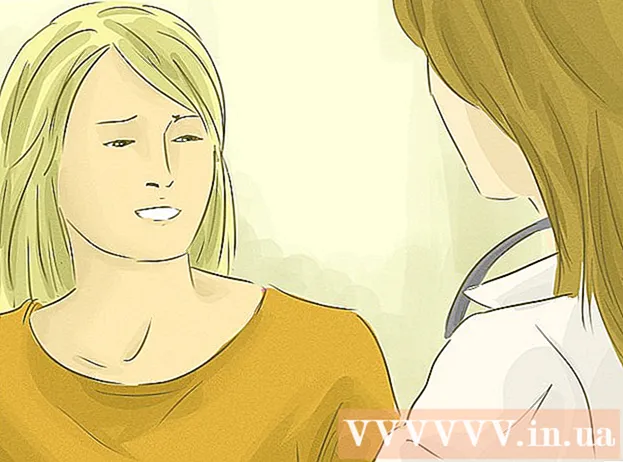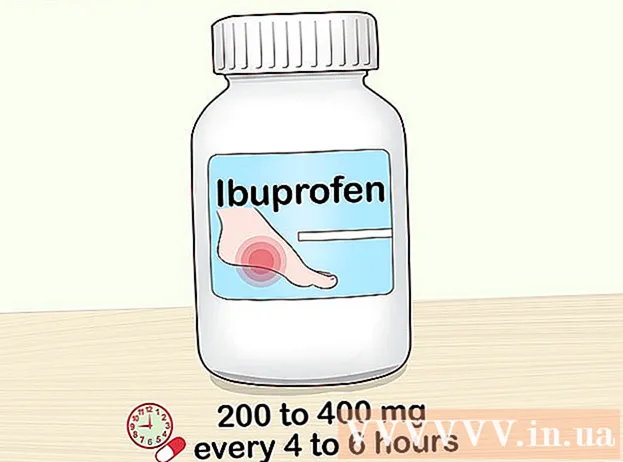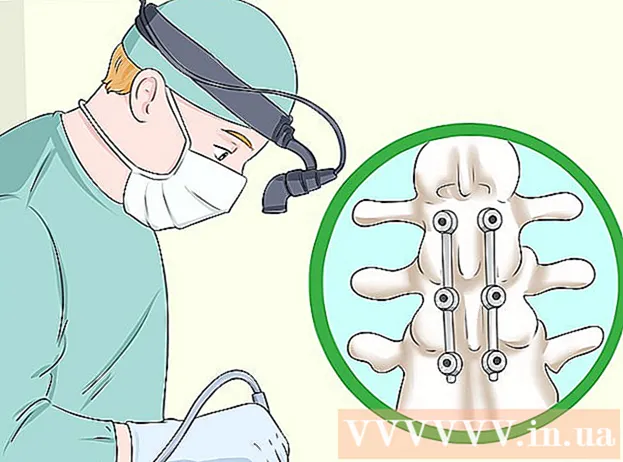Autor:
Florence Bailey
Data Creației:
27 Martie 2021
Data Actualizării:
1 Iulie 2024

Conţinut
Acest articol vă va arăta cum să utilizați computerul fără mouse. Puteți face acest lucru folosind butoanele mouse-ului pe unele computere Windows și toate Mac-urile sau utilizând comenzile rapide de la tastatură și tastele săgeată.
Pași
Metoda 1 din 2: pe Windows
 1 Utilizați comenzile rapide de la tastatură. Folosiți tastele săgeată și tasta ↵ Intrațipentru a vă deplasa în fereastra activă și, respectiv, pentru a selecta elemente. Dacă apăsați o tastă de literă în timp ce pe ecran este afișată fereastra desktop sau o aplicație Windows (cum ar fi o fereastră Explorer), va fi selectat elementul care începe cu litera respectivă. Următoarele sunt comenzile rapide de la tastatură:
1 Utilizați comenzile rapide de la tastatură. Folosiți tastele săgeată și tasta ↵ Intrațipentru a vă deplasa în fereastra activă și, respectiv, pentru a selecta elemente. Dacă apăsați o tastă de literă în timp ce pe ecran este afișată fereastra desktop sau o aplicație Windows (cum ar fi o fereastră Explorer), va fi selectat elementul care începe cu litera respectivă. Următoarele sunt comenzile rapide de la tastatură: - Alt+Fila ↹ - comutați între ferestrele deschise;
- Alt+F4 - închideți un program sau o fereastră deschisă;
- ⊞ Câștigă+D - minimizați toate ferestrele deschise pentru a afișa desktopul;
- Ctrl+Esc - deschideți meniul „Start”;
- ⊞ Câștigă+E - deschideți Explorer;
- ⊞ Câștigă+X - deschideți un meniu cu setări suplimentare;
- ⊞ Câștigă+Eu - deschideți setările;
- ⊞ Câștigă+A - deschideți Centrul de acțiune.
 2 Asigurați-vă că tastatura are o tastatură numerică (pad). Dacă nu există tastatură numerică în partea dreaptă a tastaturii (pe lângă tastele numerice din partea de sus a tastaturii), nu veți putea folosi această metodă.
2 Asigurați-vă că tastatura are o tastatură numerică (pad). Dacă nu există tastatură numerică în partea dreaptă a tastaturii (pe lângă tastele numerice din partea de sus a tastaturii), nu veți putea folosi această metodă. - Dar puteți utiliza comenzile rapide de la tastatură enumerate în pasul anterior.
 3 Deschideți meniul Start
3 Deschideți meniul Start  . Pentru a face acest lucru, apăsați tasta ⊞ Câștigă (Tasta siglă Windows).
. Pentru a face acest lucru, apăsați tasta ⊞ Câștigă (Tasta siglă Windows). - De asemenea, puteți face clic Ctrl+Escpentru a deschide meniul Start.
 4 introduce centru de accesibilitate. Aceasta va căuta Centrul de facilități de acces.
4 introduce centru de accesibilitate. Aceasta va căuta Centrul de facilități de acces.  5 Te rog selecteaza Centrul de accesibilitate. Utilizați tastele săgeată pentru a selecta acea opțiune din partea de sus a meniului Start, apoi apăsați ↵ Intrați... Se deschide Centrul de ușurință a accesului.
5 Te rog selecteaza Centrul de accesibilitate. Utilizați tastele săgeată pentru a selecta acea opțiune din partea de sus a meniului Start, apoi apăsați ↵ Intrați... Se deschide Centrul de ușurință a accesului.  6 Te rog selecteaza Facilitarea utilizării tastaturii. Este un link în centrul ferestrei. Apăsați tasta ↓pentru a selecta acel link și apoi faceți clic pe ↵ Intrațipentru a-l deschide.
6 Te rog selecteaza Facilitarea utilizării tastaturii. Este un link în centrul ferestrei. Apăsați tasta ↓pentru a selecta acel link și apoi faceți clic pe ↵ Intrațipentru a-l deschide.  7 Te rog selecteaza Personalizarea controlului indicatorului. Veți găsi acest link albastru în partea de sus a paginii. Navigați la acest link cu tasta ↓și apoi apăsați ↵ Intrați.
7 Te rog selecteaza Personalizarea controlului indicatorului. Veți găsi acest link albastru în partea de sus a paginii. Navigați la acest link cu tasta ↓și apoi apăsați ↵ Intrați.  8 Activați controlul indicatorului tastaturii. Apăsați tasta ↓ până când este selectată opțiunea Enable Mouse Pointer Control, apoi apăsați +.
8 Activați controlul indicatorului tastaturii. Apăsați tasta ↓ până când este selectată opțiunea Enable Mouse Pointer Control, apoi apăsați +.  9 Derulați în jos până la secțiunea Pointer Speed. Apăsați tasta ↓ până când se selectează glisorul cu cea mai mare viteză în secțiunea Pointer Speed.
9 Derulați în jos până la secțiunea Pointer Speed. Apăsați tasta ↓ până când se selectează glisorul cu cea mai mare viteză în secțiunea Pointer Speed.  10 Setați viteza cu care se mișcă indicatorul. După ce ați setat o valoare, apăsați tasta Filă ↹pentru a merge la următorul:
10 Setați viteza cu care se mișcă indicatorul. După ce ați setat o valoare, apăsați tasta Filă ↹pentru a merge la următorul: - „Viteza cea mai rapidă” - determină viteza cu care se mișcă indicatorul. Apăsați tasta →pentru a mări viteza cu care se mișcă indicatorul sau apăsați ←pentru a-l reduce. Această valoare ar trebui să fie suficient de mare (de exemplu, 75% sau mai mult).
- „Accelerare” - determină cât de repede viteza indicatorului va atinge valoarea sa maximă. Apăsați tasta →pentru a crește accelerația sau ←pentru a-l micșora. Această valoare ar trebui să fie în jur de 50%.
 11 Click pe Bine. Acest buton se află în partea de jos a ferestrei. Pointerul mouse-ului poate fi acum controlat de la tastatură.
11 Click pe Bine. Acest buton se află în partea de jos a ferestrei. Pointerul mouse-ului poate fi acum controlat de la tastatură.  12 Utilizați tastatura numerică pentru a controla indicatorul. Folosind tastele 4, 8, 6 și 2 indicatorul mouse-ului poate fi mutat la stânga, în sus, în dreapta și, respectiv, în jos.
12 Utilizați tastatura numerică pentru a controla indicatorul. Folosind tastele 4, 8, 6 și 2 indicatorul mouse-ului poate fi mutat la stânga, în sus, în dreapta și, respectiv, în jos. - Folosiți tastele 1, 7, 9 și 3pentru a muta indicatorul mouse-ului în diagonală (la un unghi de 45 °).
- Dacă mouse-ul nu se mișcă, faceți clic pe Num (sau Fn+Num pe unele tastaturi), apoi încercați să mutați din nou indicatorul mouse-ului.
 13 Apăsați tasta 5pentru a simula un clic stâng al mouse-ului. Veți găsi această tastă în centrul tastaturii numerice.
13 Apăsați tasta 5pentru a simula un clic stâng al mouse-ului. Veți găsi această tastă în centrul tastaturii numerice. - Dacă faceți clic pe 5 apare un meniu, faceți clic pe / de pe tastatura numerică pentru a dezactiva această caracteristică. Acum 5 va simula butonul stâng al mouse-ului.
 14 Deschideți meniul contextual. Orice tastatură de computer Windows are o tastă de meniu rapidă, care este marcată cu un simbol ☰. Dacă este selectat un element (de exemplu, o pictogramă), apăsați această tastă pentru a deschide meniul contextual (simulați un clic dreapta).
14 Deschideți meniul contextual. Orice tastatură de computer Windows are o tastă de meniu rapidă, care este marcată cu un simbol ☰. Dacă este selectat un element (de exemplu, o pictogramă), apăsați această tastă pentru a deschide meniul contextual (simulați un clic dreapta). - Rețineți că, dacă nu ați selectat niciun element cu cheia 5, apăsând tasta „☰” se va deschide meniul contextual standard în colțul ecranului.
Metoda 2 din 2: pe Mac OS X
 1 Utilizați comenzile rapide de la tastatură. Folosiți tastele săgeată și tasta ⏎ Revenițipentru a vă deplasa în fereastra activă și, respectiv, pentru a selecta elemente. Următoarele sunt comenzile rapide de la tastatură:
1 Utilizați comenzile rapide de la tastatură. Folosiți tastele săgeată și tasta ⏎ Revenițipentru a vă deplasa în fereastra activă și, respectiv, pentru a selecta elemente. Următoarele sunt comenzile rapide de la tastatură: - ⌘ Comandă+Î - închideți programul sau fereastra activă;
- ⌘ Comandă+Spaţiu - deschideți bara de căutare Spotlight în centrul ecranului;
- ⌘ Comandă+Filă ↹ - mergi la fereastra următoare;
- ⌘ Comandă+N - deschideți o nouă fereastră Finder dacă sunteți pe desktop;
- Alt+F2, și apoi ⌘ Comandă+L - deschideți setările sistemului;
- Ctrl+F2 - selectați meniul Apple (apăsați ⏎ Reveniția-l deschide).
 2 Deschideți fereastra Opțiuni de accesibilitate. Utilizați una dintre următoarele comenzi rapide de la tastatură, în funcție de modelul dvs. de Mac:
2 Deschideți fereastra Opțiuni de accesibilitate. Utilizați una dintre următoarele comenzi rapide de la tastatură, în funcție de modelul dvs. de Mac: - MacBook cu Touch ID: faceți clic rapid pe Touch ID de trei ori;
- MacBook fără Touch ID: faceți clic pe Fn+⌥ Opțiune+⌘ Comandă+F5;
- iMac (desktop Mac): Faceți clic pe ⌥ Opțiune+⌘ Comandă+F5.
 3 Activați funcția Butoane mouse. Faceți clic pe Touch ID de trei ori (pe un MacBook cu Touch ID) sau apăsați ⌘ Comandă+⌥ Opțiune+F5 (pe toate celelalte Mac-uri).
3 Activați funcția Butoane mouse. Faceți clic pe Touch ID de trei ori (pe un MacBook cu Touch ID) sau apăsați ⌘ Comandă+⌥ Opțiune+F5 (pe toate celelalte Mac-uri). - De asemenea, puteți utiliza tasta ↓pentru a selecta opțiunea Activare butoane mouse, apoi apăsați pe ⏎ Reveniți (sau spaţiu pe unele computere) pentru a-l activa.
 4 Deschideți fereastra Opțiuni de accesibilitate. Acesta este modul în care puteți dezactiva caracteristica Taste mouse folosind comanda rapidă de la tastatură utilizată pentru a activa această caracteristică.
4 Deschideți fereastra Opțiuni de accesibilitate. Acesta este modul în care puteți dezactiva caracteristica Taste mouse folosind comanda rapidă de la tastatură utilizată pentru a activa această caracteristică. - Din păcate, nu veți putea introduce text dacă funcția Taste mouse este activată.
 5 Mutați indicatorul mouse-ului. Folosind tastele U, 8, O și K indicatorul poate fi mutat la stânga, în sus, în dreapta sau în jos, respectiv.
5 Mutați indicatorul mouse-ului. Folosind tastele U, 8, O și K indicatorul poate fi mutat la stânga, în sus, în dreapta sau în jos, respectiv. - Apăsați tasta J, 7, 9 sau Lpentru a muta indicatorul în diagonală (45 °) în jos stânga, sus stânga, sus dreapta sau, respectiv, în jos dreapta.
 6 Click pe 5. Cheie 5 simulează butonul stâng al mouse-ului.
6 Click pe 5. Cheie 5 simulează butonul stâng al mouse-ului. - De asemenea, puteți ține Control și apăsați 5pentru a simula un clic dreapta.
 7 Simulează apăsând butonul stâng al mouse-ului. Mutați indicatorul peste o pictogramă, apoi apăsați Mpentru a „apuca” această pictogramă - acum o puteți trage folosind tastele corespunzătoare.
7 Simulează apăsând butonul stâng al mouse-ului. Mutați indicatorul peste o pictogramă, apoi apăsați Mpentru a „apuca” această pictogramă - acum o puteți trage folosind tastele corespunzătoare. - Acest lucru este util atunci când trebuie să deschideți câteva meniuri, cum ar fi meniul Coș de gunoi.
- Click pe .pentru a „elibera” pictograma.