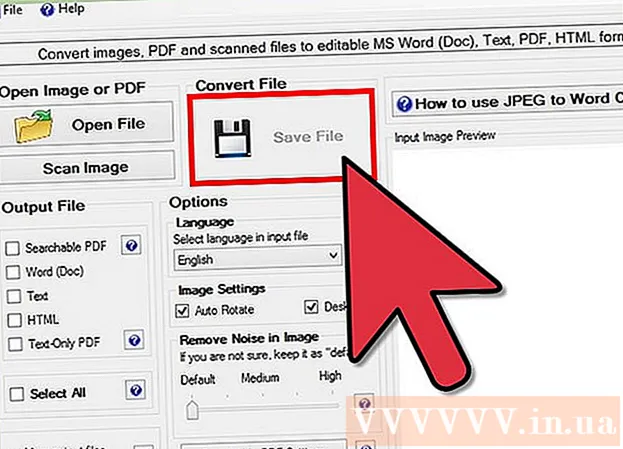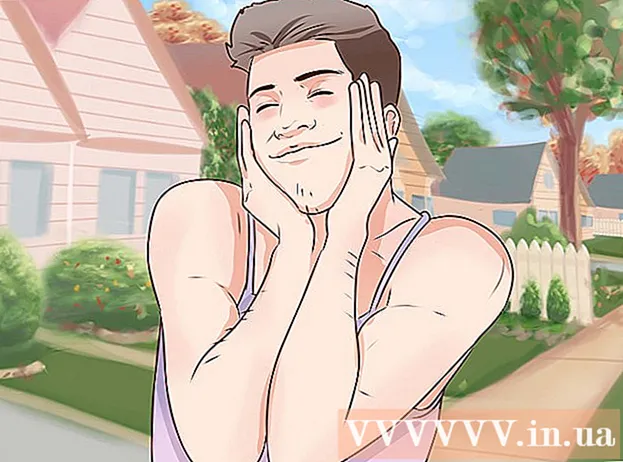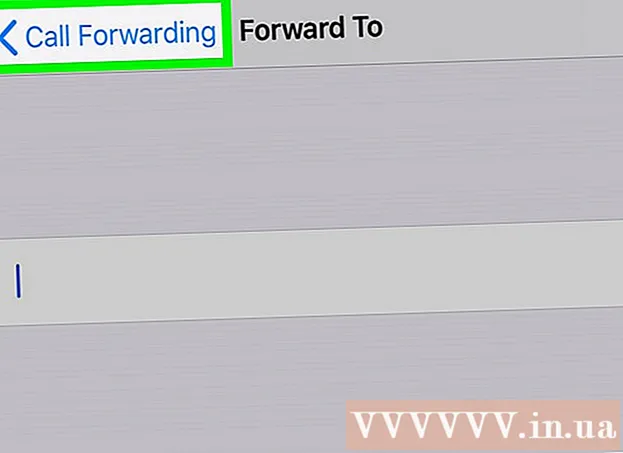Autor:
Clyde Lopez
Data Creației:
21 Iulie 2021
Data Actualizării:
10 Mai 2024
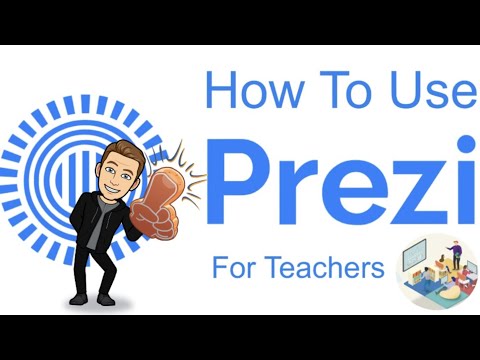
Conţinut
- Pași
- Metoda 1 din 5: Creați un cont
- Metoda 2 din 5: Planificați-vă prezentarea
- Metoda 3 din 5: Creați o prezentare
- Metoda 4 din 5: Crearea unui traseu
- Metoda 5 din 5: Prezentarea către un public
- sfaturi
Când vă gândiți la o prezentare, cel mai probabil vă gândiți la Power Point Editor. Dar poate fi puțin plictisitor, deoarece toată lumea folosește acest instrument. Dacă doriți să faceți ceva nou, încercați să utilizați Prezi ca alternativă. Prezi este un program online pentru crearea de prezentări neliniare, spre deosebire de utilizarea diapozitivelor. Urmați acest tutorial pentru a vă face prezentarea cu Prezi în cel mai scurt timp.
Pași
Metoda 1 din 5: Creați un cont
 1 Vizitați site-ul web Prezi. Cea mai mare parte a muncii tale cu Prezi va avea loc în editorul online. Prezentările sunt salvate în cloud și sunt disponibile oriunde aveți o conexiune la internet. Puteți alege mai multe opțiuni în timpul înregistrării:
1 Vizitați site-ul web Prezi. Cea mai mare parte a muncii tale cu Prezi va avea loc în editorul online. Prezentările sunt salvate în cloud și sunt disponibile oriunde aveți o conexiune la internet. Puteți alege mai multe opțiuni în timpul înregistrării: - Public. Acesta este un membru de bază cu puțin spațiu de stocare online. Toate prezentările făcute din acest cont sunt deschise și pot fi vizualizate de oricine. Acest lucru este ideal pentru o prezentare de antrenament.

- Bucurați-vă. Acesta este un membru plătit cu un preț de pornire.Există mai mult spațiu disponibil pentru stocarea informațiilor, iar prezentările dvs. sunt disponibile numai pentru dvs. De asemenea, puteți utiliza propriul logo.

- Pro. Aceasta este cea mai scumpă opțiune de abonament Prezi. Puteți utiliza Prezi Desktop pentru a crea prezentări fără acces la Internet și veți obține mult mai mult spațiu de stocare online.

- Public. Acesta este un membru de bază cu puțin spațiu de stocare online. Toate prezentările făcute din acest cont sunt deschise și pot fi vizualizate de oricine. Acest lucru este ideal pentru o prezentare de antrenament.
 2 Descărcați aplicația iPad. Dacă doriți să partajați prezentarea dvs. cu un public redus, puteți utiliza un iPad pentru ao face mai interactiv pentru spectator. Pentru a face acest lucru, descărcați aplicația Prezi pentru iPad și telefonul mobil. Aplicația este gratuită și vă permite să accesați Prezi de oriunde din lume unde dispozitivul are acces la Internet.
2 Descărcați aplicația iPad. Dacă doriți să partajați prezentarea dvs. cu un public redus, puteți utiliza un iPad pentru ao face mai interactiv pentru spectator. Pentru a face acest lucru, descărcați aplicația Prezi pentru iPad și telefonul mobil. Aplicația este gratuită și vă permite să accesați Prezi de oriunde din lume unde dispozitivul are acces la Internet. - Folosiți degetele pentru a naviga și a scala prezentarea.

- Folosiți degetele pentru a naviga și a scala prezentarea.
 3 Intrați în editorul Prezi. Dacă aveți un cont, vă puteți conecta la site-ul web Prezi și puteți începe să vă creați prezentarea. Faceți clic pe butonul Creare din partea de sus a paginii de pornire Prezi. Sub linia „Prețurile tale”, dă clic pe linkul „+ Prezi noi”. Aceasta va lansa editorul.
3 Intrați în editorul Prezi. Dacă aveți un cont, vă puteți conecta la site-ul web Prezi și puteți începe să vă creați prezentarea. Faceți clic pe butonul Creare din partea de sus a paginii de pornire Prezi. Sub linia „Prețurile tale”, dă clic pe linkul „+ Prezi noi”. Aceasta va lansa editorul.
Metoda 2 din 5: Planificați-vă prezentarea
 1 Vino cu o schiță. Scopul de bază al Prezi este că nu trebuie să reprezentați diapozitive liniare care sunt produse în Power Point Editor. Puteți muta în mod liber cadrul de-a lungul peisajului prezentării dvs. oricum doriți. Aveți grijă însă, deoarece o prezentare care nu este planificată corect de la început riscă să devină o mizerie fără sens de direcție.
1 Vino cu o schiță. Scopul de bază al Prezi este că nu trebuie să reprezentați diapozitive liniare care sunt produse în Power Point Editor. Puteți muta în mod liber cadrul de-a lungul peisajului prezentării dvs. oricum doriți. Aveți grijă însă, deoarece o prezentare care nu este planificată corect de la început riscă să devină o mizerie fără sens de direcție. - Luați în considerare un design Prezi atotcuprinzător. Gândiți-vă la modul în care va arăta prezentarea dvs. atunci când micșorați cât mai mult posibil. Cele mai reușite prezentări făcute la Prezi au de la început o structură pe care o vor urma filmările.
 2 Puneți bazele prezentării dvs. stabilind puncte cheie. Utilizați punctele culminante ale prezentării ca ancore de-a lungul traseului. Imaginați-vă că aceste puncte sunt puncte focale; te vei baza pe ele pentru fiecare cadru.
2 Puneți bazele prezentării dvs. stabilind puncte cheie. Utilizați punctele culminante ale prezentării ca ancore de-a lungul traseului. Imaginați-vă că aceste puncte sunt puncte focale; te vei baza pe ele pentru fiecare cadru.  3 Gândiți-vă la prezentarea dvs. ca la un traseu. Traseul este modul în care prezentarea se deplasează de la cadru la cadru. În loc să urmeze o mișcare liniară, ruta poate fi setată în orice ordine și „camera” se va deplasa prin prezentare ca și cum ar urma acel traseu.
3 Gândiți-vă la prezentarea dvs. ca la un traseu. Traseul este modul în care prezentarea se deplasează de la cadru la cadru. În loc să urmeze o mișcare liniară, ruta poate fi setată în orice ordine și „camera” se va deplasa prin prezentare ca și cum ar urma acel traseu.  4 Asigurați-vă că ruta dvs. este stabilă. Când vă planificați prezentarea, gândiți-vă la modul în care se va deplasa camera în jurul schiței. Deoarece Prezi are capacități complete de zoom și rotație, este adesea tentant să schimbi perspectiva în timpul unei prezentări. Acest lucru poate duce la percepția dureroasă a mișcării în spectator și poate distrage atenția de la conținutul prezentării.
4 Asigurați-vă că ruta dvs. este stabilă. Când vă planificați prezentarea, gândiți-vă la modul în care se va deplasa camera în jurul schiței. Deoarece Prezi are capacități complete de zoom și rotație, este adesea tentant să schimbi perspectiva în timpul unei prezentări. Acest lucru poate duce la percepția dureroasă a mișcării în spectator și poate distrage atenția de la conținutul prezentării. - Încercați să vă proiectați șablonul astfel încât camera să se miște relativ liniar, indiferent dacă este orizontală sau verticală. Evitați rotirea cât mai mult posibil, cu excepția cazului în care îmbunătățește semnificativ mesajul.
- Lăsați funcția de mărire și micșorare pentru tranziții între secțiuni mari. Prea multă mărire distrage atenția și poate fi dezorientantă.
- Folosiți cu ușurință funcțiile Prezi pentru a evidenția impactul lor asupra publicului dvs.
 5 Începeți la mare. Deoarece aveți o pânză esențial nelimitată, începeți prin a crea punctele focale mari. Pe măsură ce adăugați mai multe detalii, puteți include obiecte mici și puteți utiliza o mărire mică pentru a vă concentra asupra lor.
5 Începeți la mare. Deoarece aveți o pânză esențial nelimitată, începeți prin a crea punctele focale mari. Pe măsură ce adăugați mai multe detalii, puteți include obiecte mici și puteți utiliza o mărire mică pentru a vă concentra asupra lor.
Metoda 3 din 5: Creați o prezentare
 1 Alege un subiect. Când creați o nouă prezentare, vi se va solicita să selectați un șablon. Șablonul dvs. de prezentare definește modul în care textul, culorile și obiectele interacționează în schița dvs. Puteți alege șablonul 2D sau 3D. Temele 2D sunt plate, iar camera se mișcă pe pânză. Temele 3D vă permit să măriți și să micșorați fundalul.
1 Alege un subiect. Când creați o nouă prezentare, vi se va solicita să selectați un șablon. Șablonul dvs. de prezentare definește modul în care textul, culorile și obiectele interacționează în schița dvs. Puteți alege șablonul 2D sau 3D. Temele 2D sunt plate, iar camera se mișcă pe pânză. Temele 3D vă permit să măriți și să micșorați fundalul. - Lăsați șablonul să fie o metaforă pentru ceea ce reprezentați.De exemplu, dacă vorbiți despre depășirea obstacolelor în drumul către obiectivul dvs., alegeți un șablon cu alpiniști.
- Evitați schimbarea temei după configurarea prezentării. Modificările vor înlocui definitiv textul și obiectele. Alegeți o temă din timp și respectați-o.
- Puteți converti un fundal 2D în 3D făcând clic dreapta pe tema 2D și alegând „Schimbați fundalul”. Faceți clic pe butonul Editare de lângă opțiunea 3D și puteți adăuga până la 3 imagini care pot fi mărite de la una la alta.
- Folosind același buton „Schimbați fundalul”, puteți deschide Expertul tematic, care vă va permite să ajustați culorile elementelor din prezentare.
 2 Începeți să plasați obiecte. Începeți cu principalele puncte ale prezentării. Acestea vor fi punctele focale ale fiecărei secțiuni. Puteți adăuga text, imagini și alte obiecte oriunde pe pânză. Continuați să urmați planul în timp ce vă pregătiți prezentarea.
2 Începeți să plasați obiecte. Începeți cu principalele puncte ale prezentării. Acestea vor fi punctele focale ale fiecărei secțiuni. Puteți adăuga text, imagini și alte obiecte oriunde pe pânză. Continuați să urmați planul în timp ce vă pregătiți prezentarea. - Pentru a adăuga text, faceți dublu clic oriunde pe pânză. Aceasta va crea o casetă de text și puteți începe să tastați sau să copiați text din clipboard. Pentru a împărți un bloc mare de text, selectați textul pe care doriți să îl mutați și trageți-l într-o altă locație .ref> http://www.computerworld.com/slideshow/detail/82161#slide6/ref>

- Pentru a adăuga text, faceți dublu clic oriunde pe pânză. Aceasta va crea o casetă de text și puteți începe să tastați sau să copiați text din clipboard. Pentru a împărți un bloc mare de text, selectați textul pe care doriți să îl mutați și trageți-l într-o altă locație .ref> http://www.computerworld.com/slideshow/detail/82161#slide6/ref>
 3 Manipulează-ți obiectele. După ce ați adăugat un obiect pe pânză, faceți clic pe acesta pentru a deschide instrumentul de transformare. Obiectul va fi selectat folosind un cadru înconjurat de instrumente de editare.
3 Manipulează-ți obiectele. După ce ați adăugat un obiect pe pânză, faceți clic pe acesta pentru a deschide instrumentul de transformare. Obiectul va fi selectat folosind un cadru înconjurat de instrumente de editare. - Faceți clic și țineți apăsat butoanele „+” sau „-” pentru a scala obiectul.

- Faceți clic și trageți pe un colț al cadrului pentru a redimensiona obiectul.

- Faceți clic și țineți apăsată pictograma mâinii în centru pentru a trage obiectul peste pânză.

- Puteți roti obiectul rotind cercul mic care se află într-unul din colțurile cadrului.

- Pentru a edita cadrul, faceți clic pe butonul „Deschideți cadrul” din partea de sus.

- Pentru a șterge un cadru sau un cadru și conținut, faceți clic pe butoanele corespunzătoare „Ștergeți” de lângă butonul „Deschideți cadrul”.

- Faceți clic și țineți apăsat butoanele „+” sau „-” pentru a scala obiectul.
 4 Asigurați-vă că utilizați imagini de înaltă rezoluție. Amintiți-vă că, dacă vă concentrați pe imagini, acestea vor umple întregul ecran atunci când măriți. Aceasta înseamnă că imaginile de calitate inferioară, chiar dacă arată bine ca parte a unei pagini web, vor arăta granulate atunci când sunt extinse pentru a se potrivi ecranului.
4 Asigurați-vă că utilizați imagini de înaltă rezoluție. Amintiți-vă că, dacă vă concentrați pe imagini, acestea vor umple întregul ecran atunci când măriți. Aceasta înseamnă că imaginile de calitate inferioară, chiar dacă arată bine ca parte a unei pagini web, vor arăta granulate atunci când sunt extinse pentru a se potrivi ecranului.  5 Lasă spațiu în jurul obiectelor tale. Dacă lăsați o cantitate suficientă de spațiu alb în jurul subiecților dvs., Prezi se poate focaliza cu ușurință asupra lor atunci când focalizați camera. Acest lucru vă va ajuta să evidențiați vizual textul sau imaginea.
5 Lasă spațiu în jurul obiectelor tale. Dacă lăsați o cantitate suficientă de spațiu alb în jurul subiecților dvs., Prezi se poate focaliza cu ușurință asupra lor atunci când focalizați camera. Acest lucru vă va ajuta să evidențiați vizual textul sau imaginea.  6 Folosiți text mic pentru mai mult efect. Dacă doriți să surprindeți publicul cu un fapt sau o imagine curioasă, setați dimensiunea textului la mică. Textul va fi ilizibil până la focalizare. Dacă textul este suficient de mic, publicul nici măcar nu se va aștepta să-l vadă.
6 Folosiți text mic pentru mai mult efect. Dacă doriți să surprindeți publicul cu un fapt sau o imagine curioasă, setați dimensiunea textului la mică. Textul va fi ilizibil până la focalizare. Dacă textul este suficient de mic, publicul nici măcar nu se va aștepta să-l vadă.  7 Folosiți cadre pentru a crea focalizare. Cadrele din Prezi au două arome: vizibile și invizibile. Cadrele vizibile evidențiază un obiect pe ecran și includ un cerc, paranteze și o formă ovală plină. Cadrele invizibile vă permit să definiți obiecte și seturi de obiecte ca focalizare. Ambele tipuri de cadre vă vor permite să controlați cât de mult a fost mărit obiectul.
7 Folosiți cadre pentru a crea focalizare. Cadrele din Prezi au două arome: vizibile și invizibile. Cadrele vizibile evidențiază un obiect pe ecran și includ un cerc, paranteze și o formă ovală plină. Cadrele invizibile vă permit să definiți obiecte și seturi de obiecte ca focalizare. Ambele tipuri de cadre vă vor permite să controlați cât de mult a fost mărit obiectul. - Cadrele invizibile vă permit, de asemenea, să creați secțiuni care pot fi făcute clic în prezentarea dvs. care se leagă de alte părți ale prezentării sau de articole de pe web. Acest lucru este ideal pentru prezentări interactive.

- Cadrele invizibile vă permit, de asemenea, să creați secțiuni care pot fi făcute clic în prezentarea dvs. care se leagă de alte părți ale prezentării sau de articole de pe web. Acest lucru este ideal pentru prezentări interactive.
 8 Utilizați cadre pentru a evidenția o porțiune din text. Dacă aveți un paragraf de text într-un singur cadru și doriți să evidențiați un segment cheie al acestuia, creați un cadru în jurul textului pe care doriți să-l subliniați. Creați un traseu către acesta și camera se va concentra pe rama de text. Este un instrument util pentru evidențierea cuvintelor cheie sau a frazelor puternice într-un bloc de text.
8 Utilizați cadre pentru a evidenția o porțiune din text. Dacă aveți un paragraf de text într-un singur cadru și doriți să evidențiați un segment cheie al acestuia, creați un cadru în jurul textului pe care doriți să-l subliniați. Creați un traseu către acesta și camera se va concentra pe rama de text. Este un instrument util pentru evidențierea cuvintelor cheie sau a frazelor puternice într-un bloc de text.  9 Creați un stil consistent. Prezi nu folosește dimensiunile fontului, ceea ce poate face dificilă reunirea titlurilor și a paragrafelor. Pentru a selecta dimensiunea adecvată, selectați textul pe care doriți să îl modificați. Pe măsură ce trageți un colț al cadrului pentru a redimensiona textul, uitați-vă la textul pe care doriți să îl potriviți. După ce ambele secțiuni ale textului sunt aceleași, textul pe care nu l-ați selectat va deveni mai întunecat - aceasta înseamnă că dimensiunea textului ambelor segmente a devenit aceeași.
9 Creați un stil consistent. Prezi nu folosește dimensiunile fontului, ceea ce poate face dificilă reunirea titlurilor și a paragrafelor. Pentru a selecta dimensiunea adecvată, selectați textul pe care doriți să îl modificați. Pe măsură ce trageți un colț al cadrului pentru a redimensiona textul, uitați-vă la textul pe care doriți să îl potriviți. După ce ambele secțiuni ale textului sunt aceleași, textul pe care nu l-ați selectat va deveni mai întunecat - aceasta înseamnă că dimensiunea textului ambelor segmente a devenit aceeași. - Puteți utiliza aceeași procedură pentru a potrivi dimensiunea imaginilor și a altor obiecte.

- Când secțiunile sunt aliniate, apare o linie albastră întreruptă între ele.

- Puteți utiliza aceeași procedură pentru a potrivi dimensiunea imaginilor și a altor obiecte.
 10 Vizualizați prezentarea dvs. cât mai mică posibil. O prezentare bună va fi apreciată de spectatori dacă este complet mărită. Aceasta înseamnă că punctele cheie trebuie să fie suficient de mari pentru a putea fi citite atunci când camera este micșorată. De asemenea, trebuie să fie structurate într-un mod care să aibă sens logic.
10 Vizualizați prezentarea dvs. cât mai mică posibil. O prezentare bună va fi apreciată de spectatori dacă este complet mărită. Aceasta înseamnă că punctele cheie trebuie să fie suficient de mari pentru a putea fi citite atunci când camera este micșorată. De asemenea, trebuie să fie structurate într-un mod care să aibă sens logic. - Puteți reveni la previzualizare creând o margine invizibilă în jurul întregului proiect. Faceți clic pe această casetă atunci când doriți să faceți un pas înapoi și să vedeți întregul proiect. Acest lucru este util mai ales atunci când navigați între punctele majore.

- Puteți reveni la previzualizare creând o margine invizibilă în jurul întregului proiect. Faceți clic pe această casetă atunci când doriți să faceți un pas înapoi și să vedeți întregul proiect. Acest lucru este util mai ales atunci când navigați între punctele majore.
 11 Structura dvs. ar trebui să urmeze un standard uniform. Dacă utilizați anumite stiluri de cadre pentru a evidenția ideile importante, rămâneți la utilizarea lor pe parcursul prezentării. Același sfat se aplică textului colorat și altor obiecte stilistice. Simțirea aceluiași design pe parcursul prezentării dvs. va lăsa o impresie puternică și durabilă și vă va ajuta să transmiteți informații mai clar.
11 Structura dvs. ar trebui să urmeze un standard uniform. Dacă utilizați anumite stiluri de cadre pentru a evidenția ideile importante, rămâneți la utilizarea lor pe parcursul prezentării. Același sfat se aplică textului colorat și altor obiecte stilistice. Simțirea aceluiași design pe parcursul prezentării dvs. va lăsa o impresie puternică și durabilă și vă va ajuta să transmiteți informații mai clar.
Metoda 4 din 5: Crearea unui traseu
 1 Deschideți editorul de rute. Pe ecranul de editare, faceți clic pe butonul Editați calea din partea stângă a spațiului de lucru. Acest lucru vă va permite să începeți să vă creați calea. Faceți clic pe primul obiect, apoi faceți clic pe fiecare obiect ulterior în ordinea în care doriți să le prezentați.
1 Deschideți editorul de rute. Pe ecranul de editare, faceți clic pe butonul Editați calea din partea stângă a spațiului de lucru. Acest lucru vă va permite să începeți să vă creați calea. Faceți clic pe primul obiect, apoi faceți clic pe fiecare obiect ulterior în ordinea în care doriți să le prezentați. - Încercați să păstrați calea de călătorie în cea mai liniară rută pentru a minimiza pierderea orientării și pentru a crește cantitatea de informații care vor fi percepute de public.

- Încercați să păstrați calea de călătorie în cea mai liniară rută pentru a minimiza pierderea orientării și pentru a crește cantitatea de informații care vor fi percepute de public.
 2 Schimbați-vă traseul. Dacă trebuie să editați calea prezentării, faceți clic și trageți un punct de trecere de la un obiect la altul. Pentru a adăuga un pas între puncte, faceți clic pe semnul mic + de lângă pictograma animație și trageți-l pe obiect. Aceasta va crea o nouă oprire pe traseu.
2 Schimbați-vă traseul. Dacă trebuie să editați calea prezentării, faceți clic și trageți un punct de trecere de la un obiect la altul. Pentru a adăuga un pas între puncte, faceți clic pe semnul mic + de lângă pictograma animație și trageți-l pe obiect. Aceasta va crea o nouă oprire pe traseu. - Dacă trageți un punct pe calea către o zonă fără obiect, acel pas va fi șters.

- Dacă trageți un punct pe calea către o zonă fără obiect, acel pas va fi șters.
 3 Finalizați-vă traseul la punctul final al proiectului. Nu vă lăsați prea departe de editarea traseului în timp ce schimbați aspectul prezentării. Faceți mai întâi un aspect solid, apoi examinați prezentarea și stabiliți ruta finală. Acest lucru vă va ajuta să vă organizați conținutul mult mai ușor.
3 Finalizați-vă traseul la punctul final al proiectului. Nu vă lăsați prea departe de editarea traseului în timp ce schimbați aspectul prezentării. Faceți mai întâi un aspect solid, apoi examinați prezentarea și stabiliți ruta finală. Acest lucru vă va ajuta să vă organizați conținutul mult mai ușor.
Metoda 5 din 5: Prezentarea către un public
 1 Exersează-ți prezentarea. Înainte de a vă prezenta prezentarea publicului dvs., citiți-o de mai multe ori până când o faceți corectă. Exersează cât timp îți ia să te miști între cadre. Asigurați-vă că „camera” focalizează corect pe toate obiectele și că tranzițiile dintre cadre nu sunt prea clare.
1 Exersează-ți prezentarea. Înainte de a vă prezenta prezentarea publicului dvs., citiți-o de mai multe ori până când o faceți corectă. Exersează cât timp îți ia să te miști între cadre. Asigurați-vă că „camera” focalizează corect pe toate obiectele și că tranzițiile dintre cadre nu sunt prea clare. - Puteți adăuga mici note la înregistrările pe care publicul nu le poate vedea pentru a vă ajuta să vă ghidați prezentarea. Notați numere, date și puncte importante greu de reținut în locuri inaccesibile.
 2 Gestionați-vă traseul. În timpul prezentării, făcând clic pe butonul Următor vă va duce la următoarea oprire de-a lungul traseului. Dacă doriți să micșorați, rulați roata mouse-ului sau faceți clic pe alte părți ale prezentării. Tot ce trebuie să faceți pentru a reveni pe traseu este să faceți clic pe butonul „Următorul”.
2 Gestionați-vă traseul. În timpul prezentării, făcând clic pe butonul Următor vă va duce la următoarea oprire de-a lungul traseului. Dacă doriți să micșorați, rulați roata mouse-ului sau faceți clic pe alte părți ale prezentării. Tot ce trebuie să faceți pentru a reveni pe traseu este să faceți clic pe butonul „Următorul”.  3 Nu te grabi. Nu săriți peste cadre în timpul prezentării. Acordați timp publicului dvs. să proceseze informațiile din tranziția anterioară. Dacă vă deplasați prea repede, tranzițiile pot deruta spectatorii.
3 Nu te grabi. Nu săriți peste cadre în timpul prezentării. Acordați timp publicului dvs. să proceseze informațiile din tranziția anterioară. Dacă vă deplasați prea repede, tranzițiile pot deruta spectatorii.  4 Lăsați publicul să pună întrebări. Prezi nu constă din diapozitive, deci este foarte ușor să navigați prin prezentare. Folosiți această abilitate pentru a răspunde la întrebările publicului și pentru a revizui cu ușurință informațiile lipsă. Micșorați pentru a găsi rapid secțiuni din prezentare care sunt relevante pentru întrebările puse.
4 Lăsați publicul să pună întrebări. Prezi nu constă din diapozitive, deci este foarte ușor să navigați prin prezentare. Folosiți această abilitate pentru a răspunde la întrebările publicului și pentru a revizui cu ușurință informațiile lipsă. Micșorați pentru a găsi rapid secțiuni din prezentare care sunt relevante pentru întrebările puse.
sfaturi
- În timpul prezentării, puteți utiliza rotița mouse-ului pentru a mări și micșora.