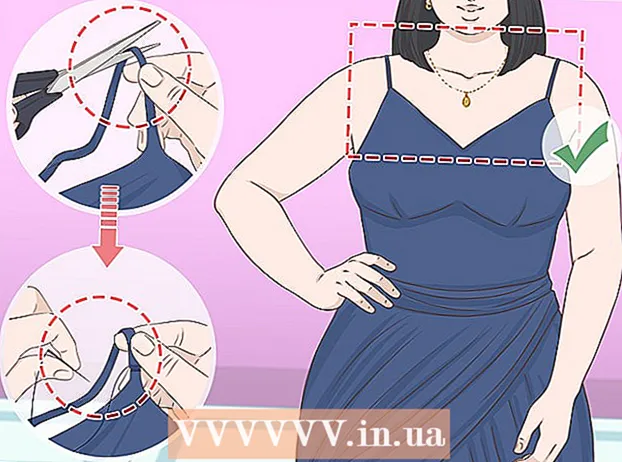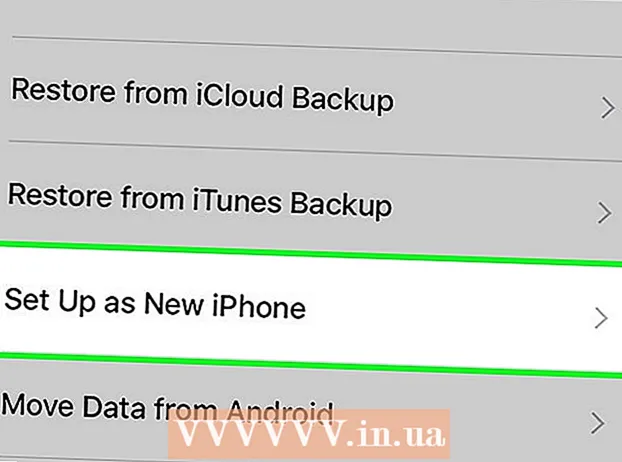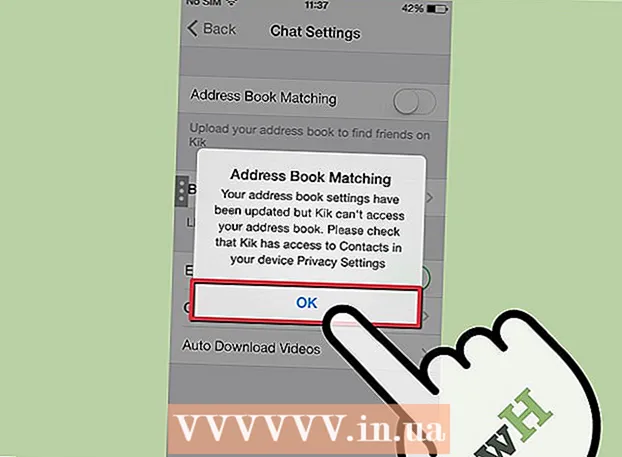Autor:
Virginia Floyd
Data Creației:
11 August 2021
Data Actualizării:
1 Iulie 2024

Conţinut
- Pași
- Partea 1 din 3: Cum se introduc date
- Partea 2 din 3: Cum se creează un grafic
- Partea 3 din 3: Cum se alege un tip de grafic
Într-o foaie de calcul Microsoft Excel, puteți crea o diagramă sau un grafic din datele selectate. În acest articol, vă vom arăta cum să creați un grafic în Excel 2010.
Pași
Partea 1 din 3: Cum se introduc date
 1 Porniți Excel 2010.
1 Porniți Excel 2010. 2 Faceți clic pe meniul Fișier pentru a deschide o foaie de calcul pregătită sau pentru a crea una nouă.
2 Faceți clic pe meniul Fișier pentru a deschide o foaie de calcul pregătită sau pentru a crea una nouă. 3 Introduceți date. Acest lucru se face într-un anumit mod. De obicei, numele (articolele, mărfurile și altele asemenea), numele sau datele sunt introduse în prima coloană (coloana A) și numerele în coloanele următoare.
3 Introduceți date. Acest lucru se face într-un anumit mod. De obicei, numele (articolele, mărfurile și altele asemenea), numele sau datele sunt introduse în prima coloană (coloana A) și numerele în coloanele următoare. - De exemplu, dacă doriți să comparați rezultatele vânzărilor pentru angajații dintr-o companie, introduceți numele angajaților în coloana A și introduceți rezultatele vânzărilor săptămânale, trimestriale și anuale în următoarele coloane.
- Rețineți că în majoritatea graficelor și diagramelor, informațiile din coloana A vor apărea pe axa x (axa orizontală). Cu toate acestea, în cazul unei histograme, datele din orice coloană sunt afișate automat pe axa Y (axa verticală).
 4 Folosiți formule. De exemplu, adăugați datele în ultima celulă a unei coloane și / sau rânduri. Acest lucru este necesar dacă doriți să reprezentați o diagramă circulară cu procente.
4 Folosiți formule. De exemplu, adăugați datele în ultima celulă a unei coloane și / sau rânduri. Acest lucru este necesar dacă doriți să reprezentați o diagramă circulară cu procente. - Pentru a introduce o formulă, selectați datele dintr-o coloană sau rând, faceți clic pe butonul fx și selectați formula.
 5 Introduceți un titlu pentru foaia de calcul / grafic. Fă-o în primele rânduri. Folosiți titluri din al doilea rând și coloană pentru a clarifica datele.
5 Introduceți un titlu pentru foaia de calcul / grafic. Fă-o în primele rânduri. Folosiți titluri din al doilea rând și coloană pentru a clarifica datele. - Titlurile vor fi transferate în grafic.
- Datele și titlurile pot fi introduse în orice secțiune a foii de calcul. Dacă este prima dată când creați un grafic, încercați să păstrați datele în celule specifice, astfel încât să fie mai ușor să lucrați cu acestea.
 6 Salvați foaia de calcul.
6 Salvați foaia de calcul.
Partea 2 din 3: Cum se creează un grafic
 1 Evidențiați datele introduse. Țineți apăsat butonul mouse-ului și trageți din celula din stânga sus (cu titlul) în celula din dreapta jos (cu datele).
1 Evidențiați datele introduse. Țineți apăsat butonul mouse-ului și trageți din celula din stânga sus (cu titlul) în celula din dreapta jos (cu datele). - Pentru a trasa un grafic simplu dintr-un set de date, evidențiați informațiile din prima și a doua coloană.
- Pentru a trasa un grafic pe baza mai multor seturi de date, selectați mai multe coloane de date.
- Asigurați-vă că evidențiați titlurile.
 2 Faceți clic pe fila Insert din partea de sus a ferestrei. În Excel 2010, această filă este situată între filele Acasă și Aspect pagină.
2 Faceți clic pe fila Insert din partea de sus a ferestrei. În Excel 2010, această filă este situată între filele Acasă și Aspect pagină.  3 Găsiți secțiunea „Grafic”. În această secțiune sunt disponibile diferite tipuri de diagrame și grafice pentru a vă reprezenta vizual datele din foaia de calcul.
3 Găsiți secțiunea „Grafic”. În această secțiune sunt disponibile diferite tipuri de diagrame și grafice pentru a vă reprezenta vizual datele din foaia de calcul.  4 Selectați tipul de grafic sau grafic. Fiecare tip este marcat cu o pictogramă care arată aspectul graficului / graficului.
4 Selectați tipul de grafic sau grafic. Fiecare tip este marcat cu o pictogramă care arată aspectul graficului / graficului. - Pentru a selecta un alt tip de diagramă, accesați din nou fila „Inserați” și faceți clic pe pictograma diagramei dorite în secțiunea „Diagramă”.
 5 Plasați mouse-ul peste grafic. Faceți clic dreapta și alegeți Formatare zonă diagramă din meniu.
5 Plasați mouse-ul peste grafic. Faceți clic dreapta și alegeți Formatare zonă diagramă din meniu. - Examinați opțiunile din panoul din stânga, cum ar fi Fill, Border, Drop Shadow și așa mai departe.
- Schimbați aspectul graficului / graficului alegând culorile și umbrele dorite.
Partea 3 din 3: Cum se alege un tip de grafic
 1 Creați o histogramă atunci când comparați mai multe elemente conexe care conțin mai multe variabile. Coloanele unei histograme pot fi grupate sau stivuite una peste alta (în funcție de modul în care doriți să comparați variabilele).
1 Creați o histogramă atunci când comparați mai multe elemente conexe care conțin mai multe variabile. Coloanele unei histograme pot fi grupate sau stivuite una peste alta (în funcție de modul în care doriți să comparați variabilele). - Datele unui element al tabelului corespund unei coloane a histogramei. Nu există linii care să conecteze coloanele.
- În exemplul nostru cu rezultatele vânzărilor, fiecare angajat va avea o diagramă cu bare de o anumită culoare. Coloanele histogramei pot fi grupate sau poziționate una peste alta.
 2 Creați un grafic liniar. Este minunat pentru a arăta cum se schimbă datele în timp (în zile, săptămâni sau ani).
2 Creați un grafic liniar. Este minunat pentru a arăta cum se schimbă datele în timp (în zile, săptămâni sau ani). - Aici un număr va corespunde unui punct de pe grafic. Punctele vor fi conectate cu o linie pentru a arăta schimbarea.
 3 Construiți un teren dispersat. Este similar cu o diagramă liniară, deoarece datele sunt reprezentate, de asemenea, de-a lungul axelor X și Y. Punctele din această diagramă pot fi lăsate așa cum sunt sau le puteți conecta cu linii.
3 Construiți un teren dispersat. Este similar cu o diagramă liniară, deoarece datele sunt reprezentate, de asemenea, de-a lungul axelor X și Y. Punctele din această diagramă pot fi lăsate așa cum sunt sau le puteți conecta cu linii. - Un grafic scatter este excelent pentru vizualizarea mai multor seturi de date în care se pot intersecta curbe și linii drepte. Este ușor să vedeți tendințele în datele din acest grafic.
 4 Selectați un tip de diagramă. O diagramă 3-D este potrivită pentru compararea a 2 seturi de date, o diagramă 2-D poate arăta schimbarea valorii, iar o diagramă circulară poate afișa datele ca procent.
4 Selectați un tip de diagramă. O diagramă 3-D este potrivită pentru compararea a 2 seturi de date, o diagramă 2-D poate arăta schimbarea valorii, iar o diagramă circulară poate afișa datele ca procent.