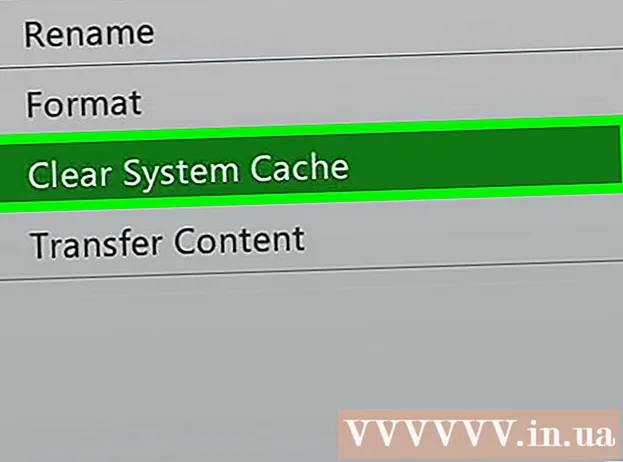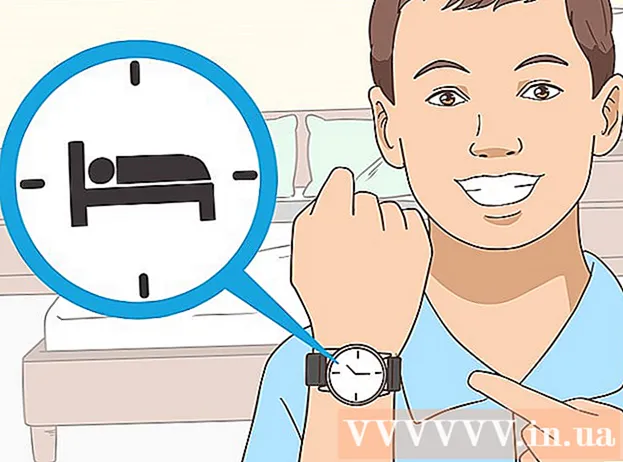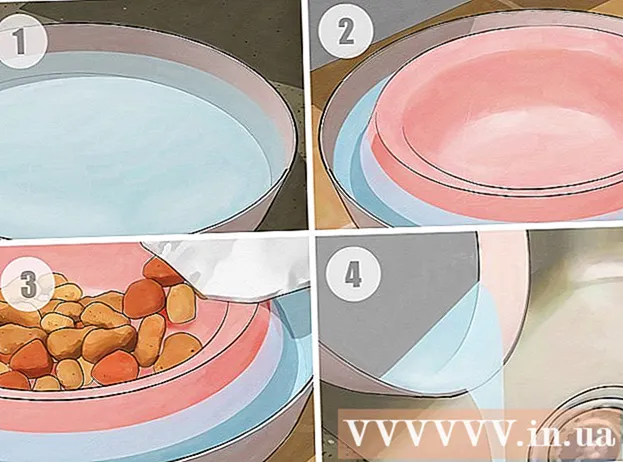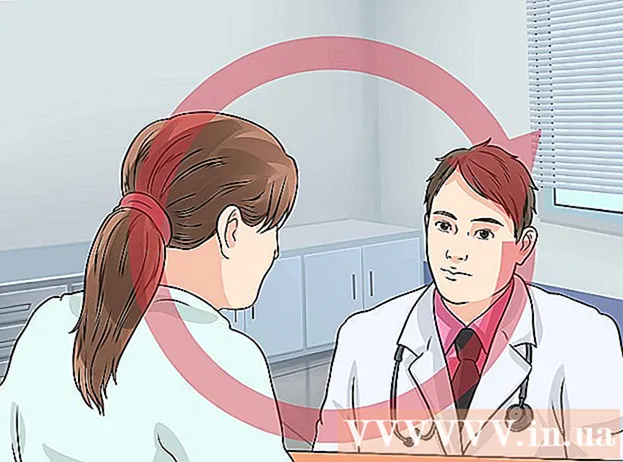Autor:
Bobbie Johnson
Data Creației:
4 Aprilie 2021
Data Actualizării:
1 Iulie 2024

Conţinut
Rotind ecranul computerului, puteți vizualiza imaginea de pe acesta în modul „portret” sau puteți întoarce imaginea cu capul în jos. Acest lucru este util atunci când citiți documente și cărți sau când montați monitoare în locuri greu accesibile. Este adesea destul de ușor să rotiți ecranul pe Windows sau Mac, dar uneori producătorii de computere o îngreunează. Pentru a modifica orientarea în sistemul de operare Windows, trebuie să selectați orientarea corespunzătoare în setările de afișare; în unele cazuri, va trebui să utilizați comenzile rapide de la tastatură sau să mergeți la panoul de control al plăcii video. Pe computerele Mac, accesați Preferințe sistem> Afișaje și setați opțiunile corespunzătoare în câmpul Rotire.
Pași
Metoda 1 din 2: Windows
 1 Faceți clic dreapta pe desktop și selectați „Screen Resolution” sau „Display Settings” (în funcție de versiunea de Windows instalată pe computer).
1 Faceți clic dreapta pe desktop și selectați „Screen Resolution” sau „Display Settings” (în funcție de versiunea de Windows instalată pe computer).- Dacă utilizați Windows XP, atunci acest lucru nu va funcționa. Treceți la pasul 5 din această secțiune.
 2 În fereastra care se deschide (în partea de jos a acesteia) găsiți meniul „Orientare”. În mod implicit, peisaj este selectat în meniu. Majoritatea plăcilor video vă permit să rotiți ecranul folosind acest meniu.
2 În fereastra care se deschide (în partea de jos a acesteia) găsiți meniul „Orientare”. În mod implicit, peisaj este selectat în meniu. Majoritatea plăcilor video vă permit să rotiți ecranul folosind acest meniu. - Dacă acest meniu este gri, aveți o problemă cu driverele plăcii dvs. grafice sau producătorul computerului a dezactivat funcția de rotație a ecranului. În acest caz, treceți la pasul 4.
 3 Deschideți meniul și selectați orientarea dorită.
3 Deschideți meniul și selectați orientarea dorită.- "Album". Aceasta este orientarea implicită.
- "Portret". Rotește ecranul cu 90 ° spre dreapta. Aceasta va muta marginea dreaptă a imaginii în partea de jos a monitorului.
- "Peisaj (inversat)". Întoarce ecranul pe dos. Aceasta va muta partea de sus a imaginii în partea de jos a monitorului.
- "Portret (inversat)". Rotește ecranul cu 90 ° spre stânga.Aceasta va muta marginea stângă a imaginii în partea de jos a monitorului.
 4 Comenzi rapide de la tastatură. Unele plăci video acceptă taste de comandă rapidă pentru rotirea ecranului. Următoarele comenzi rapide de la tastatură funcționează cu grafica integrată Intel. Dacă aveți o placă grafică NVIDIA sau AMD discretă, probabil că aceste comenzi rapide de la tastatură nu vor funcționa.
4 Comenzi rapide de la tastatură. Unele plăci video acceptă taste de comandă rapidă pentru rotirea ecranului. Următoarele comenzi rapide de la tastatură funcționează cu grafica integrată Intel. Dacă aveți o placă grafică NVIDIA sau AMD discretă, probabil că aceste comenzi rapide de la tastatură nu vor funcționa. - Ctrl+Alt+↓ - întoarceți ecranul pe dos.
- Ctrl+Alt+→ - rotiți ecranul cu 90 ° spre dreapta.
- Ctrl+Alt+← - rotiți ecranul cu 90 ° spre stânga.
- Ctrl+Alt+↑ - readuceți orientarea ecranului la valorile implicite (peisaj).
 5 Verificați setările plăcii grafice. NVIDIA, AMD și Intel vă permit să modificați setările plăcilor lor video prin intermediul unor utilitare speciale. Aceste utilitare pot fi accesate prin meniul care se deschide când faceți clic dreapta pe desktop sau prin meniul Start sau prin Panoul de control Windows.
5 Verificați setările plăcii grafice. NVIDIA, AMD și Intel vă permit să modificați setările plăcilor lor video prin intermediul unor utilitare speciale. Aceste utilitare pot fi accesate prin meniul care se deschide când faceți clic dreapta pe desktop sau prin meniul Start sau prin Panoul de control Windows. - Căutați opțiunea „Rotire” sau „Orientare”. În utilitarul NVIDIA, găsiți opțiunea Rotire ecran (în meniul din stânga). În utilitarul AMD (numit Centrul de control Catalyst), sub Preferințe desktop, găsiți meniul Rotire. În Utilitarul Intel, sub Setări monitor, găsiți secțiunea Rotire.
 6 Creați o comandă rapidă de la tastatură pentru rotația ecranului. Dacă utilizați o placă grafică AMD sau ATI, Centrul de control Catalyst vă va permite să creați o comandă rapidă de la tastatură pentru rotație.
6 Creați o comandă rapidă de la tastatură pentru rotația ecranului. Dacă utilizați o placă grafică AMD sau ATI, Centrul de control Catalyst vă va permite să creați o comandă rapidă de la tastatură pentru rotație. - Faceți clic dreapta pe desktop și selectați Centrul de control Catalyst.
- Faceți clic pe Preferințe și selectați Taste rapide.
- Selectați Desktop Control din meniul derulant și setați comanda rapidă de la tastatură pe care doriți să o utilizați pentru diferitele opțiuni de rotație. Este logic să alegeți combinațiile prezentate la pasul 4, deoarece acestea nu sunt de obicei utilizate pentru nicio altă funcție.
- Asigurați-vă că bifați caseta pentru ca comanda rapidă de la tastatură specificată să aibă efect.
 7 Actualizați driverele dacă nu există alte opțiuni. Dacă comenzile rapide de la tastatură nu funcționează și utilitarele de personalizare a plăcii grafice nu au opțiuni de rotație a ecranului, actualizați driverele plăcii grafice. Descărcați cele mai recente drivere de pe serverul producătorului plăcii video, nu prin Windows Update.
7 Actualizați driverele dacă nu există alte opțiuni. Dacă comenzile rapide de la tastatură nu funcționează și utilitarele de personalizare a plăcii grafice nu au opțiuni de rotație a ecranului, actualizați driverele plăcii grafice. Descărcați cele mai recente drivere de pe serverul producătorului plăcii video, nu prin Windows Update. - Utilitățile pentru cardurile AMD și NVIDIA detectează și descarcă automat cele mai recente drivere. Sau puteți găsi cele mai recente drivere pe site-ul producătorului plăcii dvs. grafice.
- Dacă nu cunoașteți modelul plăcii dvs. grafice, faceți clic pe ⊞ Câștigă+R si intra dxdiag... Faceți clic pe fila „Monitor” pentru a afla modelul și producătorul plăcii dvs. grafice.
 8 Rețineți că unii producători de computere dezactivează funcția de rotație a ecranului. Această funcție nu face parte din sistemul Windows - hardware-ul computerului este responsabil pentru funcția de rotație a ecranului. Majoritatea computerelor acceptă rotația ecranului, dar este posibil ca computerul dvs. să nu accepte această caracteristică. La majoritatea laptopurilor, ecranul nu poate fi rotit.
8 Rețineți că unii producători de computere dezactivează funcția de rotație a ecranului. Această funcție nu face parte din sistemul Windows - hardware-ul computerului este responsabil pentru funcția de rotație a ecranului. Majoritatea computerelor acceptă rotația ecranului, dar este posibil ca computerul dvs. să nu accepte această caracteristică. La majoritatea laptopurilor, ecranul nu poate fi rotit.
Metoda 2 din 2: macOS
 1 Deschideți meniul Apple și alegeți Preferințe sistem. Veți putea roti doar ecranul extern, iar monitorul trebuie să accepte funcția de rotație. Dacă utilizați o versiune mai veche de OS X, puteți încerca să rotiți ecranul încorporat (acest lucru nu va funcționa pe versiunile mai noi de macOS).
1 Deschideți meniul Apple și alegeți Preferințe sistem. Veți putea roti doar ecranul extern, iar monitorul trebuie să accepte funcția de rotație. Dacă utilizați o versiune mai veche de OS X, puteți încerca să rotiți ecranul încorporat (acest lucru nu va funcționa pe versiunile mai noi de macOS).  2 Faceți clic pe Monitoare. Va fi afișată o listă cu toate monitoarele conectate.
2 Faceți clic pe Monitoare. Va fi afișată o listă cu toate monitoarele conectate.  3 Selectați un monitor extern din listă.
3 Selectați un monitor extern din listă.- Dacă doriți să încercați să rotiți afișajul încorporat (pe un MacBook sau iMac), treceți la pasul 6.
 4 În fila Monitor, selectați opțiunea dorită din meniul Rotire. Puteți roti ecranul cu 90 °, 180 ° sau 270 ° (în sensul acelor de ceasornic).
4 În fila Monitor, selectați opțiunea dorită din meniul Rotire. Puteți roti ecranul cu 90 °, 180 ° sau 270 ° (în sensul acelor de ceasornic).  5 Dezactivați oglindirea ecranului. Dacă, atunci când încercați să rotiți un ecran, toate ecranele sunt rotite, atunci oglindirea ecranului este activată (adică, o imagine este afișată pe toate ecranele). Faceți clic pe fila Aspect și debifați caseta de selectare Oglindire imagine.
5 Dezactivați oglindirea ecranului. Dacă, atunci când încercați să rotiți un ecran, toate ecranele sunt rotite, atunci oglindirea ecranului este activată (adică, o imagine este afișată pe toate ecranele). Faceți clic pe fila Aspect și debifați caseta de selectare Oglindire imagine.  6 Rotiți ecranul încorporat (OS X 10.9 și versiuni anterioare). Pentru a face acest lucru, deschideți o versiune specială a meniului „Monitoare”. Închideți fereastra „Preferințe sistem” înainte de a face acest lucru.Nu utilizați această metodă pe OS X 10.10 și versiuni ulterioare, deoarece poate provoca blocări grave ale sistemului.
6 Rotiți ecranul încorporat (OS X 10.9 și versiuni anterioare). Pentru a face acest lucru, deschideți o versiune specială a meniului „Monitoare”. Închideți fereastra „Preferințe sistem” înainte de a face acest lucru.Nu utilizați această metodă pe OS X 10.10 și versiuni ulterioare, deoarece poate provoca blocări grave ale sistemului. - Deschideți meniul Apple și alegeți Preferințe sistem.
- Apăsați și mențineți apăsate tastele ⌘ Cmd+Opt, apoi faceți clic pe Monitoare.
- Ar trebui să apară meniul de rotație a afișajului încorporat.