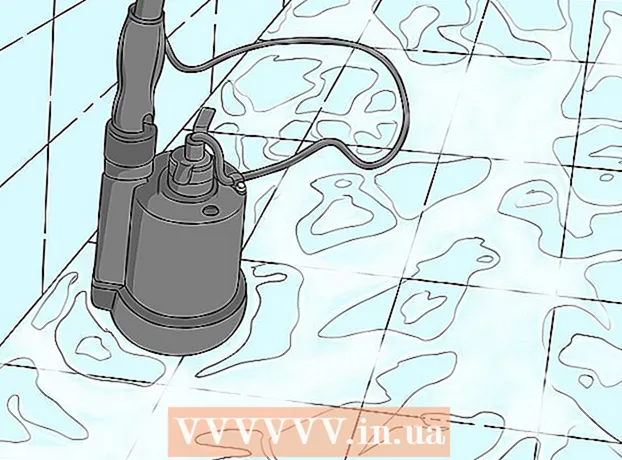Autor:
Mark Sanchez
Data Creației:
6 Ianuarie 2021
Data Actualizării:
1 Iulie 2024

Conţinut
Acest articol vă va arăta cum să convertiți un JPEG într-o imagine vector utilizând Adobe Photoshop.
Pași
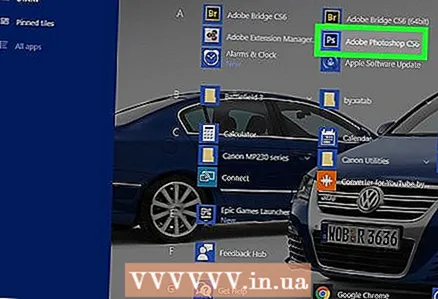 1 Lansați Adobe Photoshop pe computer. O veți găsi în lista Toate programele din meniul Start Windows și în folderul Aplicații din macOS.
1 Lansați Adobe Photoshop pe computer. O veți găsi în lista Toate programele din meniul Start Windows și în folderul Aplicații din macOS. 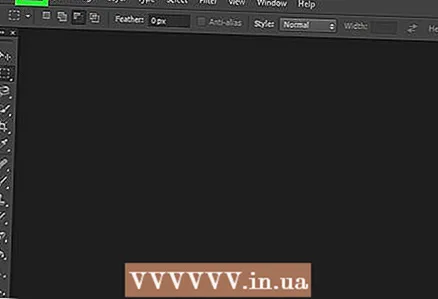 2 Deschideți meniul Fişier în colțul din stânga sus al ecranului.
2 Deschideți meniul Fişier în colțul din stânga sus al ecranului.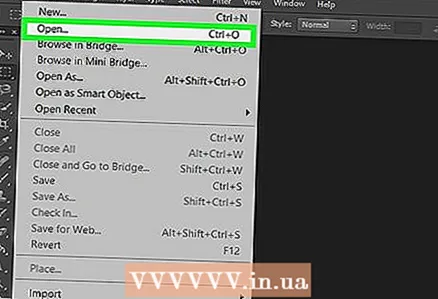 3 Click pe Deschis. Managerul de fișiere al computerului se va deschide.
3 Click pe Deschis. Managerul de fișiere al computerului se va deschide. 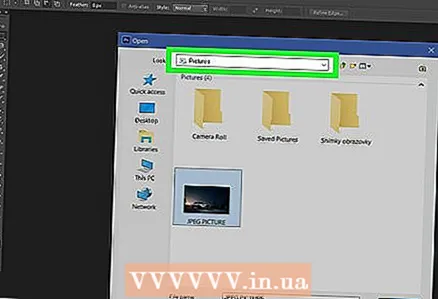 4 Navigați la folderul care conține fișierul JPEG.
4 Navigați la folderul care conține fișierul JPEG. 5 Selectați un fișier JPEG. Faceți clic o dată pe numele fișierului pentru al selecta.
5 Selectați un fișier JPEG. Faceți clic o dată pe numele fișierului pentru al selecta. 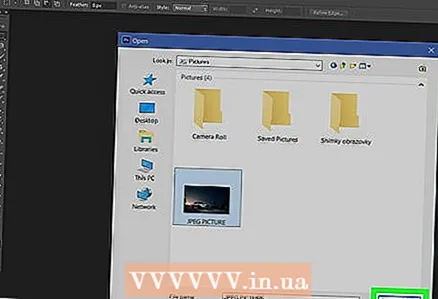 6 Click pe Deschis. Fișierul JPEG se va deschide pentru editare în Photoshop.
6 Click pe Deschis. Fișierul JPEG se va deschide pentru editare în Photoshop. 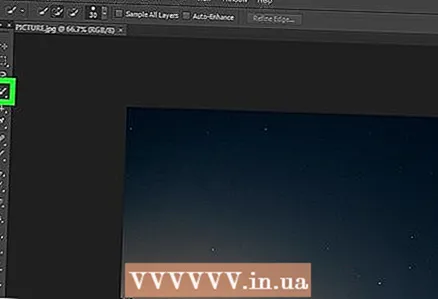 7 Faceți clic pe instrumentul de selecție rapidă. Este o pictogramă cu perie și linie punctată. Dacă utilizați o versiune mai veche de Photoshop, pictograma va afișa o linie punctată cu un creion.
7 Faceți clic pe instrumentul de selecție rapidă. Este o pictogramă cu perie și linie punctată. Dacă utilizați o versiune mai veche de Photoshop, pictograma va afișa o linie punctată cu un creion.  8 Faceți clic pe butonul „Adăugați la zona selectată”. Se află în bara de opțiuni din partea de sus a ecranului și arată ca pictograma instrumentului Selecție rapidă, dar cu un semn plus suplimentar (+).
8 Faceți clic pe butonul „Adăugați la zona selectată”. Se află în bara de opțiuni din partea de sus a ecranului și arată ca pictograma instrumentului Selecție rapidă, dar cu un semn plus suplimentar (+). - Plasați cursorul peste fiecare opțiune pentru a vedea ce fac.
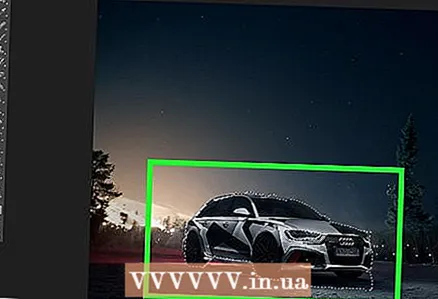 9 Selectați partea din imagine pe care doriți să o vectorizați. Zona selectată va fi înconjurată de o linie punctată.
9 Selectați partea din imagine pe care doriți să o vectorizați. Zona selectată va fi înconjurată de o linie punctată. 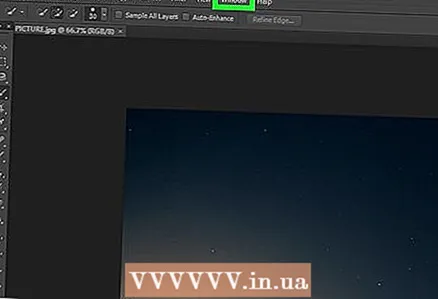 10 Faceți clic pe meniu Fereastră în partea de sus a ecranului.
10 Faceți clic pe meniu Fereastră în partea de sus a ecranului.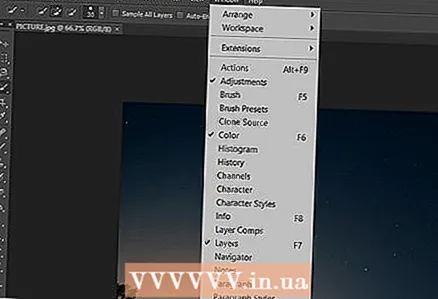 11 Te rog selecteaza Contururi. Fereastra Căi se deschide în colțul din dreapta jos al Photoshop.
11 Te rog selecteaza Contururi. Fereastra Căi se deschide în colțul din dreapta jos al Photoshop.  12 Faceți clic pe butonul „Generați calea de lucru din selecție” din partea de jos a ferestrei „Căi”. Pictograma sa arată ca un pătrat punctat cu pătrate mai mici pe toate cele patru laturi. Aceasta va converti selecția într-o imagine vectorială.
12 Faceți clic pe butonul „Generați calea de lucru din selecție” din partea de jos a ferestrei „Căi”. Pictograma sa arată ca un pătrat punctat cu pătrate mai mici pe toate cele patru laturi. Aceasta va converti selecția într-o imagine vectorială. 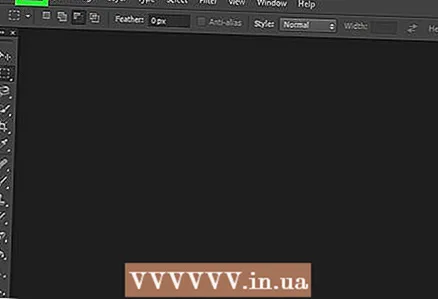 13 Deschideți meniul Fişier în colțul din stânga sus al ecranului.
13 Deschideți meniul Fişier în colțul din stânga sus al ecranului. 14 Click pe Export.
14 Click pe Export.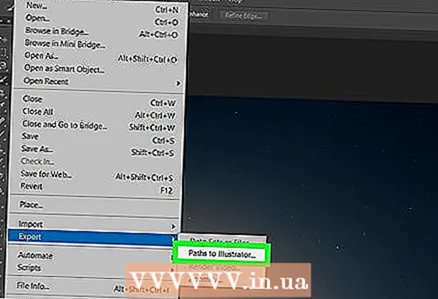 15 Te rog selecteaza Căi în Illustrator în partea de jos a meniului.
15 Te rog selecteaza Căi în Illustrator în partea de jos a meniului. 16 Introduceți numele schițelor și apăsați Bine. Apare managerul de fișiere al computerului.
16 Introduceți numele schițelor și apăsați Bine. Apare managerul de fișiere al computerului. 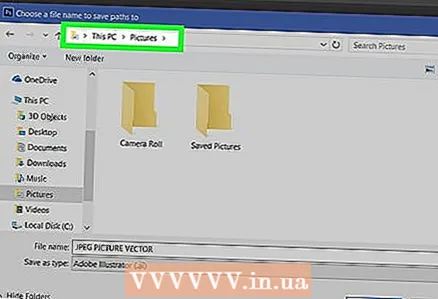 17 Alegeți unde să salvați imaginea vectorială.
17 Alegeți unde să salvați imaginea vectorială.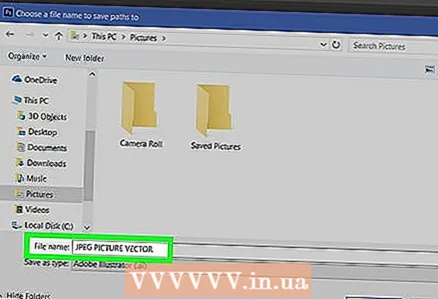 18 Introduceți un nume pentru fișier.
18 Introduceți un nume pentru fișier. 19 Click pe salvapentru a salva imaginea vectorială. Acum poate fi editat în Illustrator sau în orice alt editor de grafică vectorială.
19 Click pe salvapentru a salva imaginea vectorială. Acum poate fi editat în Illustrator sau în orice alt editor de grafică vectorială.