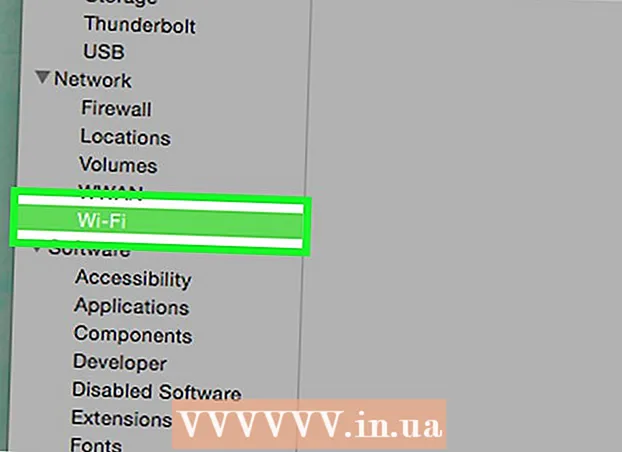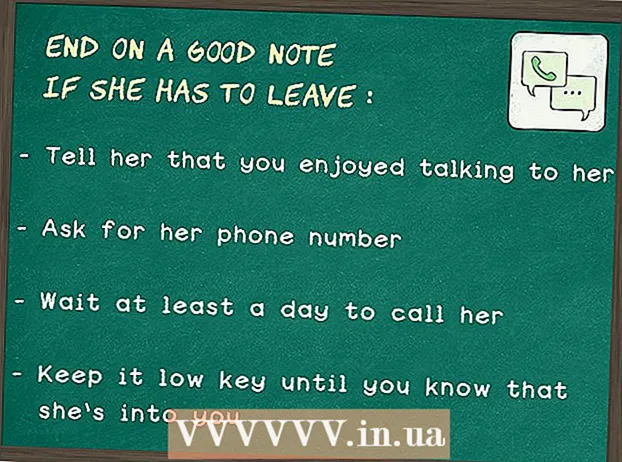Autor:
Gregory Harris
Data Creației:
8 Aprilie 2021
Data Actualizării:
1 Iulie 2024

Conţinut
Există mai multe moduri de a crea un efect de ploaie în Photoshop, dintre care prima este de obicei filtrul de zgomot. Un începător va trebui să petreacă ceva timp să cunoască meniurile Photoshop, dar apoi lucrurile vor merge mult mai repede.
Pași
Metoda 1 din 2: Calea rapidă
 1 Creați un strat nou. Faceți clic pe pictograma Strat nou din partea de jos a panoului Straturi sau utilizați comanda Fișier → Nou → Strat din meniul de sus. Faceți clic pe Editare → Completare dacă meniul nu apare și în meniul derulant „Utilizați” setați valoarea la „50% gri”. Denumiți stratul „Ploaie” și faceți clic pe OK.
1 Creați un strat nou. Faceți clic pe pictograma Strat nou din partea de jos a panoului Straturi sau utilizați comanda Fișier → Nou → Strat din meniul de sus. Faceți clic pe Editare → Completare dacă meniul nu apare și în meniul derulant „Utilizați” setați valoarea la „50% gri”. Denumiți stratul „Ploaie” și faceți clic pe OK. - Această metodă este potrivită pentru versiunile software CS6, CC sau CC14. În versiunile anterioare, este posibil să nu funcționeze sau elementele pot fi în locuri ușor diferite, de exemplu, în panoul Acțiune, nu în Stil.
 2 Adăugați efecte de imagine în panoul Stiluri. Dacă panoul Styles nu este deja deschis, selectați Windows → Styles din meniul de sus. Faceți clic pe săgeata din colțul din dreapta sus al panoului Stiluri, apoi selectați Efecte imagine din meniul derulant. Faceți clic pe Adăugați în caseta de dialog care apare. Aceasta va adăuga o nouă colecție de pictograme în panoul Stiluri.
2 Adăugați efecte de imagine în panoul Stiluri. Dacă panoul Styles nu este deja deschis, selectați Windows → Styles din meniul de sus. Faceți clic pe săgeata din colțul din dreapta sus al panoului Stiluri, apoi selectați Efecte imagine din meniul derulant. Faceți clic pe Adăugați în caseta de dialog care apare. Aceasta va adăuga o nouă colecție de pictograme în panoul Stiluri.  3 Faceți clic pe pictograma ploaie. Aceasta este o pictogramă cu dungi gri, care a apărut după adăugarea efectelor de imagine. Dacă nu știți de ce pictogramă aveți nevoie, mutați cursorul mouse-ului peste pictogramă și așteptați să apară indiciul pop-up. Ai nevoie de pictograma Ploaie.
3 Faceți clic pe pictograma ploaie. Aceasta este o pictogramă cu dungi gri, care a apărut după adăugarea efectelor de imagine. Dacă nu știți de ce pictogramă aveți nevoie, mutați cursorul mouse-ului peste pictogramă și așteptați să apară indiciul pop-up. Ai nevoie de pictograma Ploaie.  4 Schimbați modul de amestecare la Suprapunere. În panoul Straturi, cu stratul „Ploaie” selectat, modificați meniul derulant Blend Mode din „Normal” în „Suprapunere”. Acest lucru va face ca ploaia dvs. să pară mai contrastantă și mai clară asupra fotografiei.
4 Schimbați modul de amestecare la Suprapunere. În panoul Straturi, cu stratul „Ploaie” selectat, modificați meniul derulant Blend Mode din „Normal” în „Suprapunere”. Acest lucru va face ca ploaia dvs. să pară mai contrastantă și mai clară asupra fotografiei.  5 Reglați tipul de ploaie. După ultimul pas, textul „Suprapunere model” ar trebui să apară sub stratul „Ploaie”. Faceți clic pe acest text pentru a deschide meniul. Ar trebui să reduceți opacitatea și să redimensionați stratul pentru a obține efectul dorit, în timp ce fotografia originală va fi vizibilă din nou. Faceți clic pe OK.
5 Reglați tipul de ploaie. După ultimul pas, textul „Suprapunere model” ar trebui să apară sub stratul „Ploaie”. Faceți clic pe acest text pentru a deschide meniul. Ar trebui să reduceți opacitatea și să redimensionați stratul pentru a obține efectul dorit, în timp ce fotografia originală va fi vizibilă din nou. Faceți clic pe OK.  6 Schimbați unghiul ploii folosind Free Transform. În mod implicit, plouă la un unghi de 45 °, dar puteți schimba valoarea prin rotirea stratului. Click pe CtrlT (Mac: ⌘ CmdT) pentru a activa Transformarea liberă. Deplasați cursorul peste marginea exterioară a unuia dintre colțurile care apar și nu pe colțul însemnat până când cursorul se transformă într-o săgeată curbată. Țineți apăsat butonul mouse-ului pentru a roti stratul în orice unghi. Imaginea rotită nu mai acoperă întreaga fotografie, așa că faceți clic pentru a o remedia. ⇧ ShiftAlt (Mac: ⇧ Shift⌥ Opțiune și trageți colțul spre exterior pentru a redimensiona imaginea. Când ați terminat, faceți clic pe ↵ Intrați (Mac: ⏎ Reveniți pentru a ieși din modul de transformare liberă.
6 Schimbați unghiul ploii folosind Free Transform. În mod implicit, plouă la un unghi de 45 °, dar puteți schimba valoarea prin rotirea stratului. Click pe CtrlT (Mac: ⌘ CmdT) pentru a activa Transformarea liberă. Deplasați cursorul peste marginea exterioară a unuia dintre colțurile care apar și nu pe colțul însemnat până când cursorul se transformă într-o săgeată curbată. Țineți apăsat butonul mouse-ului pentru a roti stratul în orice unghi. Imaginea rotită nu mai acoperă întreaga fotografie, așa că faceți clic pentru a o remedia. ⇧ ShiftAlt (Mac: ⇧ Shift⌥ Opțiune și trageți colțul spre exterior pentru a redimensiona imaginea. Când ați terminat, faceți clic pe ↵ Intrați (Mac: ⏎ Reveniți pentru a ieși din modul de transformare liberă. - Dacă nu găsiți colțurile, faceți clic pe Ctrl0 (Mac: ⌘ Cmd0).
 7 Adăugați ploaie neclară în prim-plan (opțional). Efectul de ploaie ar trebui să arate deja suficient de bine, dar pentru a face ploaia să pară și mai reală, ar trebui să adăugați un al doilea strat de ploaie „defocalizată” în prim-plan. Faceți o copie a stratului de ploaie existent cu o comandă rapidă CtrlJ (Mac: {apăsarea tasteiJ și utilizați meniul de acoperire a modelului descris anterior pentru a reduce opacitatea și a mări scala, ceea ce va face picăturile de ploaie să pară mai mari și mai moi, ca și cum s-ar fi pierdut în prim-planul fotografiei.
7 Adăugați ploaie neclară în prim-plan (opțional). Efectul de ploaie ar trebui să arate deja suficient de bine, dar pentru a face ploaia să pară și mai reală, ar trebui să adăugați un al doilea strat de ploaie „defocalizată” în prim-plan. Faceți o copie a stratului de ploaie existent cu o comandă rapidă CtrlJ (Mac: {apăsarea tasteiJ și utilizați meniul de acoperire a modelului descris anterior pentru a reduce opacitatea și a mări scala, ceea ce va face picăturile de ploaie să pară mai mari și mai moi, ca și cum s-ar fi pierdut în prim-planul fotografiei. - Pentru cea mai bună vedere, ploaia de pe ambele straturi ar trebui să fie la același unghi.
Metoda 2 din 2: Ploaie foarte personalizabilă
 1 Creați un nou strat negru. Utilizați pictograma strat nou din meniul Straturi sau comanda Fișier → Nou → Strat. Folosind Editare → Completare, schimbați setarea Utilizare pentru acest strat în Negru și denumiți-o Ploaie, apoi faceți clic pe OK.
1 Creați un nou strat negru. Utilizați pictograma strat nou din meniul Straturi sau comanda Fișier → Nou → Strat. Folosind Editare → Completare, schimbați setarea Utilizare pentru acest strat în Negru și denumiți-o Ploaie, apoi faceți clic pe OK. - Când modificați proprietățile implicite ale stratului, asigurați-vă că stratul este setat la Normal și Opacitatea este 100%.
- Această metodă este potrivită pentru versiunile software CS6, CC sau CC14. În versiunile anterioare, este posibil să nu funcționeze sau elementele pot fi în locuri ușor diferite. De asemenea, în primele versiuni, efectul de estompare a mișcării poate fi distorsionat la marginile fotografiei.Pentru a rezolva această problemă, puteți crește dimensiunea pânzei din jurul imaginii înainte de procesare și apoi să o decupați din nou când ați terminat.
 2 Adăugați un filtru de zgomot. Din meniul de sus, accesați Filtru → Adăugare zgomot pentru a adăuga o stropire de puncte albe la stratul de ploaie. În meniul care se deschide, setați valoarea la 25% (ploaie moderată), schimbați distribuția la „Gaussian” (mai puțin uniformă, dar mai naturală) și verificați câmpul „monocromatic”. Faceți clic pe OK.
2 Adăugați un filtru de zgomot. Din meniul de sus, accesați Filtru → Adăugare zgomot pentru a adăuga o stropire de puncte albe la stratul de ploaie. În meniul care se deschide, setați valoarea la 25% (ploaie moderată), schimbați distribuția la „Gaussian” (mai puțin uniformă, dar mai naturală) și verificați câmpul „monocromatic”. Faceți clic pe OK. - Consultați sfaturile de mai jos pentru o altă variantă a acestui pas dacă nu sunteți mulțumit de rezultatul final.
 3 Schimbați scara ploii. Punctele albe vor fi destul de mici, așa că le vom face mai vizibile. Deschideți meniul de scalare din partea de sus a ecranului: Edit → Transform → Scale. Setați Lățimea (W) și Înălțimea (H) la 400%. Punctele albe ar trebui să devină acum mai vizibile.
3 Schimbați scara ploii. Punctele albe vor fi destul de mici, așa că le vom face mai vizibile. Deschideți meniul de scalare din partea de sus a ecranului: Edit → Transform → Scale. Setați Lățimea (W) și Înălțimea (H) la 400%. Punctele albe ar trebui să devină acum mai vizibile. - Puteți face clic pe pictograma de aliniere între valorile W și H pentru a alinia automat parametrii, apoi aceștia se vor schimba proporțional.
 4 Setați modul de amestecare la „Ecran”. Elementul modului de amestecare se află în panoul Straturi și este setat la „Normal”. Schimbați valoarea în „Ecran”, iar imaginea originală va apărea sub ploaia albă.
4 Setați modul de amestecare la „Ecran”. Elementul modului de amestecare se află în panoul Straturi și este setat la „Normal”. Schimbați valoarea în „Ecran”, iar imaginea originală va apărea sub ploaia albă.  5 Convertiți ploaia într-un obiect inteligent. Cu stratul de ploaie selectat, faceți clic pe pictograma care arată ca o săgeată în jos cu un rând de linii orizontale situate în colțul din dreapta sus al panoului Straturi. Selectați Convertiți în obiect inteligent din meniul derulant. Deci, puteți regla în mod liber stratul de ploaie cu posibilitatea de a anula sau modifica modificările făcute.
5 Convertiți ploaia într-un obiect inteligent. Cu stratul de ploaie selectat, faceți clic pe pictograma care arată ca o săgeată în jos cu un rând de linii orizontale situate în colțul din dreapta sus al panoului Straturi. Selectați Convertiți în obiect inteligent din meniul derulant. Deci, puteți regla în mod liber stratul de ploaie cu posibilitatea de a anula sau modifica modificările făcute.  6 Adăugați neclaritate de mișcare. Alegeți Filtru → Estompare → Estompare mișcare. În caseta de dialog care apare, setați unghiul dorit de precipitații. Setați valoarea „distanței” la 50 de pixeli - este suficient pentru un început, dar dacă rezultatul nu vi se potrivește, puteți anula și adăuga o nouă valoare. Faceți clic pe OK și așteptați câteva secunde pentru ca programul să aplice efectul.
6 Adăugați neclaritate de mișcare. Alegeți Filtru → Estompare → Estompare mișcare. În caseta de dialog care apare, setați unghiul dorit de precipitații. Setați valoarea „distanței” la 50 de pixeli - este suficient pentru un început, dar dacă rezultatul nu vi se potrivește, puteți anula și adăuga o nouă valoare. Faceți clic pe OK și așteptați câteva secunde pentru ca programul să aplice efectul. - Valoarea distanței determină cât de multe puncte albe sunt întinse pentru a se transforma în picături de ploaie. Fotografiile mai mari arată mai bine.
 7 Adăugați un strat de ajustare a nivelului. Acest lucru vă permite să modificați luminozitatea și contrastul stratului de ploaie, ceea ce va crește sau micșora și cantitatea vizibilă de ploaie. Țineți apăsat pentru a începe Alt (Mac: ⌥ Opțiune) și faceți clic pe pictograma rotundă Strat de ajustare nou din partea de jos a panoului Straturi. După ce faceți clic pe pictogramă, ar trebui să apară o casetă de dialog. Bifați caseta „Utilizați stratul anterior pentru a crea o mască de tăiere” pentru ca ajustările să se aplice numai stratului de ploaie, nu fotografiei originale.
7 Adăugați un strat de ajustare a nivelului. Acest lucru vă permite să modificați luminozitatea și contrastul stratului de ploaie, ceea ce va crește sau micșora și cantitatea vizibilă de ploaie. Țineți apăsat pentru a începe Alt (Mac: ⌥ Opțiune) și faceți clic pe pictograma rotundă Strat de ajustare nou din partea de jos a panoului Straturi. După ce faceți clic pe pictogramă, ar trebui să apară o casetă de dialog. Bifați caseta „Utilizați stratul anterior pentru a crea o mască de tăiere” pentru ca ajustările să se aplice numai stratului de ploaie, nu fotografiei originale. - De asemenea, puteți face clic pe Imagine → Ajustări → Nivele, apoi faceți clic dreapta (pentru Mac: Ctrl-buton mouse) pe strat și selectați „Creați mască de tăiere”.
 8 Reglați nivelurile. Dacă panoul Proprietăți nu este deja deschis, deschideți-l folosind Windows → Proprietăți din meniul de sus. Dacă nu există nici un grafic pe panou, atunci selectați pictograma de vizualizare a ajustării din partea de sus a panoului (pictogramă cu un grafic ascuțit). Acum reglați glisoarele de sub grafic pentru a schimba tipul de ploaie. Mutați încet glisorul negru spre dreapta pentru a face ploaia mai întunecată și mutați încet glisorul alb spre stânga pentru a adăuga contrast.
8 Reglați nivelurile. Dacă panoul Proprietăți nu este deja deschis, deschideți-l folosind Windows → Proprietăți din meniul de sus. Dacă nu există nici un grafic pe panou, atunci selectați pictograma de vizualizare a ajustării din partea de sus a panoului (pictogramă cu un grafic ascuțit). Acum reglați glisoarele de sub grafic pentru a schimba tipul de ploaie. Mutați încet glisorul negru spre dreapta pentru a face ploaia mai întunecată și mutați încet glisorul alb spre stânga pentru a adăuga contrast. - Încercați să setați glisorul negru la 75 și glisorul alb la 115 sau încercați să găsiți o valoare mai bună pentru dvs.
- În Photoshop CS5 sau versiuni anterioare, aveți nevoie de panoul de ajustări.
 9 Ajustare finală. Dacă tipul de ploaie ți se potrivește, atunci salvează imaginea. În caz contrar, ajustați neclaritatea mișcării și ajustările de nivel pe placul dvs.
9 Ajustare finală. Dacă tipul de ploaie ți se potrivește, atunci salvează imaginea. În caz contrar, ajustați neclaritatea mișcării și ajustările de nivel pe placul dvs. - Dacă nu vă place că toată ploaia provine din același unghi, încercați următoarele comenzi: Filtru → Distorsionare → ondulare (dimensiune mare, cantitate 10%) și / sau Filtru → Estompare → Gaussian Blur (raza 0,5 pixeli).
sfaturi
- În loc de un filtru de zgomot, puteți utiliza Filter → Pixellate → Pointillize, setând dimensiunea celulei la 4 sau 5. Folosind Image → Adjustments → Transform, reglați pragul la 255. Reglați neclaritatea mișcării pentru a finaliza ajustarea. Acest lucru vă va oferi ploaie cu picături mai mari și o răspândire mai largă în comparație cu filtrul de zgomot.
Avertizări
- Nu uitați să înlocuiți cerul senin și senin cu nori de furtună.