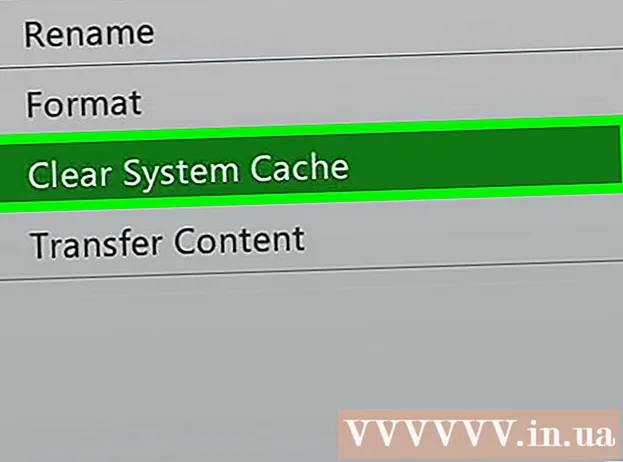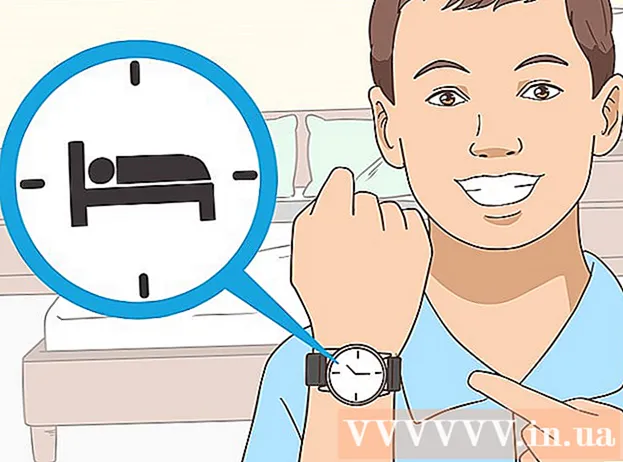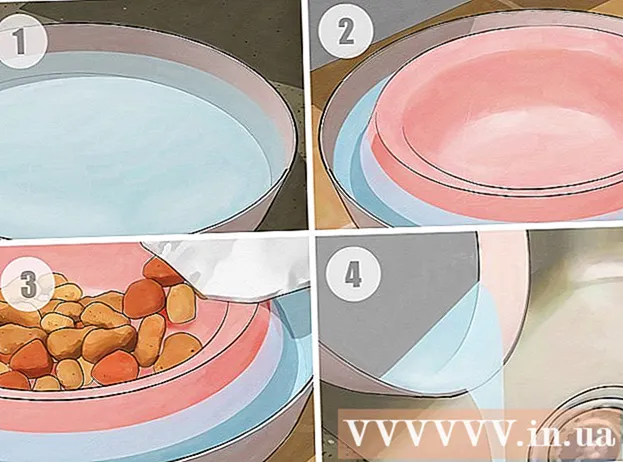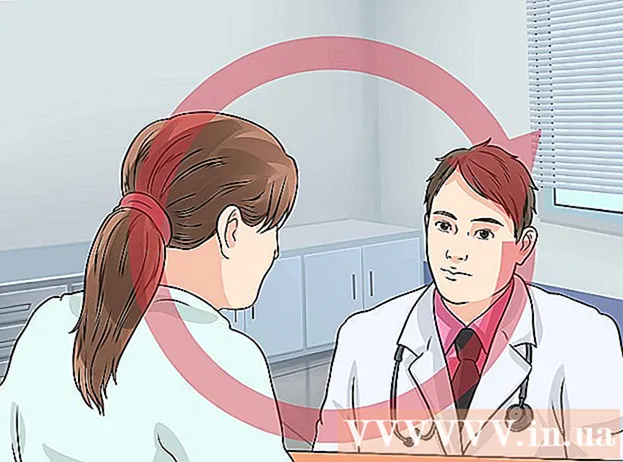Autor:
Gregory Harris
Data Creației:
7 Aprilie 2021
Data Actualizării:
1 Iulie 2024

Conţinut
- Pași
- Metoda 1 din 5: pe Google Chrome
- Metoda 2 din 5: În Firefox
- Metoda 3 din 5: În Microsoft Edge
- Metoda 4 din 5: În Internet Explorer
- Metoda 5 din 5: În Safari
- sfaturi
- Avertizări
Acest articol vă va arăta cum să activați Flash Player în browserul computerului. Flash Player redă conținut Flash (video și grafică) pe un site. Flash Player poate fi activat în setările Google Chrome, Microsoft Edge, Internet Explorer și Safari, dar pentru a face acest lucru în Firefox, trebuie să descărcați Adobe Flash Player.
Pași
Metoda 1 din 5: pe Google Chrome
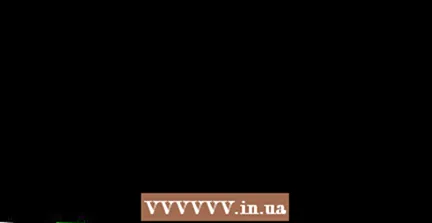 1 Porniți Google Chrome
1 Porniți Google Chrome  . Faceți clic pe pictograma rotundă roșu-galben-verde-albastru. De regulă, se află pe desktop.
. Faceți clic pe pictograma rotundă roșu-galben-verde-albastru. De regulă, se află pe desktop.  2 Click pe ⋮. Se află în colțul din dreapta sus al ferestrei. Se va deschide un meniu.
2 Click pe ⋮. Se află în colțul din dreapta sus al ferestrei. Se va deschide un meniu.  3 Click pe Setări. Veți găsi această opțiune în meniu. Pagina de setări se va deschide într-o filă nouă.
3 Click pe Setări. Veți găsi această opțiune în meniu. Pagina de setări se va deschide într-o filă nouă.  4 Derulați în jos și atingeți Suplimentar ▼. Este în partea de jos a paginii. Se vor deschide setări suplimentare.
4 Derulați în jos și atingeți Suplimentar ▼. Este în partea de jos a paginii. Se vor deschide setări suplimentare.  5 Derulați în jos și atingeți Setari de continut. Este aproape de partea de jos a secțiunii Confidențialitate și securitate.
5 Derulați în jos și atingeți Setari de continut. Este aproape de partea de jos a secțiunii Confidențialitate și securitate.  6 Click pe Flash. Este în mijlocul paginii.
6 Click pe Flash. Este în mijlocul paginii. 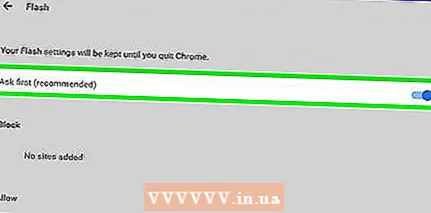 7 Faceți clic pe glisorul gri de lângă „Întrebați întotdeauna”
7 Faceți clic pe glisorul gri de lângă „Întrebați întotdeauna”  . Este aproape de partea de sus a paginii. Glisorul devine albastru
. Este aproape de partea de sus a paginii. Glisorul devine albastru  - aceasta înseamnă că conținutul Flash se va deschide cu permisiunea dvs.
- aceasta înseamnă că conținutul Flash se va deschide cu permisiunea dvs. - Dacă glisorul este deja albastru, Flash Player este activat.
- Nu puteți activa redarea automată a conținutului Flash în Chrome.
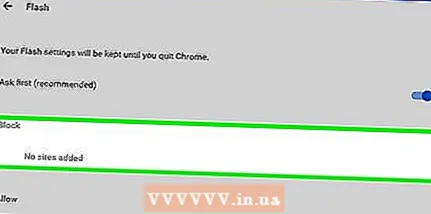 8 Deblocați site-ul (dacă este necesar). Pentru a activa Flash pentru un site blocat, urmați acești pași:
8 Deblocați site-ul (dacă este necesar). Pentru a activa Flash pentru un site blocat, urmați acești pași: - găsiți site-ul de care aveți nevoie în lista „Blocare”;
- apăsați „⋮”;
- faceți clic pe „Eliminați”.
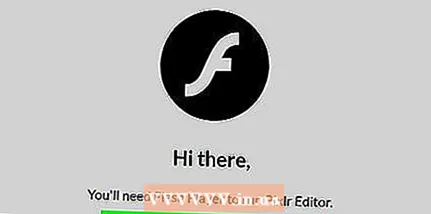 9 Vizualizați conținutul Flash în Chrome. Deoarece Chrome nu redă automat conținut Flash, în fereastra conținut Flash, faceți clic pe clic pentru a activa linkul Flash (sau un link similar) și apoi faceți clic pe Permiteți când vi se solicită.
9 Vizualizați conținutul Flash în Chrome. Deoarece Chrome nu redă automat conținut Flash, în fereastra conținut Flash, faceți clic pe clic pentru a activa linkul Flash (sau un link similar) și apoi faceți clic pe Permiteți când vi se solicită. - Dacă vedeți linkul „Adobe Flash Player”, faceți clic pe acesta pentru a activa Flash.
Metoda 2 din 5: În Firefox
 1 Porniți Firefox. Faceți clic pe pictograma vulpe portocalie de pe bila albastră. De regulă, se află pe desktop.
1 Porniți Firefox. Faceți clic pe pictograma vulpe portocalie de pe bila albastră. De regulă, se află pe desktop.  2 Deschideți site-ul web Adobe Flash Player. Accesați https://get.adobe.com/flashplayer/.
2 Deschideți site-ul web Adobe Flash Player. Accesați https://get.adobe.com/flashplayer/. - Descărcați Adobe Flash Player în Firefox, nu un alt browser web.
 3 Debifați toate casetele din secțiunea Oferte suplimentare. În acest caz, programele de care nu aveți nevoie nu vor fi instalate.
3 Debifați toate casetele din secțiunea Oferte suplimentare. În acest caz, programele de care nu aveți nevoie nu vor fi instalate.  4 Click pe Instaleaza acum. Este un buton galben în partea dreaptă jos a paginii.
4 Click pe Instaleaza acum. Este un buton galben în partea dreaptă jos a paginii.  5 Click pe Salvează fișierulcând vi se solicită. Fișierul de instalare Adobe Flash Player va fi descărcat pe computer.
5 Click pe Salvează fișierulcând vi se solicită. Fișierul de instalare Adobe Flash Player va fi descărcat pe computer. - Puteți sări peste acest pas în funcție de setările dvs. Firefox.
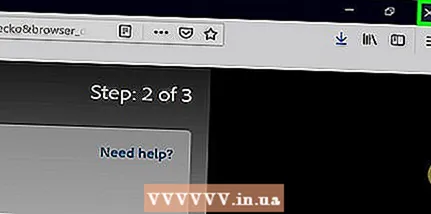 6 Închideți Firefox când instalatorul se descarcă. Acest lucru este important: dacă instalați Flash Player în timp ce Firefox rulează, pluginul Flash Player nu va fi instalat în Firefox și nu veți putea vizualiza conținutul Flash în browserul Firefox, chiar dacă este instalat Flash Player.
6 Închideți Firefox când instalatorul se descarcă. Acest lucru este important: dacă instalați Flash Player în timp ce Firefox rulează, pluginul Flash Player nu va fi instalat în Firefox și nu veți putea vizualiza conținutul Flash în browserul Firefox, chiar dacă este instalat Flash Player.  7 Instalați Adobe Flash Player. Faceți dublu clic pe fișierul de instalare descărcat și apoi urmați instrucțiunile de pe ecran. Flash Player va fi instalat când faceți clic pe Finalizare.
7 Instalați Adobe Flash Player. Faceți dublu clic pe fișierul de instalare descărcat și apoi urmați instrucțiunile de pe ecran. Flash Player va fi instalat când faceți clic pe Finalizare.  8 Închideți fereastra Firefox care se deschide, apoi deschideți-o din nou. Faceți acest lucru numai după instalarea Adobe Flash Player.
8 Închideți fereastra Firefox care se deschide, apoi deschideți-o din nou. Faceți acest lucru numai după instalarea Adobe Flash Player. 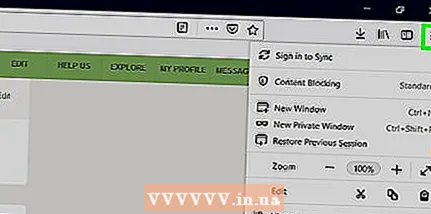 9 Click pe ☰. Se află în colțul din dreapta sus al ferestrei Firefox. Se va deschide un meniu.
9 Click pe ☰. Se află în colțul din dreapta sus al ferestrei Firefox. Se va deschide un meniu.  10 Click pe Suplimente. Această opțiune se află în meniu. Se va deschide o listă de programe de completare Firefox.
10 Click pe Suplimente. Această opțiune se află în meniu. Se va deschide o listă de programe de completare Firefox.  11 Accesați fila Pluginuri. Se află în partea stângă a paginii.
11 Accesați fila Pluginuri. Se află în partea stângă a paginii. 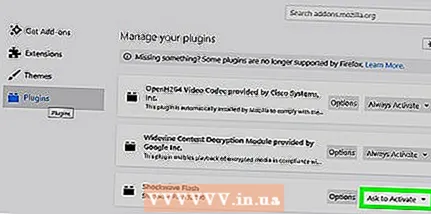 12 Activați redarea automată a conținutului Flash. Faceți clic pe „Activați la cerere” din dreapta „Shockwave Flash” și apoi selectați „Întotdeauna activat” din meniu.
12 Activați redarea automată a conținutului Flash. Faceți clic pe „Activați la cerere” din dreapta „Shockwave Flash” și apoi selectați „Întotdeauna activat” din meniu. - Omiteți acest pas dacă doriți ca Firefox să solicite permisiunea de a reda conținut Flash.
 13 Vizualizați conținutul Flash în Firefox. Dacă ați activat redarea automată a conținutului Flash, acesta se va deschide imediat ce încărcați pagina web.
13 Vizualizați conținutul Flash în Firefox. Dacă ați activat redarea automată a conținutului Flash, acesta se va deschide imediat ce încărcați pagina web. - Dacă ați selectat opțiunea Activare la cerere, faceți clic pe caseta de conținut Flash și apoi faceți clic pe Permite.
Metoda 3 din 5: În Microsoft Edge
 1 Porniți Microsoft Edge. Faceți clic pe pictograma albă „e” pe un fundal albastru sau pe pictograma „e” albastră închisă.De regulă, se află pe desktop.
1 Porniți Microsoft Edge. Faceți clic pe pictograma albă „e” pe un fundal albastru sau pe pictograma „e” albastră închisă.De regulă, se află pe desktop.  2 Click pe ⋯. Se află în colțul din dreapta sus al ferestrei Edge. Se va deschide un meniu.
2 Click pe ⋯. Se află în colțul din dreapta sus al ferestrei Edge. Se va deschide un meniu. 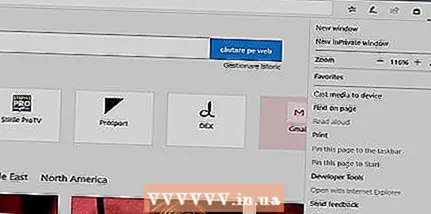 3 Click pe Parametrii. Veți găsi această opțiune în meniu.
3 Click pe Parametrii. Veți găsi această opțiune în meniu. 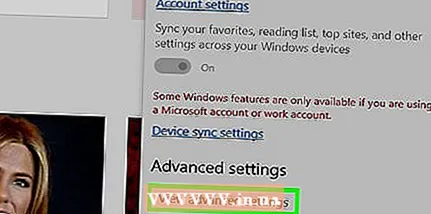 4 Derulați în jos și atingeți Vizualizați opțiunile avansate. Este aproape de partea de jos a meniului Setări.
4 Derulați în jos și atingeți Vizualizați opțiunile avansate. Este aproape de partea de jos a meniului Setări. 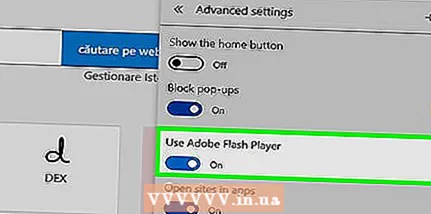 5 Faceți clic pe glisorul alb de lângă „Utilizați Adobe Flash Player”
5 Faceți clic pe glisorul alb de lângă „Utilizați Adobe Flash Player”  . O veți găsi în partea de sus a meniului. Glisorul devine albastru
. O veți găsi în partea de sus a meniului. Glisorul devine albastru  - asta înseamnă că Flash Player este acum activat în Microsoft Edge.
- asta înseamnă că Flash Player este acum activat în Microsoft Edge. - Dacă glisorul este deja albastru, Adobe Flash Player este activat.
- Microsoft Edge redă automat conținutul Flash, ceea ce înseamnă că nu este necesară permisiunea dvs.
Metoda 4 din 5: În Internet Explorer
 1 Porniți Internet Explorer. Faceți clic pe e albastru cu o bandă galbenă. De regulă, se află pe desktop.
1 Porniți Internet Explorer. Faceți clic pe e albastru cu o bandă galbenă. De regulă, se află pe desktop.  2 Deschideți meniul „Setări”
2 Deschideți meniul „Setări”  . Faceți clic pe pictograma în formă de roată din colțul din dreapta sus al ferestrei Internet Explorer.
. Faceți clic pe pictograma în formă de roată din colțul din dreapta sus al ferestrei Internet Explorer. 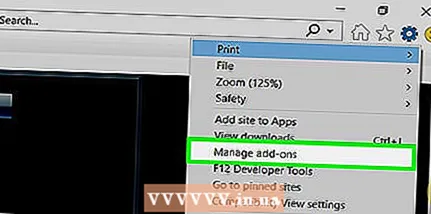 3 Click pe Suplimente. Este aproape de partea de sus a meniului. Se va deschide o fereastră nouă.
3 Click pe Suplimente. Este aproape de partea de sus a meniului. Se va deschide o fereastră nouă.  4 Accesați fila Bare de instrumente și extensii. Se află în partea stângă sus a ferestrei.
4 Accesați fila Bare de instrumente și extensii. Se află în partea stângă sus a ferestrei.  5 Deschideți meniul Afișare. Se află în partea stângă jos a ferestrei.
5 Deschideți meniul Afișare. Se află în partea stângă jos a ferestrei. 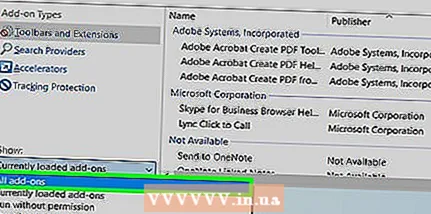 6 Click pe Toate suplimentele. Această opțiune se află în meniu.
6 Click pe Toate suplimentele. Această opțiune se află în meniu.  7 Te rog selecteaza Shockwave Flash Object. Derulați în jos, găsiți opțiunea „Shockwave Flash Object” și apoi faceți clic pe ea.
7 Te rog selecteaza Shockwave Flash Object. Derulați în jos, găsiți opțiunea „Shockwave Flash Object” și apoi faceți clic pe ea. 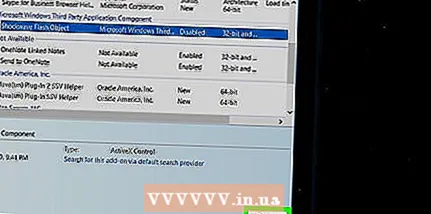 8 Click pe Aprinde. Veți găsi acest buton în partea dreaptă jos a ferestrei. Flash Player va fi activat.
8 Click pe Aprinde. Veți găsi acest buton în partea dreaptă jos a ferestrei. Flash Player va fi activat. - Dacă vedeți butonul Dezactivare, Flash Player este deja activat în Internet Explorer.
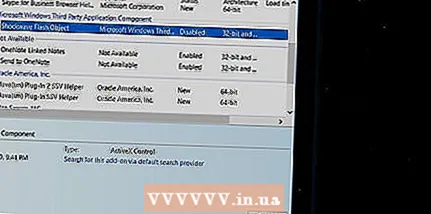 9 Click pe Închide. Se află în colțul din dreapta jos al ferestrei. Modificările vor fi salvate și fereastra se va închide; Internet Explorer va reda acum conținut Flash.
9 Click pe Închide. Se află în colțul din dreapta jos al ferestrei. Modificările vor fi salvate și fereastra se va închide; Internet Explorer va reda acum conținut Flash. - Internet Explorer redă automat conținutul Flash, ceea ce înseamnă că permisiunea dvs. nu este necesară.
Metoda 5 din 5: În Safari
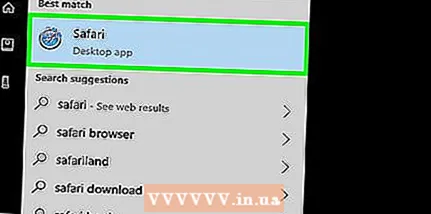 1 Lansați Safari. Faceți clic pe pictograma albastră a busolei din doc.
1 Lansați Safari. Faceți clic pe pictograma albastră a busolei din doc.  2 Click pe Safari. Se află în colțul din stânga sus al ecranului. Se va deschide un meniu.
2 Click pe Safari. Se află în colțul din stânga sus al ecranului. Se va deschide un meniu. 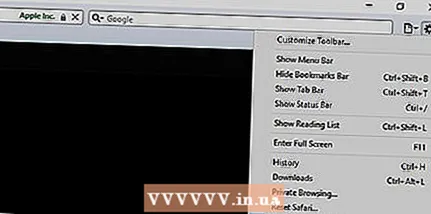 3 Click pe Setări. Se află în meniul Safari. Se va deschide o fereastră nouă.
3 Click pe Setări. Se află în meniul Safari. Se va deschide o fereastră nouă.  4 Accesați fila Site-uri web. Este în partea de sus a ferestrei.
4 Accesați fila Site-uri web. Este în partea de sus a ferestrei. 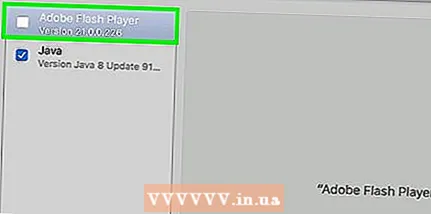 5 Accesați fila Adobe Flash Player. Se află în secțiunea Plugins din partea stângă jos a ferestrei.
5 Accesați fila Adobe Flash Player. Se află în secțiunea Plugins din partea stângă jos a ferestrei.  6 Faceți clic pe „Când vizitați alte site-uri web”. Se află în partea din dreapta jos a ferestrei. Se va deschide un meniu.
6 Faceți clic pe „Când vizitați alte site-uri web”. Se află în partea din dreapta jos a ferestrei. Se va deschide un meniu.  7 Click pe Aprinde. Această opțiune se află în meniu. Acum conținutul Flash va fi afișat pe orice pagină care nu se află în fereastra „Adobe Flash Player”.
7 Click pe Aprinde. Această opțiune se află în meniu. Acum conținutul Flash va fi afișat pe orice pagină care nu se află în fereastra „Adobe Flash Player”. - Safari redă automat conținutul Flash, ceea ce înseamnă că permisiunea dvs. nu este necesară.
 8 Activați Adobe Flash Player pe site-uri web deschise. Dacă în fereastra principală de lângă orice site există opțiunea „Dezactivare”, faceți clic pe ea, apoi selectați „Activare” din meniu.
8 Activați Adobe Flash Player pe site-uri web deschise. Dacă în fereastra principală de lângă orice site există opțiunea „Dezactivare”, faceți clic pe ea, apoi selectați „Activare” din meniu.
sfaturi
- Tehnologia Flash este depășită, dar este încă utilizată pe unele site-uri web.
- Când activați Flash, reîmprospătați pagina web sau reporniți browserul pentru a reda conținut Flash.
Avertizări
- Conținutul Flash poate conține cod rău intenționat. Prin urmare, utilizați un browser securizat (cum ar fi Chrome, Firefox sau Safari) atunci când vizualizați conținut Flash.