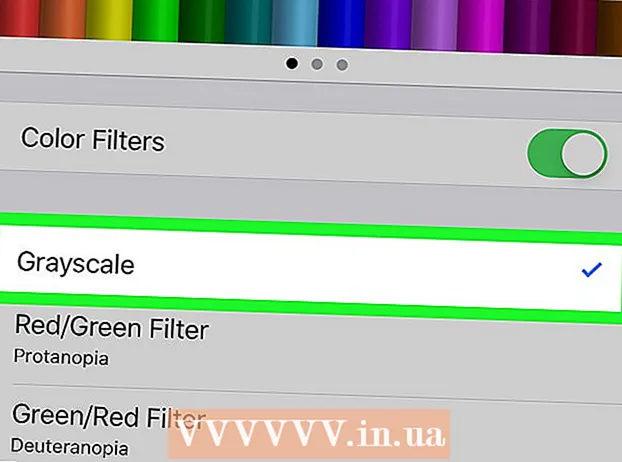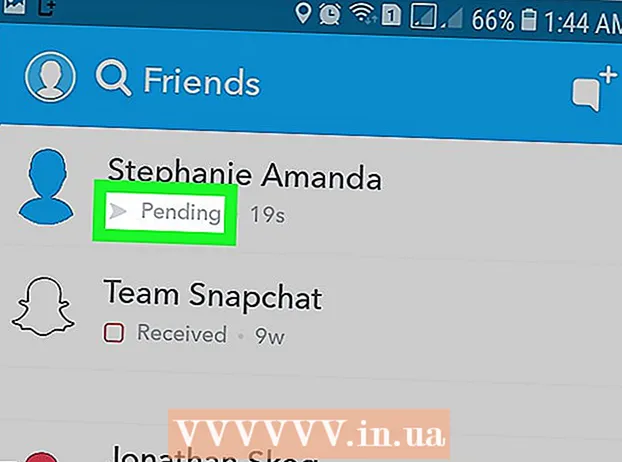Autor:
Marcus Baldwin
Data Creației:
21 Iunie 2021
Data Actualizării:
24 Iunie 2024

Conţinut
Recunoașterea optică a caracterelor (OCR) este procesul prin care un program recunoaște caracterele text dintr-o imagine și o extrage pentru o editare ulterioară. Fiecare scaner are de obicei propriul său software OCR, dar sunt utilizate în moduri diferite. Pe de altă parte, Microsoft OneNote este acum disponibil atât pentru Mac, cât și pentru Windows. Este capabil să recunoască și să extragă text și poate fi instalat gratuit pe PC-uri, tablete și smartphone-uri moderne, făcând procesul de extragere a textului din imagini mai ușor și mai previzibil. Toate versiunile desktop și mobile ale OneNote, inclusiv versiunile gratuite, pot recunoaște textul, dar puteți extrage text dintr-o imagine folosind doar versiunea desktop OneNote.
Pași
Metoda 1 din 2: extrageți textul scanat
 1 Descărcați OneNote pe computer. Pe un Mac sau Windows, procesul va fi ușor diferit în funcție de versiunea și setările sistemului de operare. Programul în sine poate fi descărcat de pe Office.com, dar, în general, OneNote pentru Mac este foarte similar cu OneNote pentru Windows. Ambele versiuni ale programului sunt practic aceleași.
1 Descărcați OneNote pe computer. Pe un Mac sau Windows, procesul va fi ușor diferit în funcție de versiunea și setările sistemului de operare. Programul în sine poate fi descărcat de pe Office.com, dar, în general, OneNote pentru Mac este foarte similar cu OneNote pentru Windows. Ambele versiuni ale programului sunt practic aceleași.  2 Faceți clic pe pictograma Imagini din fila Inserare (Imagine pe Mac). Panglica cu file se află în partea de sus a ferestrei OneNote în mod implicit, iar pictograma Imagini (sau Imagine pe Mac) se află în partea stângă a filei Inserare. Pe un Mac, alegeți Imagine din meniul Inserare din partea de sus a ecranului. Când faceți clic pe pictogramă, apare fereastra Insert Picture (sau fereastra Select Picture on Mac).
2 Faceți clic pe pictograma Imagini din fila Inserare (Imagine pe Mac). Panglica cu file se află în partea de sus a ferestrei OneNote în mod implicit, iar pictograma Imagini (sau Imagine pe Mac) se află în partea stângă a filei Inserare. Pe un Mac, alegeți Imagine din meniul Inserare din partea de sus a ecranului. Când faceți clic pe pictogramă, apare fereastra Insert Picture (sau fereastra Select Picture on Mac). - Dacă nu vedeți filele sau pictogramele, faceți clic pe butonul Opțiuni de afișare a panglicii din stânga butonului Minimizare din colțul din dreapta sus al ferestrei aplicației și selectați Afișare file și comenzi. Pe un Mac, puteți utiliza pur și simplu meniul din partea de sus a ecranului, astfel încât să nu fie necesare file.
- Plasați mouse-ul peste butoane pentru a le vedea numele.
 3 Navigați la imagine și selectați-o pe cea pe care doriți să o scanați. Apoi faceți clic pe Deschidere (Lipire pe Mac). Fișierul imagine apare în OneNote unde se află cursorul.
3 Navigați la imagine și selectați-o pe cea pe care doriți să o scanați. Apoi faceți clic pe Deschidere (Lipire pe Mac). Fișierul imagine apare în OneNote unde se află cursorul. - Pentru a extrage text dintr-o imprimare a documentului dvs., selectați Imprimare în loc de Imagine.
- Alternativ, apăsați butonul ⎙ PrtScr de pe tastatură pentru a face o captură de ecran și apoi lipiți-o în documentul dvs. utilizând comanda rapidă de la tastatură Ctrl+V (sau ⌘ Cmd+V pe Mac).
- Pentru recunoașterea cu succes, textul din imaginea scanată trebuie tipărit.
 4 Faceți clic dreapta pe imagine și selectați Copiere text din imagine. Textul din imagine va fi copiat în clipboard-ul computerului.
4 Faceți clic dreapta pe imagine și selectați Copiere text din imagine. Textul din imagine va fi copiat în clipboard-ul computerului. - În Windows, dacă în locul imaginii din al doilea pas alegeți Tipărire, făcând clic dreapta pe pagina tipărită vă vor oferi două opțiuni alternative: Copiați textul din această pagină tipărită și Copiați textul din toate paginile tipărite. Alege-l pe cel care ți se potrivește.
 5 Lipiți textul înapoi în OneNote utilizând comanda rapidă de la tastatură Ctrl+V (sau ⌘ Cmd+V pe Mac) și editați-l în aplicație, dacă doriți. De asemenea, puteți lipi imaginea într-un alt program.
5 Lipiți textul înapoi în OneNote utilizând comanda rapidă de la tastatură Ctrl+V (sau ⌘ Cmd+V pe Mac) și editați-l în aplicație, dacă doriți. De asemenea, puteți lipi imaginea într-un alt program. - Selectați textul cu cursorul mouse-ului și faceți clic Ctrl+C (sau ⌘ Cmd+C pe Mac). Sau faceți clic dreapta (sau Ctrl+ faceți clic pe Mac) pe text și selectați „Copiați”.
- Dacă ați salvat textul extras și ați ales să îl deschideți într-o versiune non-desktop a OneNote, instrucțiunile de copiere și lipire vor varia semnificativ. În Android, de exemplu, trebuie să selectați partea dorită a textului ținând apăsat butonul mouse-ului, utilizați marcajele apărute pe ambele părți pentru a selecta tot textul, apoi apăsați butonul „Copiere” sau „Tăiere” (două pagini suprapuse și, respectiv, foarfece) ...
 6 Lipiți textul copiat într-o altă aplicație. Unele dintre cele mai populare sunt Microsoft Word și Google Docs. Doar deschideți un document nou sau existent într-unul dintre ele și faceți clic Ctrl+V (sau ⌘ Cmd+V pe Mac). Este posibil ca textul lipit să fie neîngrijit.
6 Lipiți textul copiat într-o altă aplicație. Unele dintre cele mai populare sunt Microsoft Word și Google Docs. Doar deschideți un document nou sau existent într-unul dintre ele și faceți clic Ctrl+V (sau ⌘ Cmd+V pe Mac). Este posibil ca textul lipit să fie neîngrijit. - S-ar putea să doriți să salvați documentul chiar înainte de editare, astfel încât să puteți reveni la textul original, needitat mai târziu.
 7 Editați și formatați textul. În ceea ce privește formatarea, sunteți limitat doar la programul în care a fost lipit textul. De exemplu, cea mai recentă versiune de Microsoft Word are mult mai multe funcții și vă oferă mult mai mult control decât, de exemplu, Microsoft Notepad sau chiar Google Docs.
7 Editați și formatați textul. În ceea ce privește formatarea, sunteți limitat doar la programul în care a fost lipit textul. De exemplu, cea mai recentă versiune de Microsoft Word are mult mai multe funcții și vă oferă mult mai mult control decât, de exemplu, Microsoft Notepad sau chiar Google Docs.
Metoda 2 din 2: Utilizarea altor programe OCR
 1 Deschideți un program de recunoaștere a textului. Indiferent de programul pe care îl alegeți, procesul OCR implică deschiderea unei imagini, extragerea textului și apoi copierea acestuia într-un document pentru editare. Există diferite tipuri de aplicații și servicii OCR:
1 Deschideți un program de recunoaștere a textului. Indiferent de programul pe care îl alegeți, procesul OCR implică deschiderea unei imagini, extragerea textului și apoi copierea acestuia într-un document pentru editare. Există diferite tipuri de aplicații și servicii OCR: - Software furnizat împreună cu scanerul... Dacă aveți un scaner și software-ul livrat împreună cu acesta, atunci cel mai probabil conține funcții de recunoaștere a textului. Dacă ați pierdut instrucțiunile furnizate împreună cu scanerul, nu vă faceți griji - puteți găsi instrucțiuni pentru un scaner modern pe Internet.
- Site-uri web gratuite... Aceste site-uri finanțate de reclame, dar funcționale, acceptă de obicei TIF, GIF, PDF, JPG, BMP, PNG și alte formate. De multe ori au limite asupra dimensiunii fișierelor încărcate (de exemplu, până la 5 MB). Unele site-uri trimit un document Word sau alt fișier care conține textul extras gratuit prin e-mail, în timp ce altele oferă pur și simplu textul de copiat. Aici sunt câțiva dintre ei:
- Free-ocr.com
- Onlineocr.net
- Software OCR scump... Unele dintre aceste programe costă până la 500 USD. Luați în considerare cumpărarea acestora numai dacă aveți nevoie de cele mai exacte rezultate de recunoaștere. Unele dintre cele mai populare programe pot fi găsite pe TopTenReviews.com sau site-uri similare. Cele mai importante includ programe precum:
- Omni Page Standard
- Adobe Acrobat
- ABBYY Fine Reader
- Software gratuit... Multe dintre ele nu numai că nu acceptă imagini mari, dar nu scanează dincolo de prima pagină a fișierului PDF:
- FreeOCR
- OCR simplu
- OCR gratuit la cuvânt
 2 Folosiți un serviciu pentru a extrage text. Textul extras poate fi salvat ca text simplu, în format Word .doc sau în format de text îmbogățit (RTF). Formatul RTF a fost predecesorul formatului .doc și, la fel ca acesta, vă permite să păstrați formatarea textului, câmpurilor, imaginilor și multe altele într-un singur fișier portabil și transferabil.Fișierele RTF sunt mult mai grele decât fișierele .doc și, deoarece aproape oricine poate deschide .doc (MS Word are un vizualizator gratuit), cel mai bine este să alegeți .doc.
2 Folosiți un serviciu pentru a extrage text. Textul extras poate fi salvat ca text simplu, în format Word .doc sau în format de text îmbogățit (RTF). Formatul RTF a fost predecesorul formatului .doc și, la fel ca acesta, vă permite să păstrați formatarea textului, câmpurilor, imaginilor și multe altele într-un singur fișier portabil și transferabil.Fișierele RTF sunt mult mai grele decât fișierele .doc și, deoarece aproape oricine poate deschide .doc (MS Word are un vizualizator gratuit), cel mai bine este să alegeți .doc.  3 Copiați și lipiți textul rezultat în instrumentul de editare selectat. Este posibil ca textul să aibă formatare dezordonată, deci trebuie să eliminați o mulțime de spații sau să separați cuvinte fără spațiu. Nivelul de complexitate al formatării depinde în mare măsură de cât de curată a fost imaginea din care a fost extras textul.
3 Copiați și lipiți textul rezultat în instrumentul de editare selectat. Este posibil ca textul să aibă formatare dezordonată, deci trebuie să eliminați o mulțime de spații sau să separați cuvinte fără spațiu. Nivelul de complexitate al formatării depinde în mare măsură de cât de curată a fost imaginea din care a fost extras textul.  4 Editați și formatați textul. În ceea ce privește formatarea, sunteți limitat doar la programul în care a fost lipit textul. De exemplu, cea mai recentă versiune de Microsoft Word are mult mai multe funcții și vă oferă mult mai mult control decât, de exemplu, Microsoft Notepad sau chiar Google Docs.
4 Editați și formatați textul. În ceea ce privește formatarea, sunteți limitat doar la programul în care a fost lipit textul. De exemplu, cea mai recentă versiune de Microsoft Word are mult mai multe funcții și vă oferă mult mai mult control decât, de exemplu, Microsoft Notepad sau chiar Google Docs.