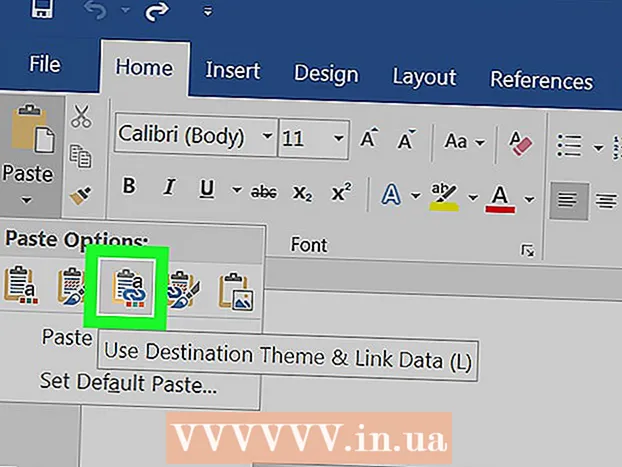Autor:
William Ramirez
Data Creației:
17 Septembrie 2021
Data Actualizării:
1 Iulie 2024

Conţinut
Acest articol va descrie modul de utilizare a programului gratuit 7zip pentru a comprima mai multe foldere. Comprimarea este utilă atunci când faceți backup pentru fișiere sau când trebuie să comprimați multe dosare de fișiere. Această metodă implică utilizarea programului 7zip într-un fișier batch Windows.
În acest exemplu, să presupunem că avem mai multe foldere cu muzică care trebuie comprimate pentru a putea face ulterior o copie pe un hard disk extern. Aceste foldere sunt conținute într-un dosar mare numit Muzica mea.
Pași
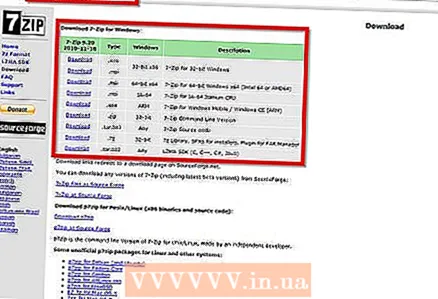 1 Instalați 7zip. Dacă instalați acest program cu parametrii impliciți, acesta va fi localizat pe următoarea cale: "C: Program Files 7-zip 7z.exe".
1 Instalați 7zip. Dacă instalați acest program cu parametrii impliciți, acesta va fi localizat pe următoarea cale: "C: Program Files 7-zip 7z.exe".  2 Deschideți blocnotesul. Nu rulați 7zip după instalare, nu veți avea nevoie de o interfață grafică.
2 Deschideți blocnotesul. Nu rulați 7zip după instalare, nu veți avea nevoie de o interfață grafică. 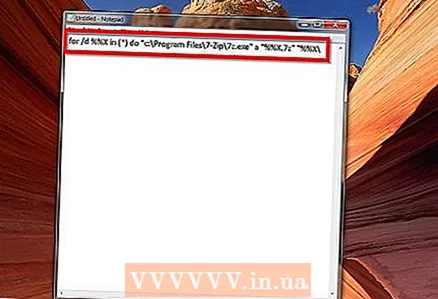 3 În notepad, introduceți această linie de cod: pentru / d %% X în ( *) faceți "c: Program Files 7-Zip 7z.exe" a "%% X.7z" "%% X "
3 În notepad, introduceți această linie de cod: pentru / d %% X în ( *) faceți "c: Program Files 7-Zip 7z.exe" a "%% X.7z" "%% X " - 4 Notă: dacă doriți să modificați extensia de fișier la .ZIP, schimbați extensia „%% X.7z” la „%% X.zip”
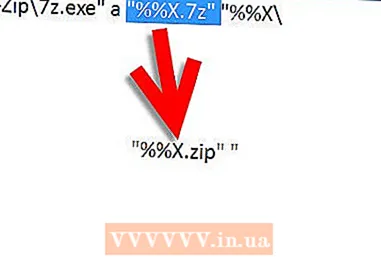
- 5 Faceți clic pe „Fișier” -> „Salvați ca”.
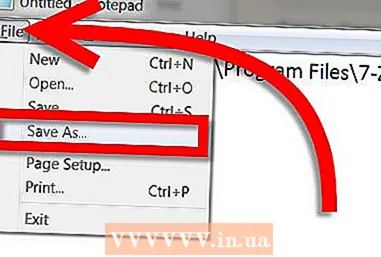
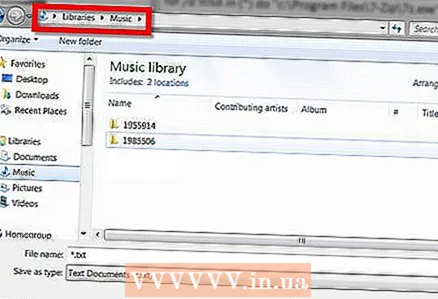 6 Deschideți locația folderului pe care doriți să îl comprimați. În cazul nostru, acesta este C: My Music.
6 Deschideți locația folderului pe care doriți să îl comprimați. În cazul nostru, acesta este C: My Music. - 7 Creați fișierul dvs. lot, setând tipul de fișier la „Toate fișierele” atunci când salvați și denumiți ceva de genul „Folder pentru mai multe arhive 7z.bat”. Acordați atenție extensiei de fișier, care în cazul nostru este .bat. Asigurați-vă că nu ați setat tipul de fișier la „document text” atunci când salvați.
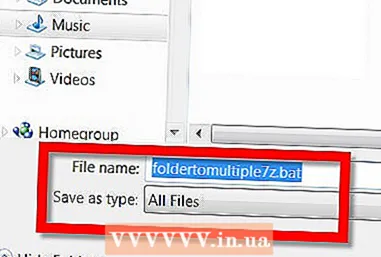
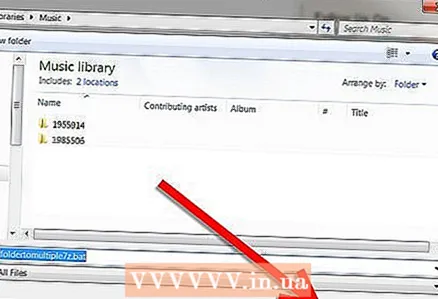 8 Faceți clic pe „Salvați”.
8 Faceți clic pe „Salvați”.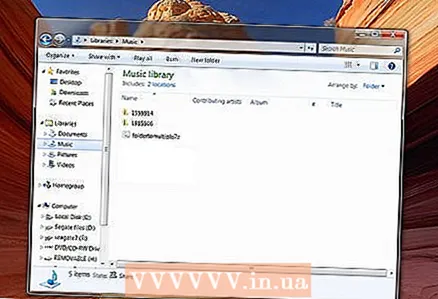 9 Închideți Notepad și accesați folderul Muzica mea. Rețineți că fișierul batch se află în aceeași cale ca folderul de comprimat.
9 Închideți Notepad și accesați folderul Muzica mea. Rețineți că fișierul batch se află în aceeași cale ca folderul de comprimat. - 10 Rulați fișierul batch făcând dublu clic pe fișierul bat situat în folderul Muzica mea. NU-L RUNAȚI ca administrator (această caracteristică apare în meniu când faceți clic dreapta pe fișier). Rularea ca administrator va comprima fișierele din windows / system32. După rularea fișierului bat, va apărea linia de comandă și 7zip va începe procesul de compresie.
- Linia de comandă va dispărea după ce au fost create toate folderele comprimate. Ar trebui să fie toate în dosarul dvs.

- Linia de comandă va dispărea după ce au fost create toate folderele comprimate. Ar trebui să fie toate în dosarul dvs.
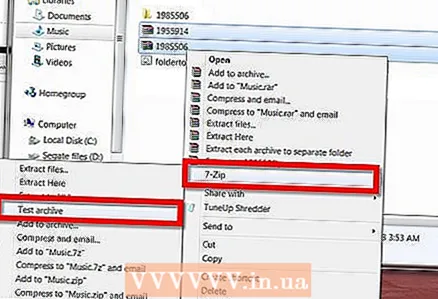 11 Verificați starea folderelor comprimate. Pentru a face acest lucru, selectați-le pe toate și faceți clic dreapta. Dacă ați instalat 7zip cu setări implicite, ar trebui să aveți un meniu inclus în shell-ul Windows. Navigați la acesta și faceți clic pe „Testare arhivă”.
11 Verificați starea folderelor comprimate. Pentru a face acest lucru, selectați-le pe toate și faceți clic dreapta. Dacă ați instalat 7zip cu setări implicite, ar trebui să aveți un meniu inclus în shell-ul Windows. Navigați la acesta și faceți clic pe „Testare arhivă”. - Programul ar trebui să raporteze că nu există erori în arhiva dvs.
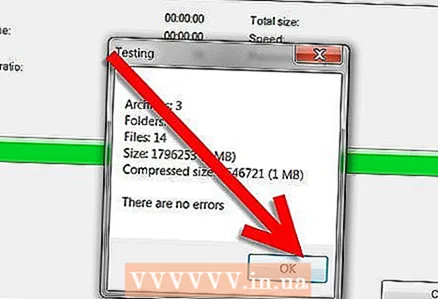
- Ați finalizat crearea mai multor foldere comprimate într-o singură rulare 7zip. Acum le puteți muta pe hard diskul extern. Puteți șterge fișierul batch sau îl puteți muta într-un alt folder.
- Programul ar trebui să raporteze că nu există erori în arhiva dvs.
sfaturi
- Salvați fișierul batch pentru utilizare ulterioară. Data viitoare când trebuie să comprimați folderele compuse, trebuie doar să copiați fișierul batch în locul unde se află folderele menționate mai sus și să îl rulați.
- Schimbarea codificării în Notepad astfel încât extensia de fișier originală să fie .cbz (mai degrabă decât .zip) va permite ca acest fișier batch să fie utilizat în cititoarele de benzi desenate.
- Cu un fișier batch, puteți comprima orice folder, nu doar folderul de muzică.
- Dacă programul 7zip este instalat pe o altă cale, găsiți locația sa și specificați această cale în notepad.
- NU RULAȚI fișierul ca administrator. Aceasta va comprima fișierele din Windows / System32. doar deschideți-l cu un dublu clic.
De ce ai nevoie
- Un computer bazat pe sistemul de operare Windows.
- 7zip arhivist pe care îl puteți descărca de aici.
- Un editor de text pentru crearea unui fișier batch, cum ar fi blocnotes.