Autor:
Helen Garcia
Data Creației:
21 Aprilie 2021
Data Actualizării:
1 Iulie 2024

Conţinut
- Pași
- Metoda 1 din 4: Utilizarea Google Find My Device
- Metoda 2 din 4: Utilizarea Samsung Find My Phone
- Metoda 3 din 4: Cum să resetați setările la valorile implicite din fabrică
- Metoda 4 din 4: Cum să vă schimbați parola curentă
- sfaturi
Pentru a schimba parola de pe Samsung Galaxy Note, lansați aplicația Setări, atingeți Blocare ecran, introduceți parola curentă, apoi introduceți noua parolă. Dar dacă ați pierdut sau ați uitat parola actuală, acest proces devine puțin mai complicat. În acest articol, vă vom arăta cum să resetați o parolă cunoscută sau uitată pe orice model Samsung Galaxy Note.
Pași
Metoda 1 din 4: Utilizarea Google Find My Device
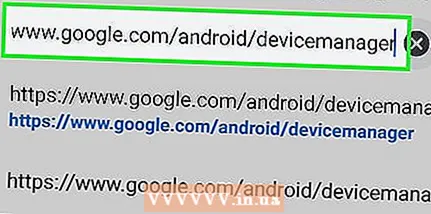 1 Accesați pagina https://www.google.com/android/devicemanager într-un browser web. Dacă Galaxy Note este configurat să utilizeze Găsește-mi dispozitivul, folosește-l pentru a reseta o parolă uitată.
1 Accesați pagina https://www.google.com/android/devicemanager într-un browser web. Dacă Galaxy Note este configurat să utilizeze Găsește-mi dispozitivul, folosește-l pentru a reseta o parolă uitată. 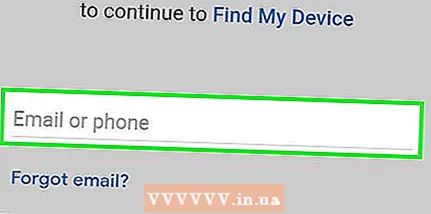 2 Conectați-vă cu acreditările dvs. Google. Introduceți numele de utilizator și parola care au fost utilizate pentru a configura dispozitivul.
2 Conectați-vă cu acreditările dvs. Google. Introduceți numele de utilizator și parola care au fost utilizate pentru a configura dispozitivul. 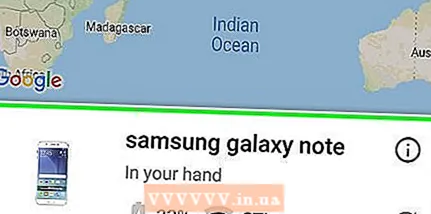 3 Faceți clic pe pictograma Samsung Galaxy Note. Dacă nu este listat, dispozitivul nu este asociat cu acest cont Google.
3 Faceți clic pe pictograma Samsung Galaxy Note. Dacă nu este listat, dispozitivul nu este asociat cu acest cont Google. 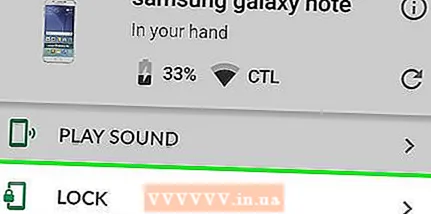 4 Faceți clic pe „Blocați dispozitivul”. Dacă vedeți o opțiune „Blocați și ștergeți”, faceți clic pe ea și urmați instrucțiunile de pe ecran pentru a activa blocarea de la distanță a dispozitivului. Apoi atingeți „Blocare” când această opțiune este afișată pe ecran.
4 Faceți clic pe „Blocați dispozitivul”. Dacă vedeți o opțiune „Blocați și ștergeți”, faceți clic pe ea și urmați instrucțiunile de pe ecran pentru a activa blocarea de la distanță a dispozitivului. Apoi atingeți „Blocare” când această opțiune este afișată pe ecran. 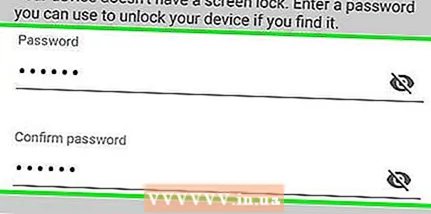 5 Introduceți noua parolă și faceți clic pe „Blocați”. Aceasta este parola pe care o veți utiliza mai târziu pentru a vă debloca dispozitivul.
5 Introduceți noua parolă și faceți clic pe „Blocați”. Aceasta este parola pe care o veți utiliza mai târziu pentru a vă debloca dispozitivul. - Nu trebuie să introduceți nimic în linia „Mesaj de recuperare”.
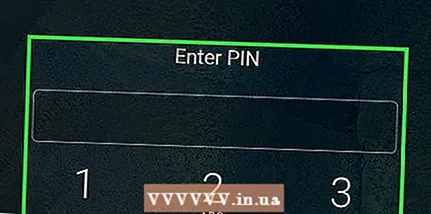 6 Deblocați dispozitivul cu o nouă parolă. Pentru aceasta, introduceți noua parolă pe linia goală de pe ecran.
6 Deblocați dispozitivul cu o nouă parolă. Pentru aceasta, introduceți noua parolă pe linia goală de pe ecran. 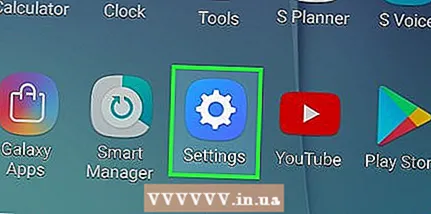 7 Lansați aplicația Setări de pe dispozitivul dvs. Faceți acest lucru dacă doriți să setați o nouă parolă.
7 Lansați aplicația Setări de pe dispozitivul dvs. Faceți acest lucru dacă doriți să setați o nouă parolă. 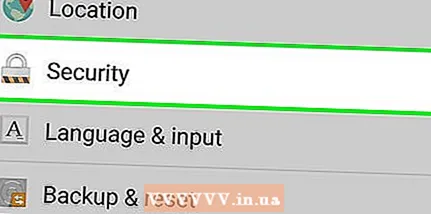 8 Faceți clic pe „Securitate”. Derulați pagina în jos dacă nu vedeți această opțiune.
8 Faceți clic pe „Securitate”. Derulați pagina în jos dacă nu vedeți această opțiune. 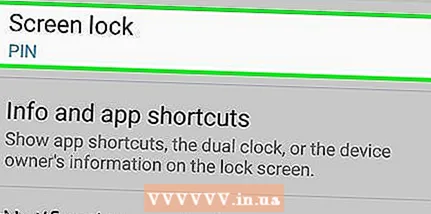 9 Atingeți Blocare ecran și introduceți noua parolă. Veți fi condus la pagina Tip blocare ecran.
9 Atingeți Blocare ecran și introduceți noua parolă. Veți fi condus la pagina Tip blocare ecran. 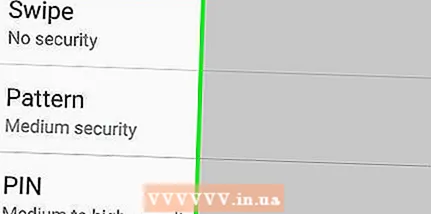 10 Selectați tipul de blocare a ecranului. În funcție de modelul dispozitivului și de versiunea Android, tipurile de blocare pot varia, iar unele pot să nu fie disponibile.
10 Selectați tipul de blocare a ecranului. În funcție de modelul dispozitivului și de versiunea Android, tipurile de blocare pot varia, iar unele pot să nu fie disponibile. - „Nu” - nu trebuie să introduceți o parolă pentru a debloca dispozitivul (dacă selectați această opțiune, parola curentă va fi ștearsă).
- Glisați - pentru a debloca dispozitivul, trebuie doar să glisați pe ecran, adică nu trebuie să introduceți o parolă.
- „Desen” - pentru a debloca dispozitivul, trebuie să desenați un model.
- „Cod PIN” - pentru a debloca dispozitivul, trebuie să introduceți un cod format din 4 sau mai multe cifre.
- „Parolă” - pentru a debloca dispozitivul, trebuie să introduceți o parolă formată dintr-o serie de caractere (litere și / sau cifre).
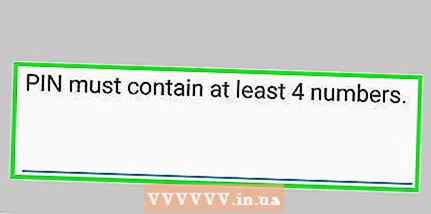 11 Urmați instrucțiunile de pe ecran pentru a salva modificările. Ele vor intra în vigoare imediat.
11 Urmați instrucțiunile de pe ecran pentru a salva modificările. Ele vor intra în vigoare imediat.
Metoda 2 din 4: Utilizarea Samsung Find My Phone
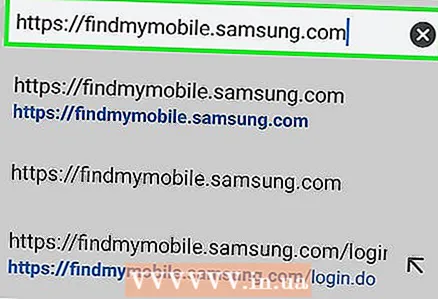 1 Accesați pagina https://findmymobile.samsung.com/ într-un browser web. Dacă ați introdus contul dvs. Samsung la configurarea dispozitivului, puteți reseta o parolă uitată folosind serviciul Samsung Find My Phone.
1 Accesați pagina https://findmymobile.samsung.com/ într-un browser web. Dacă ați introdus contul dvs. Samsung la configurarea dispozitivului, puteți reseta o parolă uitată folosind serviciul Samsung Find My Phone.  2 Conectați-vă cu numele de utilizator și parola contului dvs. Samsung. Dispozitivul dvs. ar trebui să apară în partea stângă a ecranului sub secțiunea Dispozitiv înregistrat.
2 Conectați-vă cu numele de utilizator și parola contului dvs. Samsung. Dispozitivul dvs. ar trebui să apară în partea stângă a ecranului sub secțiunea Dispozitiv înregistrat. 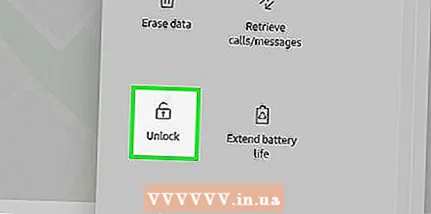 3 Faceți clic pe Deblocare ecran. Veți găsi acest link în panoul din stânga sub secțiunea „Protejați-mi dispozitivul”. Un buton „Deblocare” va apărea în centrul ecranului.
3 Faceți clic pe Deblocare ecran. Veți găsi acest link în panoul din stânga sub secțiunea „Protejați-mi dispozitivul”. Un buton „Deblocare” va apărea în centrul ecranului. 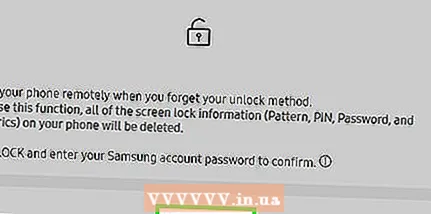 4 Faceți clic pe „Deblocați”. Pagina afișează un mesaj care arată că ecranul dispozitivului este deblocat.
4 Faceți clic pe „Deblocați”. Pagina afișează un mesaj care arată că ecranul dispozitivului este deblocat. 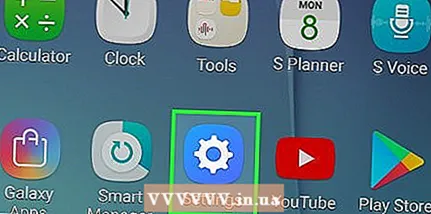 5 Lansați aplicația Setări de pe dispozitiv. Faceți acest lucru dacă doriți să setați o nouă parolă.
5 Lansați aplicația Setări de pe dispozitiv. Faceți acest lucru dacă doriți să setați o nouă parolă. 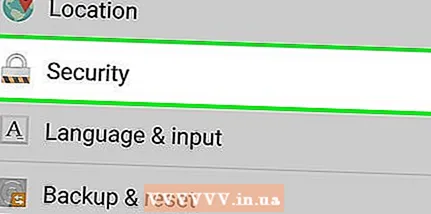 6 Faceți clic pe „Securitate”. Derulați pagina în jos dacă nu vedeți această opțiune.
6 Faceți clic pe „Securitate”. Derulați pagina în jos dacă nu vedeți această opțiune. 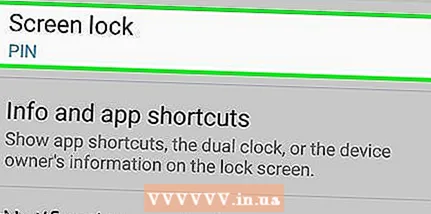 7 Atingeți Blocare ecran și introduceți noua parolă. Veți fi condus la pagina Tip blocare ecran.
7 Atingeți Blocare ecran și introduceți noua parolă. Veți fi condus la pagina Tip blocare ecran. 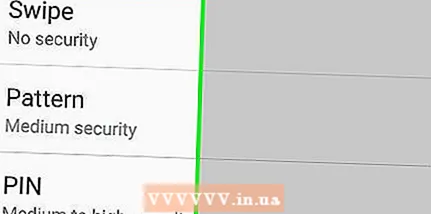 8 Selectați tipul de blocare a ecranului. În funcție de modelul dispozitivului și de versiunea Android, tipurile de blocare pot varia, iar unele pot să nu fie disponibile.
8 Selectați tipul de blocare a ecranului. În funcție de modelul dispozitivului și de versiunea Android, tipurile de blocare pot varia, iar unele pot să nu fie disponibile. - „Nu” - nu trebuie să introduceți o parolă pentru a debloca dispozitivul (dacă selectați această opțiune, parola curentă va fi ștearsă).
- Glisați - pentru a debloca dispozitivul, trebuie doar să glisați pe ecran, adică nu trebuie să introduceți o parolă.
- „Desen” - pentru a debloca dispozitivul, trebuie să desenați un model.
- „Cod PIN” - pentru a debloca dispozitivul, trebuie să introduceți un cod format din 4 sau mai multe cifre.
- „Parolă” - pentru a debloca dispozitivul, trebuie să introduceți o parolă formată dintr-o serie de caractere (litere și / sau cifre).
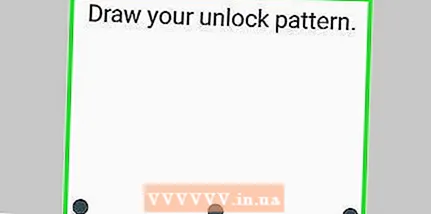 9 Urmați instrucțiunile de pe ecran pentru a salva modificările. Ele vor intra în vigoare imediat.
9 Urmați instrucțiunile de pe ecran pentru a salva modificările. Ele vor intra în vigoare imediat.
Metoda 3 din 4: Cum să resetați setările la valorile implicite din fabrică
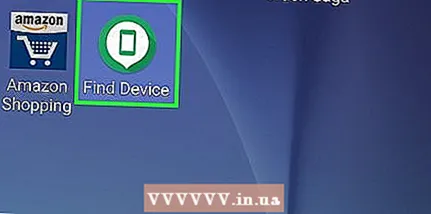 1 Încercați mai întâi o altă metodă. Dacă ați uitat parola Samsung Galaxy Note, încercați mai întâi să utilizați Google Find My Device sau serviciul Samsung Find My Phone. Dacă acest lucru nu funcționează, resetați dispozitivul la setările din fabrică.
1 Încercați mai întâi o altă metodă. Dacă ați uitat parola Samsung Galaxy Note, încercați mai întâi să utilizați Google Find My Device sau serviciul Samsung Find My Phone. Dacă acest lucru nu funcționează, resetați dispozitivul la setările din fabrică. - O resetare din fabrică va șterge tot ce este stocat pe memoria internă a dispozitivului, dar nu și pe cardul SD.
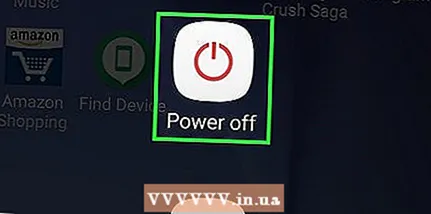 2 Apăsați butonul de alimentare și selectați Închidere. Smartphone-ul se va opri când ecranul se oprește.
2 Apăsați butonul de alimentare și selectați Închidere. Smartphone-ul se va opri când ecranul se oprește. - Butonul de alimentare este situat în partea de sus a părții din dreapta a smartphone-ului.
 3 Intrați în modul de recuperare. Pentru a face acest lucru, trebuie să apăsați anumite butoane. Butonul Acasă se află sub ecran, iar butoanele de creștere și reducere a volumului sunt în partea stângă a smartphone-ului.
3 Intrați în modul de recuperare. Pentru a face acest lucru, trebuie să apăsați anumite butoane. Butonul Acasă se află sub ecran, iar butoanele de creștere și reducere a volumului sunt în partea stângă a smartphone-ului. - Notă 3, Notă 6, Notă 7 - Țineți apăsate butoanele de creștere a volumului, butonul Acasă și butonul de pornire în același timp. Eliberați butoanele când apare pe ecran „Samsung Galaxy Note [model]”. Veți fi apoi condus la ecranul de restaurare a sistemului.
- Note Edge - Țineți apăsate butoanele de creștere a volumului, butonul Acasă și butonul de alimentare în același timp. Când telefonul smartphone vibrează, eliberați butonul de pornire și butonul Acasă (nu eliberați butonul de creștere a volumului). Când ajungeți la ecranul Restaurare sistem, eliberați butonul de creștere a volumului.
- Notă, Notă 2, Notă 4 - Țineți apăsate butoanele de creștere a volumului, de reducere a volumului și de alimentare în același timp. Eliberați butonul de pornire atunci când pe ecran apare sigla Samsung (nu eliberați butoanele de creștere și reducere a volumului). Când ajungeți la ecranul Restaurare sistem, eliberați butoanele de creștere și de reducere a volumului.
 4 Selectați opțiunea „Ștergeți datele și resetați din fabrică” utilizând butonul de reducere a volumului. Pe ecranul curent, butoanele de sus și jos ale volumului funcționează ca tastele săgeată.
4 Selectați opțiunea „Ștergeți datele și resetați din fabrică” utilizând butonul de reducere a volumului. Pe ecranul curent, butoanele de sus și jos ale volumului funcționează ca tastele săgeată.  5 Apăsați butonul de alimentare pentru a continua cu resetarea din fabrică. Când vi se solicită să confirmați ștergerea tuturor datelor, apăsați butonul de pornire. Va dura câteva minute pentru a reseta setările.
5 Apăsați butonul de alimentare pentru a continua cu resetarea din fabrică. Când vi se solicită să confirmați ștergerea tuturor datelor, apăsați butonul de pornire. Va dura câteva minute pentru a reseta setările. 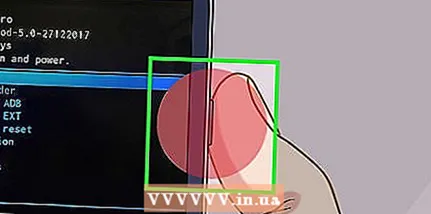 6 Apăsați butonul de alimentare când apare „Restart” pe ecran. Dispozitivul se va reporni și parola va fi ștearsă. Urmați instrucțiunile de pe ecran pentru a configura dispozitivul ca nou.
6 Apăsați butonul de alimentare când apare „Restart” pe ecran. Dispozitivul se va reporni și parola va fi ștearsă. Urmați instrucțiunile de pe ecran pentru a configura dispozitivul ca nou.
Metoda 4 din 4: Cum să vă schimbați parola curentă
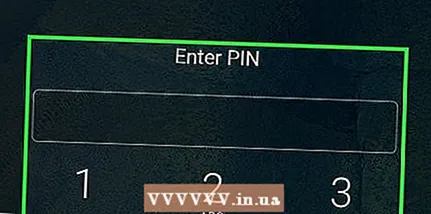 1 Accesați ecranul de pornire Galaxy Note. Resetarea parolei, PIN-ului sau modelului dvs. curent este destul de ușoară dacă puteți debloca dispozitivul. Dacă nu vă amintiți parola actuală, vă rugăm să utilizați o altă metodă.
1 Accesați ecranul de pornire Galaxy Note. Resetarea parolei, PIN-ului sau modelului dvs. curent este destul de ușoară dacă puteți debloca dispozitivul. Dacă nu vă amintiți parola actuală, vă rugăm să utilizați o altă metodă. 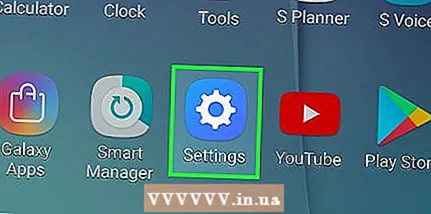 2 Lansați aplicația Setări. Faceți clic pe pictograma roată roată.
2 Lansați aplicația Setări. Faceți clic pe pictograma roată roată. 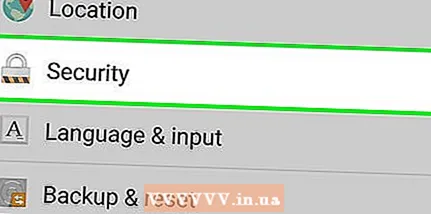 3 Faceți clic pe „Securitate”. Derulați pagina în jos dacă nu vedeți această opțiune.
3 Faceți clic pe „Securitate”. Derulați pagina în jos dacă nu vedeți această opțiune. 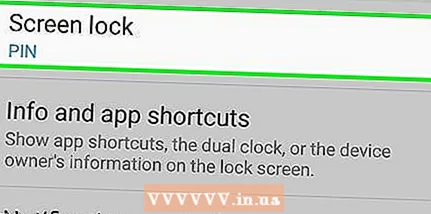 4 Atingeți Blocare ecran. Acum introduceți parola sau PIN-ul curent (dacă este setat). Veți fi condus la pagina Tip blocare ecran.
4 Atingeți Blocare ecran. Acum introduceți parola sau PIN-ul curent (dacă este setat). Veți fi condus la pagina Tip blocare ecran. 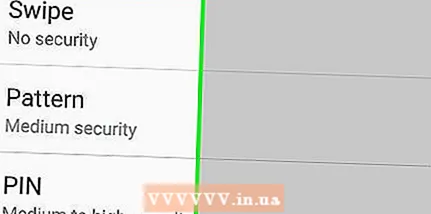 5 Selectați tipul de blocare a ecranului. În funcție de modelul dispozitivului și de versiunea Android, tipurile de blocare pot varia, iar unele pot să nu fie disponibile.
5 Selectați tipul de blocare a ecranului. În funcție de modelul dispozitivului și de versiunea Android, tipurile de blocare pot varia, iar unele pot să nu fie disponibile. - „Nu” - nu trebuie să introduceți o parolă pentru a debloca dispozitivul (dacă selectați această opțiune, parola curentă va fi ștearsă).
- Glisați - pentru a debloca dispozitivul, trebuie doar să glisați pe ecran, adică nu trebuie să introduceți o parolă.
- „Desen” - pentru a debloca dispozitivul, trebuie să desenați un model.
- „Cod PIN” - pentru a debloca dispozitivul, trebuie să introduceți un cod format din 4 sau mai multe cifre.
- „Parolă” - pentru a debloca dispozitivul, trebuie să introduceți o parolă formată dintr-o serie de caractere (litere și / sau cifre).
 6 Urmați instrucțiunile de pe ecran pentru a salva modificările. Acum, pentru a debloca dispozitivul, trebuie să introduceți o nouă parolă, cod PIN sau model.
6 Urmați instrucțiunile de pe ecran pentru a salva modificările. Acum, pentru a debloca dispozitivul, trebuie să introduceți o nouă parolă, cod PIN sau model.
sfaturi
- Vă recomandăm să vă scrieți parola și să o ascundeți într-un loc sigur.
- Activați Google Find My Device pe Notă pentru a vă putea bloca, debloca sau șterge de la distanță dispozitivul dacă este furat sau pierdut.



