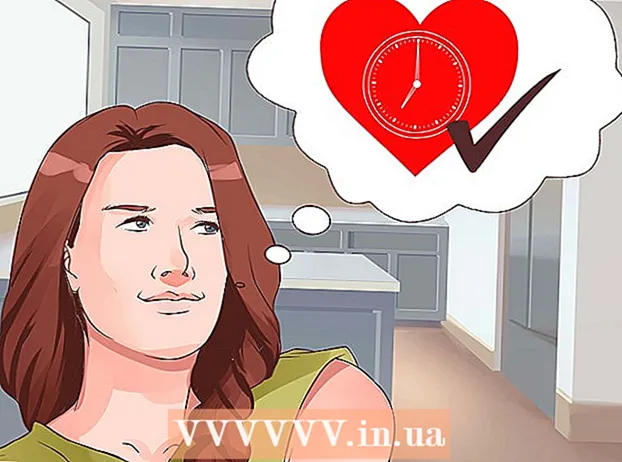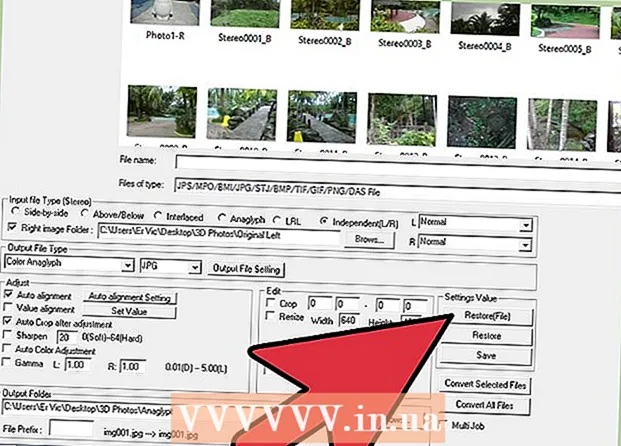
Conţinut
- Pași
- Metoda 1 din 6: Faceți fotografii
- Metoda 2 din 6: Descărcați software-ul
- Metoda 3 din 6: StereoPhoto Maker
- Metoda 4 din 6: Creați fotografii 3D
- Metoda 5 din 6: Redenumiți în lot mai multe fotografii utilizând funcția Multi-redenumire
- Metoda 6 din 6: Modificați mai multe imagini cu Multi-Transform
- sfaturi
Tot ce trebuie să faceți propriile fotografii 3D este un aparat foto și un software de editare a fotografiilor. Acest ghid vă va ghida prin procesul de pregătire a fotografiilor 3D folosind software gratuit pentru computerul personal. StereoPhoto Maker (SPM) este un program freeware pentru Windows și Intel / PowerPC Mac, care vă permite să decupați și să aliniați o pereche de imagini stereo (denumite în continuare o pereche stereo) pentru a le face potrivite pentru vizualizare 3D confortabilă. Odată ce sunt aliniate, le puteți salva într-o varietate de formate de vizualizare, inclusiv anaglif - cel care folosește ochelari 3D roșii și albaștri.AutoPano funcționează cu StereoPhoto Maker și găsește mii de funcții în fotografiile din stânga și din dreapta, permițând SPM să se potrivească automat cu cele două imagini.
Pași
Metoda 1 din 6: Faceți fotografii
 1 Găsiți un subiect cu un prim plan și un fundal pentru a da profunzimea fotografiei. Dacă nu utilizați două camere digitale în același timp, nu vă va fi atât de ușor să fotografiați naturi moarte. Îi poți cere prietenului să nu se miște între fotografii, dar ești foarte norocos dacă poți realiza același lucru de la copii sau animale. Dacă intenționați să vizualizați fotografii 3D cu ochelari anaglif albastru / roșu, încercați să nu fotografiați obiecte roșii sau albastre.
1 Găsiți un subiect cu un prim plan și un fundal pentru a da profunzimea fotografiei. Dacă nu utilizați două camere digitale în același timp, nu vă va fi atât de ușor să fotografiați naturi moarte. Îi poți cere prietenului să nu se miște între fotografii, dar ești foarte norocos dacă poți realiza același lucru de la copii sau animale. Dacă intenționați să vizualizați fotografii 3D cu ochelari anaglif albastru / roșu, încercați să nu fotografiați obiecte roșii sau albastre.  2 Faceți o fotografie la 3-5 metri distanță de subiectul principal. Apoi mutați camera aproximativ 7cm spre dreapta și faceți fotografia potrivită.
2 Faceți o fotografie la 3-5 metri distanță de subiectul principal. Apoi mutați camera aproximativ 7cm spre dreapta și faceți fotografia potrivită. - Încearcă să fii consecvent. Dacă o iei pe cea dreaptă mai întâi și pe cea stângă mai întâi, îți va fi greu să-ți dai seama care este. Fă-ți regulă să faci întotdeauna prima lovitură din stânga.
- Cel mai bine este să așezați camera pe un trepied, dar în acest caz, încercați să nu mișcați camera atunci când schimbați poziția trepiedului pentru a doua fotografie.
- În timp ce schimbați poziția, păstrați neschimbate marginile generale ale fotografiei. Încercați să potriviți punctele inferioare ale fotografiilor pentru a minimiza erorile verticale.
 3 Transferați fotografii pe computer. Dacă utilizați o cameră digitală, este util să vă organizați imaginile pentru o post-procesare mai ușoară. Creați un dosar numit „Foto 3D”. În interiorul acestuia, trebuie să creați mai multe foldere. Unul poate fi numit „Original Right” sau „OP”, celălalt - „Original Left” sau „OL”. Creați un alt folder numit „Anaglif” și, eventual, un alt „În apropiere”. Aceasta este pentru stocarea lucrărilor terminate.
3 Transferați fotografii pe computer. Dacă utilizați o cameră digitală, este util să vă organizați imaginile pentru o post-procesare mai ușoară. Creați un dosar numit „Foto 3D”. În interiorul acestuia, trebuie să creați mai multe foldere. Unul poate fi numit „Original Right” sau „OP”, celălalt - „Original Left” sau „OL”. Creați un alt folder numit „Anaglif” și, eventual, un alt „În apropiere”. Aceasta este pentru stocarea lucrărilor terminate. - Mutați imaginile de pe camera dvs. în folderul „Fotografii 3D”, apoi distribuiți fotografiile potrivite în folderul OP și fotografiile din stânga în folderul OL. Fiecare folder trebuie să conțină un număr egal de fotografii.

- Redenumiți fișierele. Să presupunem că începeți cu cinci perechi de fotografii. Le-ați putea numi Photo1-L, Photo1-R, Photo2-L, Photo2-P, Photo3-L, Photo3-R și așa mai departe. Dacă aveți 10 sau 20 sau 50 sau câteva sute de perechi stereo de fotografii, redenumirea lor pe rând ar dura mult. Există o modalitate de a redenumi un întreg folder plin de fișiere (multi-redenumire) în SPM, care este descris mai târziu în acest tutorial.

- Mutați imaginile de pe camera dvs. în folderul „Fotografii 3D”, apoi distribuiți fotografiile potrivite în folderul OP și fotografiile din stânga în folderul OL. Fiecare folder trebuie să conțină un număr egal de fotografii.
Metoda 2 din 6: Descărcați software-ul

Metoda 3 din 6: StereoPhoto Maker
 1 Accesați adresa Site-ul web SteroPhoto Maker iar în partea de sus veți vedea:
1 Accesați adresa Site-ul web SteroPhoto Maker iar în partea de sus veți vedea:- StereoPhoto Maker Ver4.01 836KByte 22 / mai / 2009
- StereoPhoto Maker Ver4.01 include fișierul de sugestii 11087KByte 22 / mai / 2009
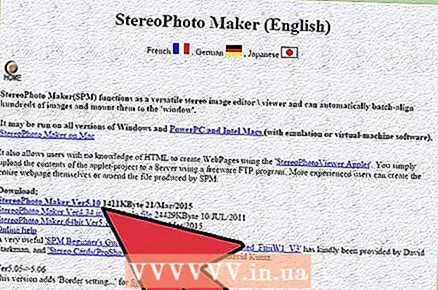 2 Faceți clic pe unul dintre aceste linkuri pentru a descărca StereoPhoto Maker. Programul în sine este uimitor de mic, aproximativ 700 kilobyte. Există, de asemenea, un fișier cu sugestii care pot fi descărcate; are o dimensiune de aproximativ 5 megaocteți. Are o varietate de instrucțiuni ilustrate și este foarte recomandat să studiezi.
2 Faceți clic pe unul dintre aceste linkuri pentru a descărca StereoPhoto Maker. Programul în sine este uimitor de mic, aproximativ 700 kilobyte. Există, de asemenea, un fișier cu sugestii care pot fi descărcate; are o dimensiune de aproximativ 5 megaocteți. Are o varietate de instrucțiuni ilustrate și este foarte recomandat să studiezi. 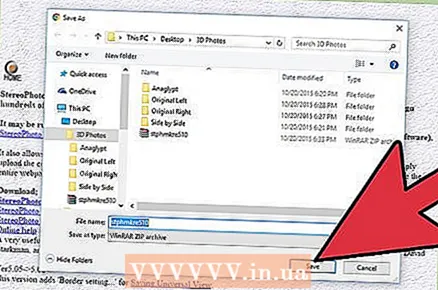 3 Salvați fișierul. Va apărea un mesaj care vă întreabă dacă doriți să deschideți sau să salvați un fișier numit „stphmkr310.zip”. Faceți clic pe butonul Salvare. Apoi vi se va cere unde să salvați. Salvați pe desktop pentru o recuperare mai ușoară ulterior.
3 Salvați fișierul. Va apărea un mesaj care vă întreabă dacă doriți să deschideți sau să salvați un fișier numit „stphmkr310.zip”. Faceți clic pe butonul Salvare. Apoi vi se va cere unde să salvați. Salvați pe desktop pentru o recuperare mai ușoară ulterior. 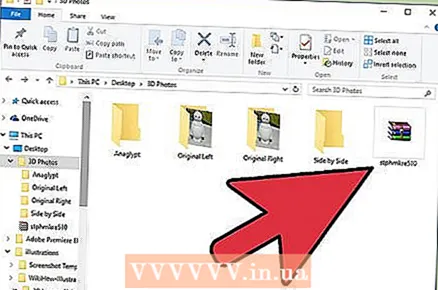 4 Odată descărcat, deschideți-l. Ar trebui să se deschidă dosarul care conține fișierul „stphmkre.exe”. Transferați-l pe desktop, astfel încât să fie mai ușor de accesat ulterior. Acum puteți închide fereastra site-ului web StereoPhoto Maker.
4 Odată descărcat, deschideți-l. Ar trebui să se deschidă dosarul care conține fișierul „stphmkre.exe”. Transferați-l pe desktop, astfel încât să fie mai ușor de accesat ulterior. Acum puteți închide fereastra site-ului web StereoPhoto Maker.
Metoda 4 din 6: Creați fotografii 3D
 1 ’Selectați Fișier, Deschideți fotografii stânga / dreapta. Programul vă va ghida întrebând unde poate găsi fotografia din stânga și apoi unde poate găsi fotografia potrivită. După ce selectați imagini, ambele vor apărea una lângă alta.
1 ’Selectați Fișier, Deschideți fotografii stânga / dreapta. Programul vă va ghida întrebând unde poate găsi fotografia din stânga și apoi unde poate găsi fotografia potrivită. După ce selectați imagini, ambele vor apărea una lângă alta.  2 Faceți clic pe simbolul „Reglare ușoară” (K) (pătrat roșu care se suprapune pătrat albastru). Vedeți o fereastră care arată ambele imagini într-un mod semi-transparent. Puteți trage una dintre ele până când se suprapune peste cealaltă.
2 Faceți clic pe simbolul „Reglare ușoară” (K) (pătrat roșu care se suprapune pătrat albastru). Vedeți o fereastră care arată ambele imagini într-un mod semi-transparent. Puteți trage una dintre ele până când se suprapune peste cealaltă. - În mod ideal, ar trebui să vă asigurați că cele două imagini se aliniază perfect pe verticală și orizontală în raport cu subiecții din centrul fotografiei. Aliniați cele două imagini și puteți face clic pe OK.

- În mod ideal, ar trebui să vă asigurați că cele două imagini se aliniază perfect pe verticală și orizontală în raport cu subiecții din centrul fotografiei. Aliniați cele două imagini și puteți face clic pe OK.
 3 Previzualizați anagliful. Butonul multicolor din stânga butonului vertical roșu-albastru vă va arăta fotografia ca un anaglif. După ce le-ați asortat, faceți clic pe el și puneți ochelarii 3D. Pentru o vizualizare mai bună, faceți clic pe simbolul care arată ca un dreptunghi cu un X pe el. Acest lucru vă va oferi o imagine pe ecran complet. După ce ați văzut suficient de mult pentru a reveni la ecranul normal al programului, apăsați tasta Esc. Efectuați orice ajustări pentru a se potrivi cu imaginile până când sunteți mulțumit de rezultat.
3 Previzualizați anagliful. Butonul multicolor din stânga butonului vertical roșu-albastru vă va arăta fotografia ca un anaglif. După ce le-ați asortat, faceți clic pe el și puneți ochelarii 3D. Pentru o vizualizare mai bună, faceți clic pe simbolul care arată ca un dreptunghi cu un X pe el. Acest lucru vă va oferi o imagine pe ecran complet. După ce ați văzut suficient de mult pentru a reveni la ecranul normal al programului, apăsați tasta Esc. Efectuați orice ajustări pentru a se potrivi cu imaginile până când sunteți mulțumit de rezultat. 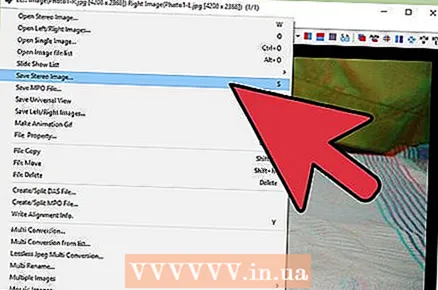 4 Salvați imaginea. Selectați Fișier, Salvați foto stereo.
4 Salvați imaginea. Selectați Fișier, Salvați foto stereo. 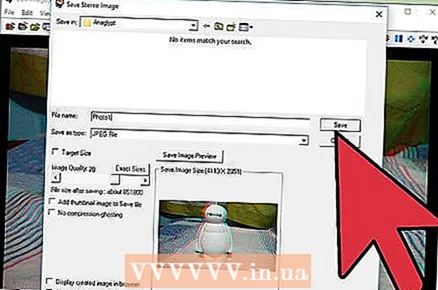 5 Plasați-l în folderul Anaglyph. Puteți schimba numele astfel încât să nu conțină -L sau -P.
5 Plasați-l în folderul Anaglyph. Puteți schimba numele astfel încât să nu conțină -L sau -P.  6 ’Experimentați cu Auto-Align. Din nou, selectați Fișier, Deschideți stânga / dreapta fotografie și spuneți programului ce fișiere să deschidă. Apoi selectați Fix, Aranjare automată. Dacă vă întreabă dacă doriți să utilizați fișierele din raportul anterior, faceți clic întotdeauna pe Nu. Programul își va face comparația magică a celor două imagini, potrivindu-le cât mai bine posibil. Dacă doriți, puteți salva și această fotografie, posibil cu un alt nume. Puteți privi ulterior aceste două imagini și le puteți compara.
6 ’Experimentați cu Auto-Align. Din nou, selectați Fișier, Deschideți stânga / dreapta fotografie și spuneți programului ce fișiere să deschidă. Apoi selectați Fix, Aranjare automată. Dacă vă întreabă dacă doriți să utilizați fișierele din raportul anterior, faceți clic întotdeauna pe Nu. Programul își va face comparația magică a celor două imagini, potrivindu-le cât mai bine posibil. Dacă doriți, puteți salva și această fotografie, posibil cu un alt nume. Puteți privi ulterior aceste două imagini și le puteți compara.
Metoda 5 din 6: Redenumiți în lot mai multe fotografii utilizând funcția Multi-redenumire
Redenumirea multiplă se află în meniul Fișier (Fișier> Redenumire multiplă). Această caracteristică vă permite să redenumiți grupuri de fotografii schimbând numele numerice scriptate date de camere (de exemplu DSC000561) în nume mai utile, cum ar fi Name001_L și Name001_R. Chiar dacă au existat spații în secvența numerică originală din cauza ștergerilor, această funcție le va redenumi secvențial, numerotând de la 1 la totalul din fișier. E foarte folositor. Acum va fi mult mai ușor să identificați cele două imagini care formează o pereche stereo și, dacă utilizați caracteristica de multiconversie în StereoPhoto Maker, va redenumi automat nenumărate perechi stereo.
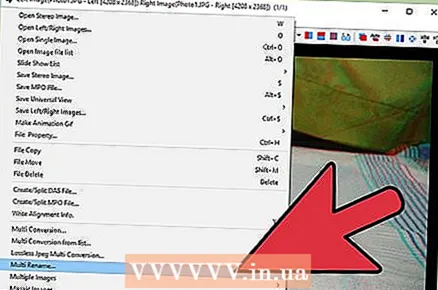 1 Selectați fișierele. După ce ați selectat Fișier, Redenumire multiplă, va apărea un mesaj.
1 Selectați fișierele. După ce ați selectat Fișier, Redenumire multiplă, va apărea un mesaj.  2 Arată spre dosarul în care ți-ai salvat fotografiile originale din STÂNGA. Selectați Redenumire completă.
2 Arată spre dosarul în care ți-ai salvat fotografiile originale din STÂNGA. Selectați Redenumire completă.  3 Alegeți redenumirea completă.
3 Alegeți redenumirea completă. 4 Completați informațiile despre fișiere. Să presupunem că ați făcut câteva fotografii ale deșertului și / sau doriți să le capturați când le-ați făcut. De exemplu, ați luat 25 de perechi stereo, cu fotografiile din stânga în folderul OL și cele corecte din folderul OP.
4 Completați informațiile despre fișiere. Să presupunem că ați făcut câteva fotografii ale deșertului și / sau doriți să le capturați când le-ați făcut. De exemplu, ați luat 25 de perechi stereo, cu fotografiile din stânga în folderul OL și cele corecte din folderul OP. - În câmpul numit „Stereo”, puteți înlocui „Stereo” cu „Desert2014August” sau, dacă doriți, orice valoare semnificativă.
- În câmpul de numerotare care spune „0001”, puteți înlocui „0001” cu „01”, deoarece aveți nevoie doar de un număr din două cifre pentru 25 de imagini.
- În câmpul care conține „_B.webp”, lăsați „_” și „.webp”, dar înlocuiți „B” cu „L” sau „OL” la redenumirea fișierelor STÂNGA și cu „P” sau „OP” la redenumire Fișiere DREAPTA. Faceți acest lucru atât pentru folderele de imagini din stânga, cât și din dreapta, iar acum va fi mult mai ușor să vă identificați fișierele.
Metoda 6 din 6: Modificați mai multe imagini cu Multi-Transform
Mai sus am menționat Easy Alignment și Auto-Alignment, două instrumente foarte puternice în SPM. Acum, pentru a aprecia toate caracteristicile programului, încercați conversia multiplă.
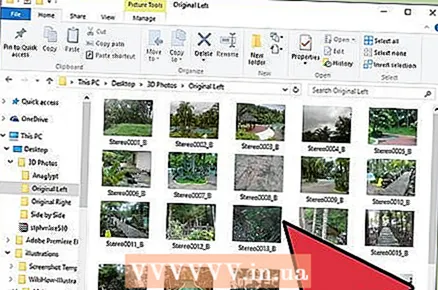 1 Verificați din nou imaginile. Dacă ați efectuat redenumirea multiplă a folderelor foto stânga și dreapta, înainte de a efectua conversia multiplă, asigurați-vă câte fișiere sunt în fiecare folder. Este o greșeală foarte frecventă să ai un număr inegal de fișiere în ele. Efectuarea unei conversii multiple în astfel de circumstanțe ar duce la confuzie. Dacă aveți un număr inegal, poate fi necesar să le examinați pentru a elimina singurele imagini „aleatorii”, apoi să rulați din nou Multi-Rename.
1 Verificați din nou imaginile. Dacă ați efectuat redenumirea multiplă a folderelor foto stânga și dreapta, înainte de a efectua conversia multiplă, asigurați-vă câte fișiere sunt în fiecare folder. Este o greșeală foarte frecventă să ai un număr inegal de fișiere în ele. Efectuarea unei conversii multiple în astfel de circumstanțe ar duce la confuzie. Dacă aveți un număr inegal, poate fi necesar să le examinați pentru a elimina singurele imagini „aleatorii”, apoi să rulați din nou Multi-Rename. 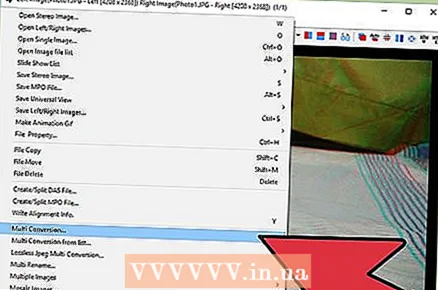 2 Alegeți Fișier, conversie multiplă. În Multi-transformare, spuneți programului cu ce fișiere doriți să continuați să lucrați, cum doriți să le salvați și unde să le salvați. Pentru acest tutorial, vom presupune că veți începe cu două fișiere foto independente. Pe măsură ce avansați cu StereoPhoto Maker, este posibil ca acest lucru să nu fie întotdeauna adevărat, dar în sensul acestui tutorial, vom presupune că.
2 Alegeți Fișier, conversie multiplă. În Multi-transformare, spuneți programului cu ce fișiere doriți să continuați să lucrați, cum doriți să le salvați și unde să le salvați. Pentru acest tutorial, vom presupune că veți începe cu două fișiere foto independente. Pe măsură ce avansați cu StereoPhoto Maker, este posibil ca acest lucru să nu fie întotdeauna adevărat, dar în sensul acestui tutorial, vom presupune că. 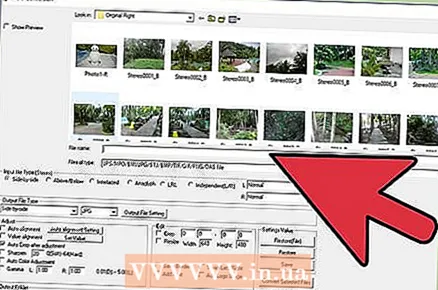 3 În caseta Căutare, găsiți folderul care conține imaginile din stânga cu care doriți să lucrați. Nu trebuie să alegeți un nume de fișier sau un tip de fișier.
3 În caseta Căutare, găsiți folderul care conține imaginile din stânga cu care doriți să lucrați. Nu trebuie să alegeți un nume de fișier sau un tip de fișier.  4 În câmpul Tip fișier de intrare (Stereo), selectați Independent (L / R). Când selectați acest lucru, caseta Folder foto dreaptă va apărea chiar mai jos.
4 În câmpul Tip fișier de intrare (Stereo), selectați Independent (L / R). Când selectați acest lucru, caseta Folder foto dreaptă va apărea chiar mai jos. 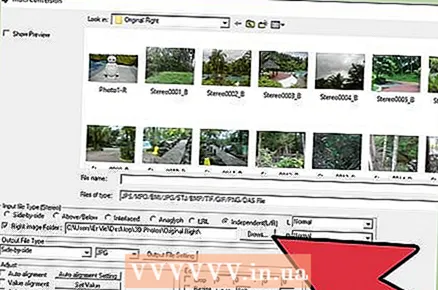 5 Bifați caseta aici și va apărea o casetă de browser. Selectați folderul care conține fișierele de imagine potrivite. Lăsați câmpurile L Normal și R Normal așa cum sunt. Le-ați folosi dacă ar fi nevoie să extindeți imaginile.
5 Bifați caseta aici și va apărea o casetă de browser. Selectați folderul care conține fișierele de imagine potrivite. Lăsați câmpurile L Normal și R Normal așa cum sunt. Le-ați folosi dacă ar fi nevoie să extindeți imaginile. 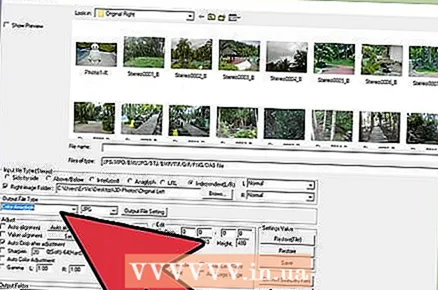 6 Selectați Tipul fișierului terminat. Conform ghidului nostru de utilizare a programului, selectați Color Anaglyph. După ce ați realizat această secvență de transformare, o puteți face din nou și selectați Gray Anaglyph, Side-by-Side sau Independent L / R, dar pentru moment selectați Color Anaglyph.
6 Selectați Tipul fișierului terminat. Conform ghidului nostru de utilizare a programului, selectați Color Anaglyph. După ce ați realizat această secvență de transformare, o puteți face din nou și selectați Gray Anaglyph, Side-by-Side sau Independent L / R, dar pentru moment selectați Color Anaglyph.  7 În caseta de ajustare, selectați Auto-Align, Auto Crop After Adjustment și Auto Color Adjust. Există multe alte opțiuni pe care le puteți explora mai târziu.
7 În caseta de ajustare, selectați Auto-Align, Auto Crop After Adjustment și Auto Color Adjust. Există multe alte opțiuni pe care le puteți explora mai târziu.  8 Setați caseta Fotografii gata lângă bază. Aici doriți să trimiteți fișiere noi pe care le creează programul. Amintiți-vă la începutul acestui tutorial, v-am sugerat să creați un folder „Anaglif”.
8 Setați caseta Fotografii gata lângă bază. Aici doriți să trimiteți fișiere noi pe care le creează programul. Amintiți-vă la începutul acestui tutorial, v-am sugerat să creați un folder „Anaglif”.  9 Faceți clic pe butonul de navigare și selectați acel folder. Chiar dacă nu ați creat acest dosar înainte, nu este prea târziu. Accesați Windows Explorer, creați acest folder și navigați la el.
9 Faceți clic pe butonul de navigare și selectați acel folder. Chiar dacă nu ați creat acest dosar înainte, nu este prea târziu. Accesați Windows Explorer, creați acest folder și navigați la el.  10 Faceți clic pe butonul Conversie toate fișierele. Dacă vi se cere dacă doriți să utilizați „fișierele de raport anterioare”, faceți clic pe Nu. Acum, urmăriți doar dacă doriți. Nu veți vedea nicio grafică nebună, doar că computerul, făcând repede pașii, încearcă să vă înțeleagă perechile stereo. În funcție de viteza și configurația computerului dvs., aceasta poate dura de la 5 secunde la 3 minute per pereche.
10 Faceți clic pe butonul Conversie toate fișierele. Dacă vi se cere dacă doriți să utilizați „fișierele de raport anterioare”, faceți clic pe Nu. Acum, urmăriți doar dacă doriți. Nu veți vedea nicio grafică nebună, doar că computerul, făcând repede pașii, încearcă să vă înțeleagă perechile stereo. În funcție de viteza și configurația computerului dvs., aceasta poate dura de la 5 secunde la 3 minute per pereche.  11 Programul va regla automat imaginile pentru fereastra stereo corectă, rotația corectă a imaginii, diferențele de dimensiune și diferențele verticale. Dacă ați fotografiat cu atenție aceste două imagini, nu ar trebui să existe nicio problemă cu majoritatea imaginilor rezultate.
11 Programul va regla automat imaginile pentru fereastra stereo corectă, rotația corectă a imaginii, diferențele de dimensiune și diferențele verticale. Dacă ați fotografiat cu atenție aceste două imagini, nu ar trebui să existe nicio problemă cu majoritatea imaginilor rezultate.  12 Puteți salva setările cu care ați lucrat, astfel încât data viitoare când rulați conversia multiplă, să nu mai faceți clic pe toate câmpurile despre care am vorbit din nou. Doar faceți clic pe Salvare în partea dreaptă jos a ferestrei și dați-i un nume. Pentru a utiliza aceste setări altă dată, faceți clic pe Restaurare (Fișier) și selectați fișierul salvat.
12 Puteți salva setările cu care ați lucrat, astfel încât data viitoare când rulați conversia multiplă, să nu mai faceți clic pe toate câmpurile despre care am vorbit din nou. Doar faceți clic pe Salvare în partea dreaptă jos a ferestrei și dați-i un nume. Pentru a utiliza aceste setări altă dată, faceți clic pe Restaurare (Fișier) și selectați fișierul salvat.
sfaturi
- Încercați să vă creați propriile ochelari cu niște cartoane subțiri și acetat de roșu / albastru (cian).
- Dacă aveți versiunea 3.x, faceți upgrade la 4.01. Versiunea actuală conține AutoPano în software.