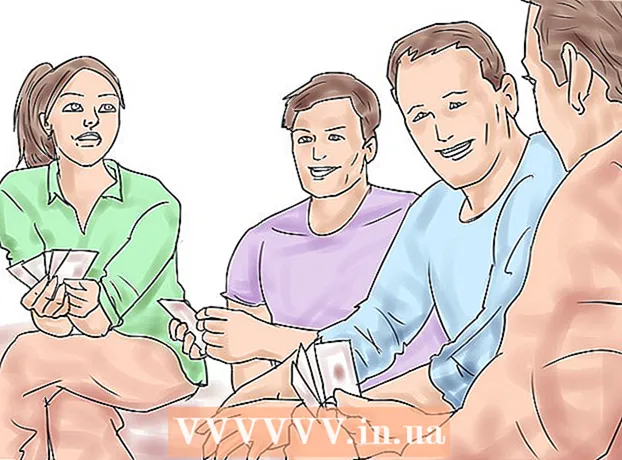Autor:
Helen Garcia
Data Creației:
19 Aprilie 2021
Data Actualizării:
26 Iunie 2024

Conţinut
- Pași
- Metoda 1 din 3: Windows
- Metoda 2 din 3: Mac OS X
- Metoda 3 din 3: Cum să creați un fișier ZIP protejat prin parolă
- sfaturi
Doriți să trimiteți o mulțime de fișiere prin e-mail? Doriți să eliberați spațiu pe computer, făcând backup pentru fișiere vechi? Trebuie să ascundeți documente importante? Puteți utiliza fișiere ZIP pentru a economisi spațiu, pentru a organiza fișiere inutile și pentru a cripta informații sensibile. Acest articol vă va arăta cum să creați un fișier ZIP (arhivă) pe Windows și Mac OS X.
Pași
Metoda 1 din 3: Windows
1 Creați un folder. Pentru a crea rapid un fișier ZIP, copiați toate fișierele de care aveți nevoie într-un singur dosar. Puteți copia nu numai fișiere într-un folder, ci și în alte foldere.
- Dați folderului orice nume care va fi numele arhivei.
2 Faceți clic dreapta pe folder. Din meniu, alegeți Trimiteți> Dosar zip comprimat.
- De asemenea, puteți selecta mai multe fișiere în fereastra Explorer, faceți clic dreapta pe unul dintre ele și urmați pașii anteriori. Fișierul zip rezultat va include toate fișierele selectate și va purta numele fișierului pe care ați făcut clic dreapta.
3 Așteptați crearea arhivei. Dacă arhivați o mulțime de fișiere, va dura ceva timp pentru a crea arhiva; procesul de creare poate fi observat pe bara de progres. Când procesul este finalizat, fișierul zip va apărea în același folder cu folderul original.
Metoda 2 din 3: Mac OS X
1 Creați un folder. Pentru a crea rapid un fișier ZIP, copiați toate fișierele de care aveți nevoie într-un singur dosar. Puteți copia nu numai fișiere într-un folder, ci și alte foldere.
- Dați folderului orice nume care va fi numele arhivei.
2 Faceți clic dreapta pe folder. Selectați „Comprimare” din meniu. Dosarul va fi comprimat într-un fișier zip. Fișierul zip generat va apărea în același folder ca și folderul original.
- De asemenea, puteți selecta mai multe fișiere într-o fereastră Finder, faceți clic dreapta pe unul dintre ele și urmați pașii anteriori. Fișierul zip rezultat va include toate fișierele selectate și va fi denumit „Archive.zip”.
Metoda 3 din 3: Cum să creați un fișier ZIP protejat prin parolă
1 Descărcați programul de arhivare. În Windows, nu puteți crea fișiere ZIP protejate prin parolă fără software terță parte. Arhivatorii sunt gratuiți și plătiți, dar nu sunt necesare funcții suplimentare pentru a crea o arhivă sigură. Cei mai populari arhivați sunt:
- 7-Zip;
- IZArc;
- PeaZip.
2 Creați o nouă arhivă. Faceți acest lucru folosind arhivatorul descărcat. În fereastra programului, adăugați fișierele dorite, apoi introduceți parola cu care puteți deschide fișierul zip.
3 Creați un fișier ZIP protejat prin parolă pe Mac OS X. Acest lucru se poate face folosind terminalul fără programe terțe. Mai întâi, copiați fișierele pe care le doriți într-un folder, apoi dați-i un nume care va fi numele arhivei.
- Deschideți un terminal. Se află în folderul Utilities din folderul Applications.
- Navigați la locul unde se află folderul pe care doriți să îl comprimați.
- Introduceți comanda:
zip –er folder name> .zip folder name> / * - Introdu parola. Faceți asta de două ori. Va fi creat un fișier ZIP protejat.
- Deschideți un terminal. Se află în folderul Utilities din folderul Applications.
sfaturi
- Țineți apăsată tasta Ctrl (Control) de pe tastatură pentru a selecta mai multe fișiere în Explorer (Windows) sau în fereastra de arhivare WinZip.