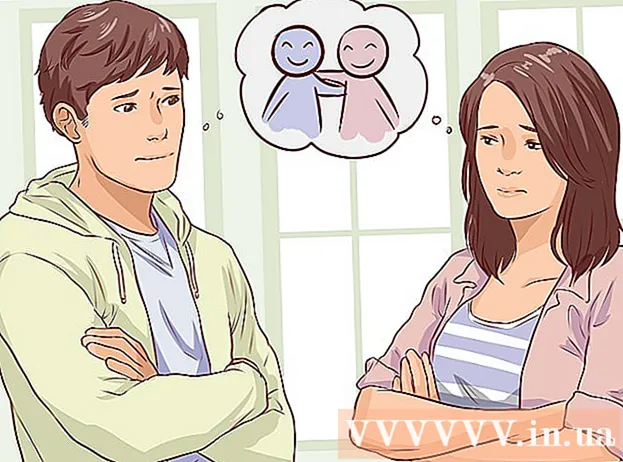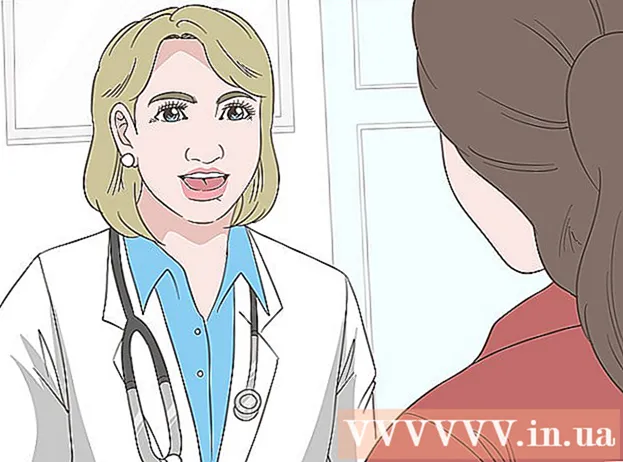Autor:
Sara Rhodes
Data Creației:
14 Februarie 2021
Data Actualizării:
1 Iulie 2024

Conţinut
- Pași
- Metoda 1 din 3: Utilizarea caracteristicii Autocolante
- Metoda 2 din 3: Utilizarea șabloanelor
- Metoda 3 din 3: Pregătirea cărților poștale pentru depunere
- sfaturi
Cărțile poștale sunt utilizate în diverse scopuri, cum ar fi felicitarea prietenilor sau promovarea unui produs. Puteți crea rapid propriile cărți poștale în Microsoft Word. Există mai multe moduri de a face cărți poștale în Word, dar cel mai simplu este să folosiți caracteristica Autocolante sau un șablon.
Pași
Metoda 1 din 3: Utilizarea caracteristicii Autocolante
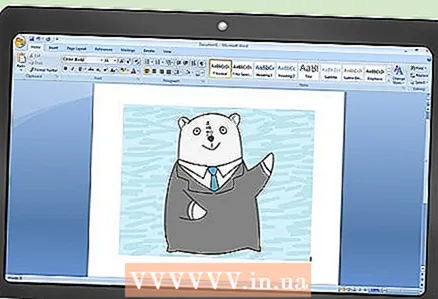 1 Creați un document text nou și introduceți imaginea dorită în el. Pentru a face acest lucru, faceți clic dreapta pe o foaie goală și selectați „Lipire” din meniu. Faceți clic pe imagine pentru ao selecta. Dimensiunile imaginii nu trebuie să se potrivească cu dimensiunile unei cărți poștale standard (148x105 mm).
1 Creați un document text nou și introduceți imaginea dorită în el. Pentru a face acest lucru, faceți clic dreapta pe o foaie goală și selectați „Lipire” din meniu. Faceți clic pe imagine pentru ao selecta. Dimensiunile imaginii nu trebuie să se potrivească cu dimensiunile unei cărți poștale standard (148x105 mm). 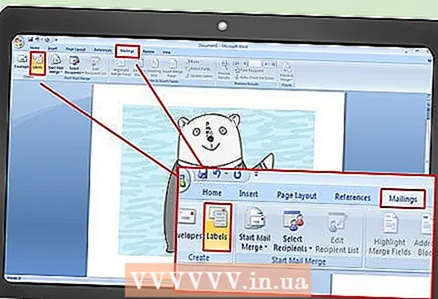 2 Accesați fila Mailings. Se află între filele Referințe și Revizuire din toate versiunile recente ale Word (2007, 2010, 2013). Faceți clic pe „Autocolant”. Acest buton este situat în partea stângă a barei de instrumente (lângă butonul Plicuri).
2 Accesați fila Mailings. Se află între filele Referințe și Revizuire din toate versiunile recente ale Word (2007, 2010, 2013). Faceți clic pe „Autocolant”. Acest buton este situat în partea stângă a barei de instrumente (lângă butonul Plicuri). 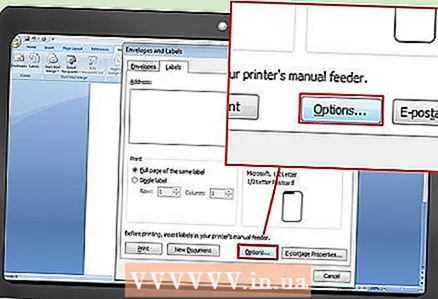 3 Faceți clic pe Opțiuni. În fereastra „Plicuri și etichete” care se deschide, faceți clic pe „Opțiuni” (în partea dreaptă jos a ferestrei). Se deschide fereastra Opțiuni etichetă.
3 Faceți clic pe Opțiuni. În fereastra „Plicuri și etichete” care se deschide, faceți clic pe „Opțiuni” (în partea dreaptă jos a ferestrei). Se deschide fereastra Opțiuni etichetă. 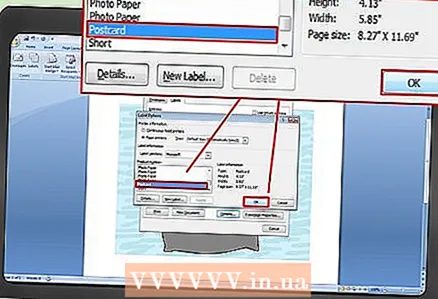 4 Din meniul Tip, selectați Carte poștală. Selectați Microsoft din meniul Furnizor de etichete. Faceți clic pe „OK” (în colțul din dreapta jos).
4 Din meniul Tip, selectați Carte poștală. Selectați Microsoft din meniul Furnizor de etichete. Faceți clic pe „OK” (în colțul din dreapta jos). - Dacă ați cumpărat carduri goale, verificați dacă producătorul vă recomandă să utilizați un șablon personalizat. Numele producătorului este listat în meniul Furnizor de etichete și șablonul este etichetat cu numărul produsului corespunzător.
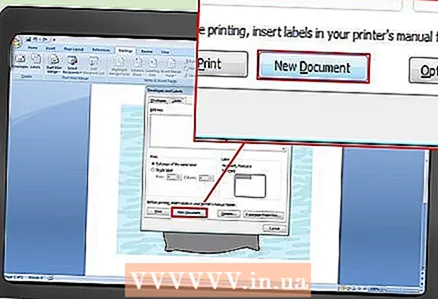 5 Faceți clic pe Creați. Pagina afișează patru copii ale imaginii selectate. Fiecare dintre cele patru secțiuni reprezintă partea din față a unei cărți poștale separate. Puteți redimensiona și muta imaginea în secțiune și puteți adăuga text. După efectuarea modificărilor necesare, salvați documentul.
5 Faceți clic pe Creați. Pagina afișează patru copii ale imaginii selectate. Fiecare dintre cele patru secțiuni reprezintă partea din față a unei cărți poștale separate. Puteți redimensiona și muta imaginea în secțiune și puteți adăuga text. După efectuarea modificărilor necesare, salvați documentul.
Metoda 2 din 3: Utilizarea șabloanelor
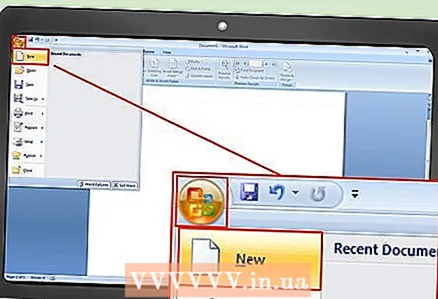 1 Creați un document Word nou. În loc de un document gol, veți lucra cu un șablon gata făcut.
1 Creați un document Word nou. În loc de un document gol, veți lucra cu un șablon gata făcut. - În Word 2007, faceți clic pe butonul Office (în colțul din stânga sus al ecranului) și selectați Nou.
- În Word 2010 și 2013, faceți clic pe Fișier -> Nou.
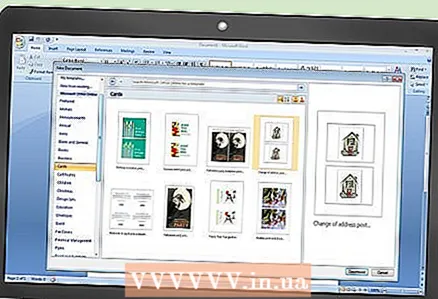 2 Găsiți șablonul de carte poștală dorit. Există zeci de șabloane de cărți poștale gata făcute. Alegeți un șablon care se potrivește cerințelor dvs.
2 Găsiți șablonul de carte poștală dorit. Există zeci de șabloane de cărți poștale gata făcute. Alegeți un șablon care se potrivește cerințelor dvs. - În Word 2007, în caseta de căutare Document nou, tastați carte poștală, carte poștală sau carte poștală (fără ghilimele); bara de căutare se află în partea de sus a ferestrei. Șabloanele de cărți poștale vor fi încărcate.
- Word 2010 și 2013 au o secțiune dedicată pentru șabloanele de cărți poștale. Faceți clic pe „Carduri” -> „Cărți poștale”.
- Dacă ați cumpărat carduri goale, găsiți producătorul acestora. Dacă nu găsiți un șablon preinstalat, descărcați-l de pe site-ul web al producătorului de cărți poștale.
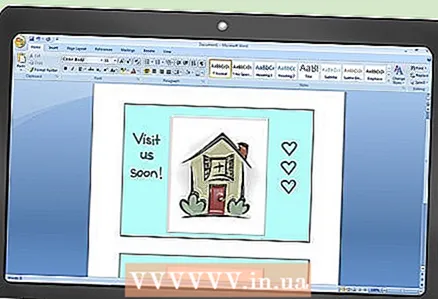 3 Editați cartea poștală. Multe șabloane pot fi editate deoarece fiecare imagine și casetă de text sunt un obiect separat. Obiectele pot fi mutate și șterse. Pentru a insera o altă imagine, faceți clic dreapta pe imaginea șablonului și înlocuiți-o. Schimbați textul făcând clic pe caseta de text. Puteți schimba stilul, dimensiunea și culoarea fontului utilizând bara de instrumente Font (la fel ca într-un document Word obișnuit). După efectuarea modificărilor necesare, salvați documentul.
3 Editați cartea poștală. Multe șabloane pot fi editate deoarece fiecare imagine și casetă de text sunt un obiect separat. Obiectele pot fi mutate și șterse. Pentru a insera o altă imagine, faceți clic dreapta pe imaginea șablonului și înlocuiți-o. Schimbați textul făcând clic pe caseta de text. Puteți schimba stilul, dimensiunea și culoarea fontului utilizând bara de instrumente Font (la fel ca într-un document Word obișnuit). După efectuarea modificărilor necesare, salvați documentul.
Metoda 3 din 3: Pregătirea cărților poștale pentru depunere
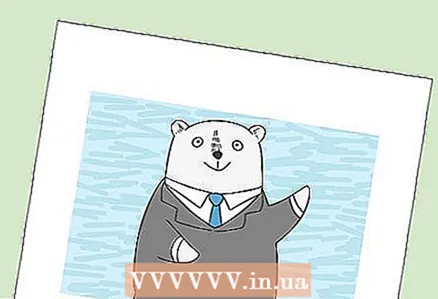 1 Imprimați cărți poștale. Asigurați-vă că imprimanta acceptă imprimarea pe hârtie groasă. Așezați hârtie grea (sau cărți poștale goale) în tava imprimantei. Imprimați numărul necesar de cărți poștale.
1 Imprimați cărți poștale. Asigurați-vă că imprimanta acceptă imprimarea pe hârtie groasă. Așezați hârtie grea (sau cărți poștale goale) în tava imprimantei. Imprimați numărul necesar de cărți poștale. - Dacă doriți să imprimați pe ambele fețe ale unei cărți poștale, imprimați mai întâi fața. Apoi așezați cărțile poștale tipărite în tava imprimantei și imprimați spatele. Dacă nu sunteți sigur cum să așezați corect hârtia pentru a imprima partea din spate, luați o foaie obișnuită de hârtie și imprimați o pagină de test.
 2 Decupați fiecare carte poștală. Faceți acest lucru dacă există margini albe în jurul cardului. Pentru a tăia mai multe cărți poștale simultan, utilizați o ghilotină de hârtie (dacă aveți una, desigur).Dacă nu aveți ghilotină, folosiți foarfece pentru a tăia fiecare carte. Unele cărți goale sunt vândute perforate, deci, în acest caz, rupeți marginile de care nu aveți nevoie.
2 Decupați fiecare carte poștală. Faceți acest lucru dacă există margini albe în jurul cardului. Pentru a tăia mai multe cărți poștale simultan, utilizați o ghilotină de hârtie (dacă aveți una, desigur).Dacă nu aveți ghilotină, folosiți foarfece pentru a tăia fiecare carte. Unele cărți goale sunt vândute perforate, deci, în acest caz, rupeți marginile de care nu aveți nevoie.  3 Pregătiți cărți poștale pentru transport. Dacă documentul dvs. Word nu a inclus adresele destinatarului, scrieți-le. De asemenea, puteți scrie un mesaj pe orice spațiu gol. În colțul din dreapta sus, lipiți o ștampilă poștală (deasupra adresei destinatarului). Cardul este acum gata pentru a fi trimis.
3 Pregătiți cărți poștale pentru transport. Dacă documentul dvs. Word nu a inclus adresele destinatarului, scrieți-le. De asemenea, puteți scrie un mesaj pe orice spațiu gol. În colțul din dreapta sus, lipiți o ștampilă poștală (deasupra adresei destinatarului). Cardul este acum gata pentru a fi trimis.
sfaturi
- Cartea poștală poate fi făcută mai mare decât standardul de 148 x 105 mm). Russian Post consideră dimensiuni acceptabile ale cărților poștale de la 140 x 90 mm la 235 x 120 mm. Greutatea maximă a cărții poștale este de 20 g; va trebui să plătiți suplimentar pentru mai multă greutate.
- Dacă nu aveți o imprimantă sau nu acceptă imprimarea pe hârtie groasă, salvați documentul Word în format PDF și imprimați-l într-o mini-imprimantă. Aceste imprimante au tăietoare de hârtie, ceea ce va ușura lucrurile dacă aveți nevoie de multe cărți poștale.