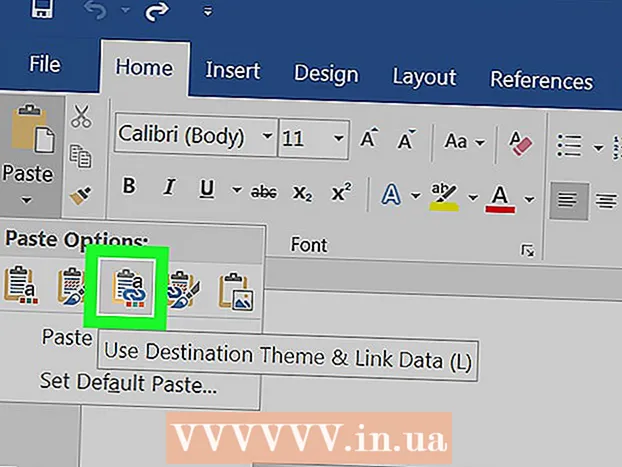Autor:
William Ramirez
Data Creației:
18 Septembrie 2021
Data Actualizării:
1 Iulie 2024

Conţinut
- Pași
- Partea 1 din 3: Cum se configurează un server
- Partea 2 din 3: Cum să vă conectați la un server printr-o rețea locală
- Partea 3 din 3: Cum să vă conectați la server prin Internet
Dacă configurați un server Minecraft pe un computer Mac, vă puteți conecta la acesta de pe orice computer care are acces la o rețea locală sau la Internet.
Pași
Partea 1 din 3: Cum se configurează un server
 1 Descărcați fișierele serverului Minecraft. Acest lucru se poate face pe site-ul oficial Minecraft:
1 Descărcați fișierele serverului Minecraft. Acest lucru se poate face pe site-ul oficial Minecraft: - Accesați adresa https://www.minecraft.net/ru-ru/download/server în Safari.
- Descărcați fișierul JAR al serverului.
 2 Creați un folder nou pentru fișiere server. Serverul va fi stocat în el. Dosarul trebuie creat într-un loc ușor accesibil, de exemplu, pe desktop. Dosarul poate fi numit oricum doriți, de exemplu „Minecraft Server”.
2 Creați un folder nou pentru fișiere server. Serverul va fi stocat în el. Dosarul trebuie creat într-un loc ușor accesibil, de exemplu, pe desktop. Dosarul poate fi numit oricum doriți, de exemplu „Minecraft Server”.  3 Trageți fișierul JAR descărcat într-un folder nou. Când rulați acest fișier, diferite fișiere de configurare a serverului vor apărea în folder. Deocamdată, trebuie doar să trageți fișierul JAR descărcat în folderul server creat.
3 Trageți fișierul JAR descărcat într-un folder nou. Când rulați acest fișier, diferite fișiere de configurare a serverului vor apărea în folder. Deocamdată, trebuie doar să trageți fișierul JAR descărcat în folderul server creat.  4 Redenumiți fișierul în „minecraft_server.jar”. Numărul versiunii de la sfârșitul numelui fișierului poate fi eliminat pentru a facilita introducerea comenzilor.
4 Redenumiți fișierul în „minecraft_server.jar”. Numărul versiunii de la sfârșitul numelui fișierului poate fi eliminat pentru a facilita introducerea comenzilor.  5 Porniți aplicația TextEdit. O veți găsi în folderul Aplicații. Pe desktop, faceți clic pe meniul Go și selectați Programe.
5 Porniți aplicația TextEdit. O veți găsi în folderul Aplicații. Pe desktop, faceți clic pe meniul Go și selectați Programe.  6 Deschideți meniul Format și alegeți text simplu. Va fi creat un document text.
6 Deschideți meniul Format și alegeți text simplu. Va fi creat un document text.  7 Lipiți următoarele comenzi într-un fișier text. Acest set de comenzi este utilizat pentru a porni serverul. In loc de -Xms1G -Xmx1G poate intra -Xms2G -Xmx2Gpentru a crește cantitatea de memorie RAM care va fi alocată serverului de la 1 GB la 2 GB:
7 Lipiți următoarele comenzi într-un fișier text. Acest set de comenzi este utilizat pentru a porni serverul. In loc de -Xms1G -Xmx1G poate intra -Xms2G -Xmx2Gpentru a crește cantitatea de memorie RAM care va fi alocată serverului de la 1 GB la 2 GB: #! / bin / bash cd "$ (dirname" $ 0 ")" exec java -Xms1G -Xmx1G -jar minecraft_server.jar
 8 Salvați fișierul ca.începe.comandaîn același folder cu fișierul JAR. În fereastra TextEdit, faceți clic pe Fișier> Salvați și salvați fișierul în același folder cu fișierul server descărcat de pe site-ul Minecraft.
8 Salvați fișierul ca.începe.comandaîn același folder cu fișierul JAR. În fereastra TextEdit, faceți clic pe Fișier> Salvați și salvați fișierul în același folder cu fișierul server descărcat de pe site-ul Minecraft.  9 Deschideți un terminal. Se află în folderul Utilities. Pe desktop, deschideți meniul Go și selectați Utilities.
9 Deschideți un terminal. Se află în folderul Utilities. Pe desktop, deschideți meniul Go și selectați Utilities.  10 Introduce.chmod a + x într-o fereastră terminală. Nu uitați să puneți un spațiu după a + x.
10 Introduce.chmod a + x într-o fereastră terminală. Nu uitați să puneți un spațiu după a + x.  11 Trageți fișierul.începe.comandaîntr-o fereastră terminală. După poruncă chmod a + x calea fișierului va fi afișată.
11 Trageți fișierul.începe.comandaîntr-o fereastră terminală. După poruncă chmod a + x calea fișierului va fi afișată.  12 Click pe ⏎ Revenițipentru a rula comanda. Aceasta va modifica permisiunile pentru fișierul „start.command” și va permite serverului să pornească.
12 Click pe ⏎ Revenițipentru a rula comanda. Aceasta va modifica permisiunile pentru fișierul „start.command” și va permite serverului să pornească.  13 Faceți dublu clic pe fișier.începe.comandasă-l ruleze. Serverul va porni. Mesajele de eroare vor fi afișate, dar acesta va fi cazul numai la prima pornire a serverului. Acesta va genera mai multe fișiere în dosarul său.
13 Faceți dublu clic pe fișier.începe.comandasă-l ruleze. Serverul va porni. Mesajele de eroare vor fi afișate, dar acesta va fi cazul numai la prima pornire a serverului. Acesta va genera mai multe fișiere în dosarul său. - Serverul se va opri automat după primul pornire.
 14 Deschideți fișierul „EULA.txt” creat în dosar. Trebuie să faceți câteva modificări minore la acest fișier.
14 Deschideți fișierul „EULA.txt” creat în dosar. Trebuie să faceți câteva modificări minore la acest fișier.  15 Schimbați linia „eula = false” cu „eula = true”. Aceasta înseamnă că sunteți de acord cu termenii și condițiile pentru software-ul server Minecraft. Salvați modificările fișierului și închideți-l.
15 Schimbați linia „eula = false” cu „eula = true”. Aceasta înseamnă că sunteți de acord cu termenii și condițiile pentru software-ul server Minecraft. Salvați modificările fișierului și închideți-l.  16 Faceți dublu clic pe fișier începe.comanda. Serverul va porni și promptul de comandă al serverului se va deschide. De asemenea, vor fi descărcate fișiere suplimentare și va fi creată lumea serverelor; toate acestea vor dura câteva minute.
16 Faceți dublu clic pe fișier începe.comanda. Serverul va porni și promptul de comandă al serverului se va deschide. De asemenea, vor fi descărcate fișiere suplimentare și va fi creată lumea serverelor; toate acestea vor dura câteva minute.  17 introduce / op nume de utilizator> la linia de comandă a serverului. A inlocui nume de utilizator> numele dvs. de utilizator Minecraft. Acest lucru vă va oferi drepturi de administrator atunci când vă conectați la server utilizând contul dvs. Minecraft.
17 introduce / op nume de utilizator> la linia de comandă a serverului. A inlocui nume de utilizator> numele dvs. de utilizator Minecraft. Acest lucru vă va oferi drepturi de administrator atunci când vă conectați la server utilizând contul dvs. Minecraft.  18 Schimbați proprietățile serverului editând fișierul.server.properties. Faceți dublu clic pe acest fișier și apoi selectați TextEdit în fereastra care se deschide. Modificați valorile următoarelor intrări pentru a schimba modul în care funcționează serverul, dar rețineți că valorile incorecte pot provoca defectarea serverului. Reporniți serverul după ce ați făcut toate modificările.
18 Schimbați proprietățile serverului editând fișierul.server.properties. Faceți dublu clic pe acest fișier și apoi selectați TextEdit în fereastra care se deschide. Modificați valorile următoarelor intrări pentru a schimba modul în care funcționează serverul, dar rețineți că valorile incorecte pot provoca defectarea serverului. Reporniți serverul după ce ați făcut toate modificările. - Înregistrare Mod de joc are următoarele semnificații: 0 - supraviețuire, 1 - creație, 2 - aventură, 3 - privitorul.
- În înregistrare nivel-sămânță puteți introduce cheia pentru generarea lumii dorite.
Partea 2 din 3: Cum să vă conectați la un server printr-o rețea locală
 1 Determinați adresa IP locală a serverului. Este necesar să vă conectați la server de pe un alt computer din aceeași rețea locală.
1 Determinați adresa IP locală a serverului. Este necesar să vă conectați la server de pe un alt computer din aceeași rețea locală. - Pe un Mac care rulează serverul, faceți clic pe meniul Apple, apoi alegeți Preferințe sistem> Rețea.
- Selectați conexiunea la rețea, găsiți linia „Adresă IP” și scrieți adresa care apare pe această linie.
 2 Deschideți Minecraft pe un alt computer din rețeaua dvs. locală. Nu este nevoie să redirecționați porturile sau să modificați alți parametri dacă celălalt computer se află în aceeași rețea locală ca și computerul server. Dacă computerul server este suficient de puternic, poate rula și Minecraft, dar acest lucru nu este recomandat pentru majoritatea computerelor.
2 Deschideți Minecraft pe un alt computer din rețeaua dvs. locală. Nu este nevoie să redirecționați porturile sau să modificați alți parametri dacă celălalt computer se află în aceeași rețea locală ca și computerul server. Dacă computerul server este suficient de puternic, poate rula și Minecraft, dar acest lucru nu este recomandat pentru majoritatea computerelor. - Dacă doriți ca prietenii dvs. să se conecteze la serverul dvs. prin Internet, citiți următoarea secțiune.
 3 Selectați „Multiplayer” pe al doilea computer. Va începe procesul de căutare a jocurilor disponibile. Există o mare probabilitate ca serverul dvs. să nu fie pe lista serverelor disponibile.
3 Selectați „Multiplayer” pe al doilea computer. Va începe procesul de căutare a jocurilor disponibile. Există o mare probabilitate ca serverul dvs. să nu fie pe lista serverelor disponibile.  4 Faceți clic pe „Conexiune directă”. Se va deschide o fereastră în care puteți introduce adresa.
4 Faceți clic pe „Conexiune directă”. Se va deschide o fereastră în care puteți introduce adresa.  5 Introduceți adresa IP locală a serverului. Vă veți conecta la server și veți putea juca Minecraft. Dacă conexiunea nu reușește, asigurați-vă că ambele computere se află în aceeași rețea locală.
5 Introduceți adresa IP locală a serverului. Vă veți conecta la server și veți putea juca Minecraft. Dacă conexiunea nu reușește, asigurați-vă că ambele computere se află în aceeași rețea locală. - Mai multe computere se pot conecta la un server prin adresa IP dacă computerele se află în aceeași rețea locală.
- Dacă jucați pe un computer server, introduceți gazdă locală.
Partea 3 din 3: Cum să vă conectați la server prin Internet
 1 Determinați adresa IP locală a serverului. Veți avea nevoie de acesta pentru a redirecționa corect porturile, astfel încât alți jucători să se poată conecta la serverul dvs.
1 Determinați adresa IP locală a serverului. Veți avea nevoie de acesta pentru a redirecționa corect porturile, astfel încât alți jucători să se poată conecta la serverul dvs. - Deschideți meniul Apple pe serverul dvs. Mac și alegeți Preferințe sistem.
- Faceți clic pe „Rețea” și selectați o conexiune activă.
- Notați adresa pe care o găsiți în linia „Adresă IP”.
 2 Deschideți pagina de configurare a routerului. Pentru ca alți utilizatori să se conecteze la serverul dvs. prin Internet, trebuie să vă configurați routerul pentru a permite conexiunile primite. Acest lucru se poate face pe pagina de configurare a routerului. Dacă utilizați un router Netgear sau Belkin, puteți accesa pagina de configurare din browserul dvs. web. Dacă aveți un router Apple AirPort, utilizați utilitarul AirPort din folderul Utilități.
2 Deschideți pagina de configurare a routerului. Pentru ca alți utilizatori să se conecteze la serverul dvs. prin Internet, trebuie să vă configurați routerul pentru a permite conexiunile primite. Acest lucru se poate face pe pagina de configurare a routerului. Dacă utilizați un router Netgear sau Belkin, puteți accesa pagina de configurare din browserul dvs. web. Dacă aveți un router Apple AirPort, utilizați utilitarul AirPort din folderul Utilități. - Citiți acest articol pentru detalii despre cum să deschideți pagina de configurare a routerului.
 3 Deschideți secțiunea Redirecționare port. Locația sa depinde de modelul routerului.De obicei, această secțiune se află sub meniul WAN sau Advanced. Această secțiune poate fi denumită „Aplicații și jocuri” sau „Servere virtuale”.
3 Deschideți secțiunea Redirecționare port. Locația sa depinde de modelul routerului.De obicei, această secțiune se află sub meniul WAN sau Advanced. Această secțiune poate fi denumită „Aplicații și jocuri” sau „Servere virtuale”.  4 Deschideți portul TCP 25565 pentru adresa IP a serverului dvs. Introduceți adresa IP în linia „Adresă IP”, apoi introduceți „25565” în linia „Port”. Asigurați-vă că „TCP” este selectat ca protocol. Acum salvați modificările.
4 Deschideți portul TCP 25565 pentru adresa IP a serverului dvs. Introduceți adresa IP în linia „Adresă IP”, apoi introduceți „25565” în linia „Port”. Asigurați-vă că „TCP” este selectat ca protocol. Acum salvați modificările.  5 Găsiți adresa IP publică. Prietenii dvs. trebuie să vă introducă adresa IP publică pentru a vă conecta la serverul dvs. Minecraft. Pentru a găsi adresa IP publică, deschideți Yandex în browserul web al computerului server și introduceți „adresa mea IP”. Adresa dvs. IP publică va apărea în partea de sus a rezultatelor căutării.
5 Găsiți adresa IP publică. Prietenii dvs. trebuie să vă introducă adresa IP publică pentru a vă conecta la serverul dvs. Minecraft. Pentru a găsi adresa IP publică, deschideți Yandex în browserul web al computerului server și introduceți „adresa mea IP”. Adresa dvs. IP publică va apărea în partea de sus a rezultatelor căutării.  6 Introduceți adresa IP publică a serverului în meniul Conexiune directă de pe celălalt computer. Pentru a face acest lucru, lansați Minecraft pe un alt computer, faceți clic pe „Redare în rețea”> „Conexiune directă”, apoi introduceți adresa serverului.
6 Introduceți adresa IP publică a serverului în meniul Conexiune directă de pe celălalt computer. Pentru a face acest lucru, lansați Minecraft pe un alt computer, faceți clic pe „Redare în rețea”> „Conexiune directă”, apoi introduceți adresa serverului.  7 Verificați în mod regulat adresa IP publică și locală a serverului. De fiecare dată când computerul server repornește, acesta primește o nouă adresă IP locală de la router. În acest caz, trebuie să modificați regulile de redirecționare a porturilor pentru a include noua adresă (altfel nimeni nu se va putea conecta la server prin Internet). Mai mult, ISP-ul dvs. poate modifica din când în când adresa dvs. IP publică, care este introdusă de prietenii dvs. pentru a vă conecta la server.
7 Verificați în mod regulat adresa IP publică și locală a serverului. De fiecare dată când computerul server repornește, acesta primește o nouă adresă IP locală de la router. În acest caz, trebuie să modificați regulile de redirecționare a porturilor pentru a include noua adresă (altfel nimeni nu se va putea conecta la server prin Internet). Mai mult, ISP-ul dvs. poate modifica din când în când adresa dvs. IP publică, care este introdusă de prietenii dvs. pentru a vă conecta la server.