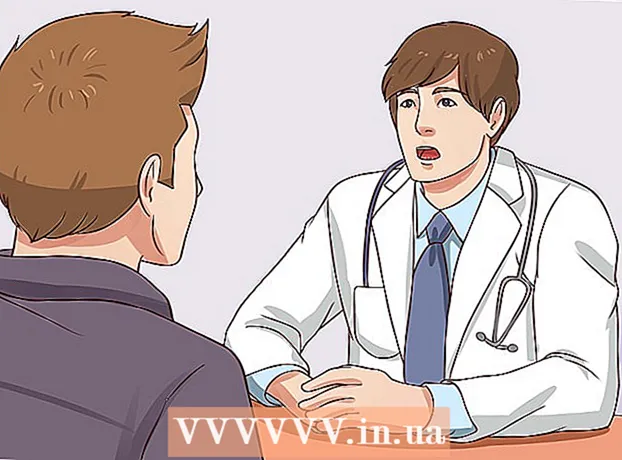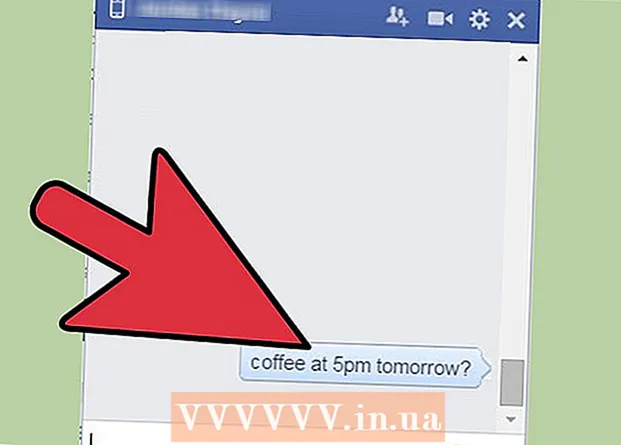Autor:
Clyde Lopez
Data Creației:
17 Iulie 2021
Data Actualizării:
1 Iulie 2024
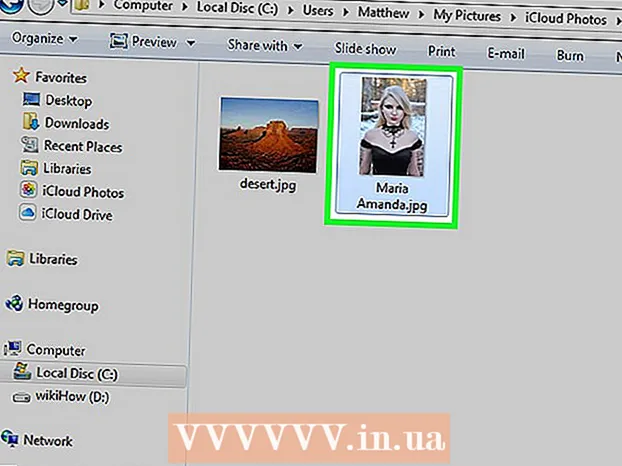
Conţinut
- Pași
- Metoda 1 din 2: utilizarea site-ului web iCloud
- Metoda 2 din 2: Utilizarea iCloud pentru Windows
Un cont iCloud vă permite să partajați date între toate dispozitivele dvs. Apple, sincronizându-le în mod regulat. De asemenea, vă puteți accesa datele din iCloud de pe un computer Windows. Utilizând site-ul iCloud sau un utilitar Windows adecvat, puteți accesa fotografiile dvs., precum și alte date stocate în iCloud, de pe orice computer.
Pași
Metoda 1 din 2: utilizarea site-ului web iCloud
 1 Parcurgeți procedura de autorizare pe.www.iCloud.comcu ID-ul dvs. Apple. Puteți accesa iCloud Music Library de pe orice computer utilizând site-ul iCloud. Asigurați-vă că vă conectați cu ID-ul Apple pentru care doriți să accesați biblioteca iCloud.
1 Parcurgeți procedura de autorizare pe.www.iCloud.comcu ID-ul dvs. Apple. Puteți accesa iCloud Music Library de pe orice computer utilizând site-ul iCloud. Asigurați-vă că vă conectați cu ID-ul Apple pentru care doriți să accesați biblioteca iCloud.  2 Selectați meniul „Fotografii”. Aceasta vă va deschide biblioteca de muzică iCloud. Va dura ceva timp dacă faceți acest lucru pentru prima dată.
2 Selectați meniul „Fotografii”. Aceasta vă va deschide biblioteca de muzică iCloud. Va dura ceva timp dacă faceți acest lucru pentru prima dată.  3 Răsfoiți biblioteca muzicală iCloud. Imediat după descărcarea secțiunii „Fotografii”, veți fi disponibil pentru a vizualiza imagini de pe toate dispozitivele conectate la iCloud. Fotografiile făcute doar cu dispozitivul dvs. nu sunt afișate instantaneu aici, deoarece durează câteva minute pentru a face acest lucru.
3 Răsfoiți biblioteca muzicală iCloud. Imediat după descărcarea secțiunii „Fotografii”, veți fi disponibil pentru a vizualiza imagini de pe toate dispozitivele conectate la iCloud. Fotografiile făcute doar cu dispozitivul dvs. nu sunt afișate instantaneu aici, deoarece durează câteva minute pentru a face acest lucru. - Fila Momente afișează cele mai recente fotografii pe care le-ați făcut, sortate după dată.
- Fila Albume vă va permite să vedeți toate albumele foto pe care le-ați creat.
 4 Faceți clic pe fotografie pentru a o vedea la dimensiune completă. Faceți clic pe fotografia din browser: o puteți vedea în dimensiune reală.
4 Faceți clic pe fotografie pentru a o vedea la dimensiune completă. Faceți clic pe fotografia din browser: o puteți vedea în dimensiune reală. - Apăsați butoanele „” și „>” pentru a trece la fotografia anterioară sau următoare din album.
 5 Dacă doriți să ștergeți fotografia, faceți clic pe butonul cu imaginea coșului de gunoi. Se află în colțul din dreapta sus. Dacă o eliminați din iCloud, fotografia este eliminată de pe toate dispozitivele sincronizate.
5 Dacă doriți să ștergeți fotografia, faceți clic pe butonul cu imaginea coșului de gunoi. Se află în colțul din dreapta sus. Dacă o eliminați din iCloud, fotografia este eliminată de pe toate dispozitivele sincronizate.  6 Faceți clic pe butonul „Selectați fotografia” pentru a selecta mai multe imagini simultan. După activarea meniului Selectare fotografie, puteți face clic pe fiecare fotografie pentru a o selecta. Această acțiune va descărca mai multe fotografii simultan.
6 Faceți clic pe butonul „Selectați fotografia” pentru a selecta mai multe imagini simultan. După activarea meniului Selectare fotografie, puteți face clic pe fiecare fotografie pentru a o selecta. Această acțiune va descărca mai multe fotografii simultan.  7 Faceți clic pe „Descărcați” pentru a descărca imaginile. Această acțiune va descărca fotografiile în folderul implicit al browserului dvs. în acest scop, care este de obicei folderul Descărcări.
7 Faceți clic pe „Descărcați” pentru a descărca imaginile. Această acțiune va descărca fotografiile în folderul implicit al browserului dvs. în acest scop, care este de obicei folderul Descărcări.  8 Faceți clic pe „Ștergeți” pentru a șterge fotografiile selectate. Toate fotografiile selectate vor fi șterse de pe toate dispozitivele sincronizate.
8 Faceți clic pe „Ștergeți” pentru a șterge fotografiile selectate. Toate fotografiile selectate vor fi șterse de pe toate dispozitivele sincronizate.  9 Faceți clic pe „Adăugați” pentru a adăuga fotografiile selectate în album. Puteți alege unul dintre albumele existente sau puteți crea unul nou folosind meniul pop-up.
9 Faceți clic pe „Adăugați” pentru a adăuga fotografiile selectate în album. Puteți alege unul dintre albumele existente sau puteți crea unul nou folosind meniul pop-up.
Metoda 2 din 2: Utilizarea iCloud pentru Windows
 1 Descărcați programul de instalare iCloud pentru Windows. După instalarea iCloud pentru Windows, fotografiile iCloud vor fi sincronizate cu un folder dedicat de pe computer. Acest lucru va facilita accesul fotografiilor la fel ca orice fișier de pe computer.
1 Descărcați programul de instalare iCloud pentru Windows. După instalarea iCloud pentru Windows, fotografiile iCloud vor fi sincronizate cu un folder dedicat de pe computer. Acest lucru va facilita accesul fotografiilor la fel ca orice fișier de pe computer. - Puteți descărca programul de instalare de aici: support.apple.com/en-us/HT204283.
 2 Rulați programul de instalare și acceptați acordul de licență. După ce ați citit și ați acceptat acordul de licență, aplicația iCloud pentru Windows va începe să se instaleze direct.
2 Rulați programul de instalare și acceptați acordul de licență. După ce ați citit și ați acceptat acordul de licență, aplicația iCloud pentru Windows va începe să se instaleze direct. - Puteți găsi programul de instalare în folderul de descărcare al browserului. Acesta este de obicei folderul Descărcări.
 3 Așteptați instalarea iCloud pentru Windows. Va dura câteva minute.
3 Așteptați instalarea iCloud pentru Windows. Va dura câteva minute.  4 Lansați iCloud pentru Windows și conectați-vă cu ID-ul dvs. Apple. Vi se va solicita să vă conectați prima dată când porniți programul.
4 Lansați iCloud pentru Windows și conectați-vă cu ID-ul dvs. Apple. Vi se va solicita să vă conectați prima dată când porniți programul. - Puteți lansa rapid iCloud pentru Windows apăsând tasta ⊞ Câștigăși introducerea „iCloud”.
 5 Bifați caseta „Fotografii”. Acest lucru va semnala iCloud pentru a începe sincronizarea bibliotecii muzicale iCloud cu computerul Windows. iCloud va crea un folder dedicat pentru toate fotografiile iCloud pe care le puteți accesa cu ușurință utilizând Windows Explorer.
5 Bifați caseta „Fotografii”. Acest lucru va semnala iCloud pentru a începe sincronizarea bibliotecii muzicale iCloud cu computerul Windows. iCloud va crea un folder dedicat pentru toate fotografiile iCloud pe care le puteți accesa cu ușurință utilizând Windows Explorer. - De asemenea, puteți verifica alte date iCloud pe care doriți să le sincronizați cu computerul.
 6 Faceți clic pe „Aplicați” pentru a salva modificările. iCloud va crea un folder iCloud Photos pe computerul dvs. și va începe să încărcați biblioteca muzicală iCloud acolo. Dacă este mare, va dura ceva timp.
6 Faceți clic pe „Aplicați” pentru a salva modificările. iCloud va crea un folder iCloud Photos pe computerul dvs. și va începe să încărcați biblioteca muzicală iCloud acolo. Dacă este mare, va dura ceva timp.  7 Găsiți folderul iCloud Photos. Puteți naviga la folderul iCloud Photos foarte ușor utilizând Windows Explorer (⊞ Câștigă+E). Găsiți folderul iCloud Photos în secțiunea Favorite din bara laterală sau în fereastra Computer / Computerul meu.
7 Găsiți folderul iCloud Photos. Puteți naviga la folderul iCloud Photos foarte ușor utilizând Windows Explorer (⊞ Câștigă+E). Găsiți folderul iCloud Photos în secțiunea Favorite din bara laterală sau în fereastra Computer / Computerul meu.  8 Adăugați fotografii în Biblioteca muzicală iCloud pentru a le afișa pe alte dispozitive. Toate imaginile pe care le adăugați în folderul iCloud Photos de pe computerul dvs. Windows se vor încărca automat în biblioteca foto iCloud și vor fi disponibile pentru oricare dintre dispozitivele conectate la iCloud. Trebuie să așteptați câteva minute înainte ca fotografiile noi să apară pe alte dispozitive.
8 Adăugați fotografii în Biblioteca muzicală iCloud pentru a le afișa pe alte dispozitive. Toate imaginile pe care le adăugați în folderul iCloud Photos de pe computerul dvs. Windows se vor încărca automat în biblioteca foto iCloud și vor fi disponibile pentru oricare dintre dispozitivele conectate la iCloud. Trebuie să așteptați câteva minute înainte ca fotografiile noi să apară pe alte dispozitive.  9 Eliminați fotografiile din folderul iCloud Photos pentru a le elimina de pe toate dispozitivele. Toate imaginile pe care le verificați din folderul iCloud Photos sunt eliminate definitiv din Biblioteca muzicală iCloud de pe toate dispozitivele dvs.
9 Eliminați fotografiile din folderul iCloud Photos pentru a le elimina de pe toate dispozitivele. Toate imaginile pe care le verificați din folderul iCloud Photos sunt eliminate definitiv din Biblioteca muzicală iCloud de pe toate dispozitivele dvs.