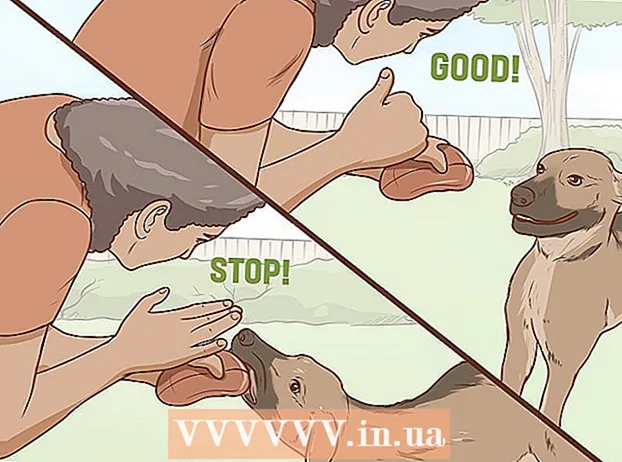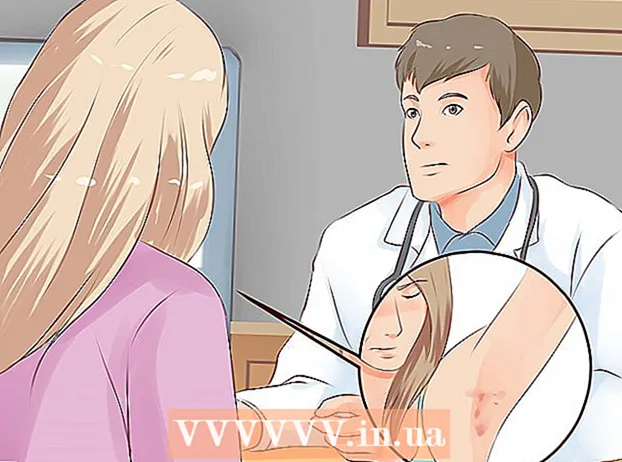Autor:
Virginia Floyd
Data Creației:
12 August 2021
Data Actualizării:
1 Iulie 2024
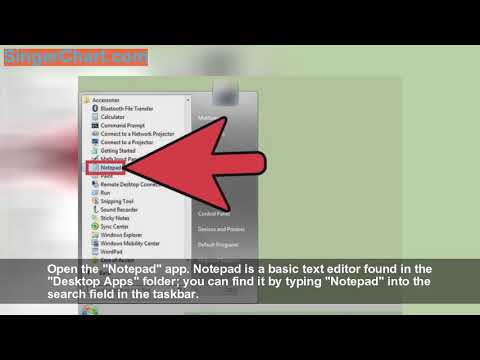
Conţinut
- Pași
- Partea 1 din 2: Utilizarea unui editor de text obișnuit
- Partea 2 din 2: Ștergerea listei cu Găsire și înlocuire
- sfaturi
- Avertizări
Dacă vreți vreodată să imprimați o listă de melodii din Windows Media Player, trageți conținutul bibliotecii în lista de redare, apoi deschideți lista în Notepad. După aceea, documentul poate fi convertit în text simplu (un format mai convenabil decât formatul standard Windows Media) utilizând funcția Găsire și înlocuire Microsoft Word.
Pași
Partea 1 din 2: Utilizarea unui editor de text obișnuit
 1 Deschideți Windows Media Player. Windows Media Player este inclus standard în sistemul de operare Windows.
1 Deschideți Windows Media Player. Windows Media Player este inclus standard în sistemul de operare Windows. - Introduceți „WMP” în caseta de căutare de pe bara de activități pentru a găsi Windows Media Player.
 2 Faceți clic pe fila „Redare” din colțul din dreapta sus al ferestrei, lângă filele „Înregistrați” și „Sincronizați”.
2 Faceți clic pe fila „Redare” din colțul din dreapta sus al ferestrei, lângă filele „Înregistrați” și „Sincronizați”. 3 Faceți clic pe „Muzică” în bara de opțiuni din partea stângă a ferestrei.
3 Faceți clic pe „Muzică” în bara de opțiuni din partea stângă a ferestrei. 4 Faceți clic pe o melodie și apoi țineți apăsată o tastă Ctrl și apăsați Apentru a selecta întreaga bibliotecă.
4 Faceți clic pe o melodie și apoi țineți apăsată o tastă Ctrl și apăsați Apentru a selecta întreaga bibliotecă. 5 Faceți clic și trageți melodiile selectate pe panoul Redare pentru a adăuga biblioteca într-o nouă listă de redare.
5 Faceți clic și trageți melodiile selectate pe panoul Redare pentru a adăuga biblioteca într-o nouă listă de redare. 6 Faceți clic pe opțiunea „Salvare listă” din colțul din stânga sus al ferestrei listei de redare. Vi se va cere numele listei.
6 Faceți clic pe opțiunea „Salvare listă” din colțul din stânga sus al ferestrei listei de redare. Vi se va cere numele listei.  7 Introduceți un nume pentru lista de redare. Când ați terminat, apăsați ↵ Intrațipentru a salva lista. Va apărea în secțiunea Playlisturi din panoul din stânga.
7 Introduceți un nume pentru lista de redare. Când ați terminat, apăsați ↵ Intrațipentru a salva lista. Va apărea în secțiunea Playlisturi din panoul din stânga.  8 Faceți clic pe opțiunea Playlists pentru a deschide folderul Playlists. Lista dvs. va fi, de asemenea, aici.
8 Faceți clic pe opțiunea Playlists pentru a deschide folderul Playlists. Lista dvs. va fi, de asemenea, aici.  9 Faceți clic dreapta pe listă și selectați Deschidere locații fișiere. Aceasta va deschide folderul care conține fișierul listei de redare.
9 Faceți clic dreapta pe listă și selectați Deschidere locații fișiere. Aceasta va deschide folderul care conține fișierul listei de redare.  10 Deschideți Notepad. Notepad este un editor de text standard situat în folderul Aplicații Office. Găsiți această aplicație tastând notepad în caseta de căutare din bara de activități.
10 Deschideți Notepad. Notepad este un editor de text standard situat în folderul Aplicații Office. Găsiți această aplicație tastând notepad în caseta de căutare din bara de activități. - Sau deschideți meniul Start, faceți clic pe Toate programele și găsiți folderul Accesorii care conține Notepad.
 11 Faceți clic și eliminați fișierul listei de redare din folderul său. Fișierul trebuie să fie tras în interfața blocnotesului.
11 Faceți clic și eliminați fișierul listei de redare din folderul său. Fișierul trebuie să fie tras în interfața blocnotesului. - Pentru a face acest lucru, plasați Notepad pe o parte a ecranului și folderul listă pe cealaltă.
 12 Trageți fișierul în Notepad. Veți vedea pe ecran o coloană lungă de text. Notepad salvează melodiile în format director. Aceasta înseamnă că etichetele melodiei vor arăta cam așa: " folder de destinație Muzică [Nume artist] [Album] [Nume melodie]".
12 Trageți fișierul în Notepad. Veți vedea pe ecran o coloană lungă de text. Notepad salvează melodiile în format director. Aceasta înseamnă că etichetele melodiei vor arăta cam așa: " folder de destinație Muzică [Nume artist] [Album] [Nume melodie]".  13 Salvați fișierul. Pentru a face acest lucru, faceți clic pe butonul „Fișier” din colțul din stânga al Notepad-ului, selectați opțiunea „Salvați ca”, denumiți fișierul și faceți clic pe „OK”. Ți-ai salvat cu succes lista de melodii!
13 Salvați fișierul. Pentru a face acest lucru, faceți clic pe butonul „Fișier” din colțul din stânga al Notepad-ului, selectați opțiunea „Salvați ca”, denumiți fișierul și faceți clic pe „OK”. Ți-ai salvat cu succes lista de melodii!
Partea 2 din 2: Ștergerea listei cu Găsire și înlocuire
 1 Copiați conținutul Notepad-ului. Țineți apăsată tasta Ctrl și apăsați Apentru a selecta tot textul în Notepad, apoi apăsați combinația Ctrl+C.
1 Copiați conținutul Notepad-ului. Țineți apăsată tasta Ctrl și apăsați Apentru a selecta tot textul în Notepad, apoi apăsați combinația Ctrl+C.  2 Deschideți un nou document Microsoft Word. Dacă nu aveți Microsoft Word pe computer, descărcați versiunea gratuită din Google Docs.
2 Deschideți un nou document Microsoft Word. Dacă nu aveți Microsoft Word pe computer, descărcați versiunea gratuită din Google Docs. - În funcție de versiunea dvs. de Word, poate fi necesar să faceți clic pe opțiunea Document nou pentru a deschide un document nou.
 3 Inserați conținutul Notepad în Word. Pentru a face acest lucru, apăsați combinația de taste Ctrl+V.
3 Inserați conținutul Notepad în Word. Pentru a face acest lucru, apăsați combinația de taste Ctrl+V.  4 Consultați caracteristica Găsiți și înlocuiți. Pentru a activa această funcție, trebuie să apăsați combinația Ctrl+H... Apoi introduceți textul pe care doriți să îl găsiți în câmpul „Găsiți” și textul de înlocuire în câmpul „Înlocuiți”. Cu această funcție, puteți elimina etichetele HTML din lista de melodii, facilitând citirea.
4 Consultați caracteristica Găsiți și înlocuiți. Pentru a activa această funcție, trebuie să apăsați combinația Ctrl+H... Apoi introduceți textul pe care doriți să îl găsiți în câmpul „Găsiți” și textul de înlocuire în câmpul „Înlocuiți”. Cu această funcție, puteți elimina etichetele HTML din lista de melodii, facilitând citirea.  5 Copiați etichetele media și folderul de destinație. Pentru aceasta, selectați eticheta "media src =" .. "la începutul liniei, apoi copiați-o apăsând Ctrl+C... Textul trebuie selectat până la numele artistului, inclusiv „”.
5 Copiați etichetele media și folderul de destinație. Pentru aceasta, selectați eticheta "media src =" .. "la începutul liniei, apoi copiați-o apăsând Ctrl+C... Textul trebuie selectat până la numele artistului, inclusiv „”.  6 Rulați funcția Găsiți și înlocuiți. Asigurați-vă că cursorul se află la începutul documentului, astfel încât funcția de găsire și înlocuire să preia întregul document.
6 Rulați funcția Găsiți și înlocuiți. Asigurați-vă că cursorul se află la începutul documentului, astfel încât funcția de găsire și înlocuire să preia întregul document.  7 Lipiți eticheta media în caseta Căutare. Lăsați un gol în câmpul Înlocuiți cu.
7 Lipiți eticheta media în caseta Căutare. Lăsați un gol în câmpul Înlocuiți cu.  8 Faceți clic pe „Înlocuiți toate”. Dacă Word cere permisiunea de a căuta de la începutul documentului, faceți clic pe Da.
8 Faceți clic pe „Înlocuiți toate”. Dacă Word cere permisiunea de a căuta de la începutul documentului, faceți clic pe Da. - Dacă secțiunile cu muzică se află în foldere diferite, va trebui să repetați acest proces de mai multe ori.
 9 Eliminați etichetele fișierelor. Etichetele de fișiere includ mp3, .mp4, .wav și multe altele. Acestea sunt situate la capătul liniei. Eliminați-le copiind textul ". [Tip fișier]" /> "la sfârșitul liniei și lipindu-l în câmpul Găsiți. În câmpul Înlocuire cu, introduceți un spațiu.
9 Eliminați etichetele fișierelor. Etichetele de fișiere includ mp3, .mp4, .wav și multe altele. Acestea sunt situate la capătul liniei. Eliminați-le copiind textul ". [Tip fișier]" /> "la sfârșitul liniei și lipindu-l în câmpul Găsiți. În câmpul Înlocuire cu, introduceți un spațiu. - Dacă fișierele sunt în diferite formate, va trebui să repetați acest proces de mai multe ori.
- De asemenea, ar trebui să înlocuiți separatorul „” cu un spațiu dublu pentru a separa numele artiștilor, albumele și titlurile melodiilor în coloane separate.
 10 Eliminați textul HTML de la începutul și sfârșitul listei. Va exista o serie de etichete HTML la începutul paragrafului și înainte de numele primului artist. Aceleași note vor fi la sfârșit. Evidențiați-le și apăsați Șterge... Aceasta ar trebui să fie ultima parte a textului.
10 Eliminați textul HTML de la începutul și sfârșitul listei. Va exista o serie de etichete HTML la începutul paragrafului și înainte de numele primului artist. Aceleași note vor fi la sfârșit. Evidențiați-le și apăsați Șterge... Aceasta ar trebui să fie ultima parte a textului.  11 Examinați lista. Lista melodiilor poate fi tipărită acum într-un format lizibil!
11 Examinați lista. Lista melodiilor poate fi tipărită acum într-un format lizibil!
sfaturi
- După ce lipiți lista în MS Word, selectați opțiunea Fără spațiu din partea de sus a ferestrei pentru a comprima lista într-un format mai elegant.
Avertizări
- Nu uitați să salvați lista când ați terminat!