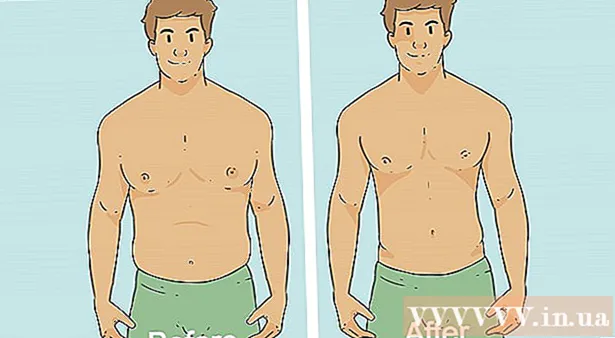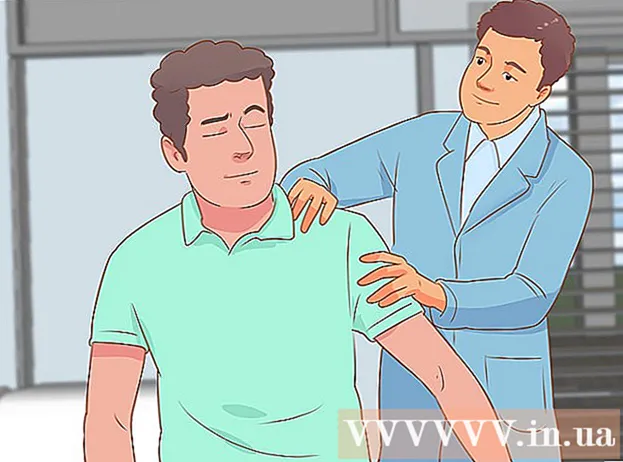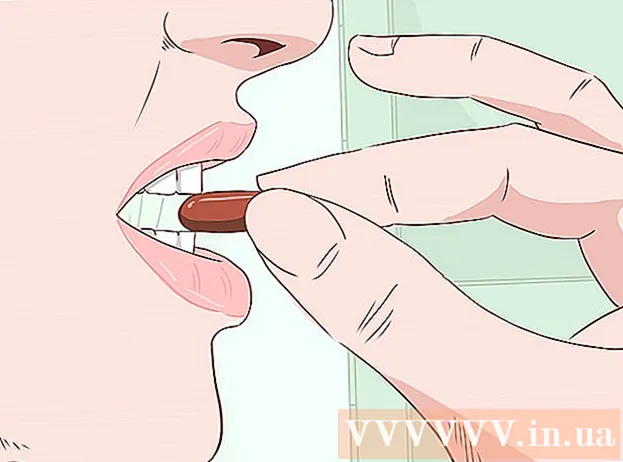Autor:
Sara Rhodes
Data Creației:
14 Februarie 2021
Data Actualizării:
1 Iulie 2024

Conţinut
Adobe InDesign este un program care vă permite să creați rapid și ușor proiecte de publicare. Puteți crea broșuri și alte documente folosind șabloanele furnizate și editându-le după cum doriți. Iată cum să creați broșuri în InDesign.
Pași
 1 Faceți dublu clic pe pictograma InDesign de pe desktop.
1 Faceți dublu clic pe pictograma InDesign de pe desktop.- Această pictogramă poate fi găsită și în lista programelor instalate din meniul Start (sistem de operare Windows) sau Dock (sistemul de operare Mac)
 2 Faceți clic pe „Din șablon” sub comanda „Creați nou”.
2 Faceți clic pe „Din șablon” sub comanda „Creați nou”.- Va apărea o fereastră separată cu mai multe tipuri de șabloane de documente.
 3 Faceți dublu clic pe folderul Broșuri.
3 Faceți dublu clic pe folderul Broșuri. 4 Selectați dimensiunea și forma broșurii intenționate.
4 Selectați dimensiunea și forma broșurii intenționate.- În acest stadiu, nu trebuie să vă gândiți încă la aspectul și culoarea temei. Le veți putea schimba în următorii pași ai procesului.
- Dând clic pe fiecare eșantion de broșură, în partea dreaptă a ferestrei veți vedea informații detaliate despre aspectul specific.
- Selectați aspectul care oferă numărul de pagini dorite pentru broșură.
- De exemplu, selectați primul aspect de broșură de două pagini făcând dublu clic pe pictogramă.
 5 Adăugați rigle în partea superioară și laterală a broșurii făcând clic pe butonul Opțiuni de vizualizare din bara superioară.
5 Adăugați rigle în partea superioară și laterală a broșurii făcând clic pe butonul Opțiuni de vizualizare din bara superioară.- De asemenea, puteți utiliza meniul Opțiuni de vizualizare pentru a adăuga repere și margini wireframe pentru o mai ușoară manipulare a aspectului.
 6 Acordați atenție aspectului broșurii.
6 Acordați atenție aspectului broșurii.- Prima foaie de 20,32 x 27,94 centimetri este împărțită în mijloc în două pagini de broșură. Aceasta va fi a patra și, respectiv, prima pagină a broșurii.
- Derulați în jos pentru a vedea următoarea foaie, care va fi împărțită de la stânga la dreapta în paginile 2 și 3.
- Reveniți la prima foaie.
 7 Faceți dublu clic pe caseta de text cu margini verzi pentru a modifica titlul și descrierea broșurii.
7 Faceți dublu clic pe caseta de text cu margini verzi pentru a modifica titlul și descrierea broșurii. 8 Schimbați fontul textului și dimensiunea fontului făcând clic pe opțiunea „Stiluri de paragraf” din panoul din dreapta sau selectând modificările din panoul din partea de sus a ferestrei.
8 Schimbați fontul textului și dimensiunea fontului făcând clic pe opțiunea „Stiluri de paragraf” din panoul din dreapta sau selectând modificările din panoul din partea de sus a ferestrei. 9 Faceți clic oriunde în afara casetei de text pentru ca modificările să aibă efect.
9 Faceți clic oriunde în afara casetei de text pentru ca modificările să aibă efect. 10 Faceți clic pe fotografia de pe prima pagină a broșurii și apoi „Ștergeți” pentru ao elimina.
10 Faceți clic pe fotografia de pe prima pagină a broșurii și apoi „Ștergeți” pentru ao elimina.- Este posibil să fie necesar să apăsați mai întâi tasta „V”. Astfel, selectați instrumentul Selectare.
 11 Plasați fotografia sau fișierul de imagine pe prima pagină a broșurii.
11 Plasați fotografia sau fișierul de imagine pe prima pagină a broșurii.- Faceți clic pe „Fișier” și apoi selectați opțiunea „Locație” din lista derulantă. Aceasta va deschide o fereastră.
- Găsiți și selectați fișierul imagine pe care doriți să îl includeți în broșură.
- Folosiți mouse-ul pentru a desena un dreptunghi unde veți plasa imaginea.
- După aceea, puteți redimensiona imaginea făcând clic pe colț și trăgând imaginea.
 12 Schimbați alte casete de text și imagini pe prima foaie a broșurii.
12 Schimbați alte casete de text și imagini pe prima foaie a broșurii. 13 Repetați procesul din a doua foaie de mai jos, ținând cont de faptul că interiorul acestor pagini se va privi unul pe celălalt.
13 Repetați procesul din a doua foaie de mai jos, ținând cont de faptul că interiorul acestor pagini se va privi unul pe celălalt. 14 Efectuați modificările necesare culorii, fontului și dimensiunii textului.
14 Efectuați modificările necesare culorii, fontului și dimensiunii textului. 15 Imprimați prima foaie a broșurii.
15 Imprimați prima foaie a broșurii.- Faceți clic pe butonul „Fișier” și apoi selectați „Imprimare” din meniul derulant.
- Schimbați numărul paginii la „1” și faceți clic pe „Imprimare”.
 16 Scoateți foaia imprimată, întoarceți-o și introduceți-o în imprimantă.
16 Scoateți foaia imprimată, întoarceți-o și introduceți-o în imprimantă. 17 Imprimați a doua pagină a fișierului.
17 Imprimați a doua pagină a fișierului. 18 Îndoiți broșura pe jumătate pe lungime.
18 Îndoiți broșura pe jumătate pe lungime.- Partea dreaptă a primei foi va fi prima pagină.
- Paginile 2 și 3 vor fi în interiorul broșurii.
- Pagina 4 va fi în stânga primei pagini.
sfaturi
- Puteți imprima o broșură pe două foi și apoi le puteți plia. Hârtia trebuie să fie subțire, iar imprimarea să treacă prin coală.
- În InDesign, comanda rapidă de la tastatură pentru anulare în Windows este Ctrl-Z. Pe un Mac, țineți apăsată tasta Command și apoi apăsați tasta Z. Dacă faceți o modificare care nu vă place, o puteți anula cu ușurință folosind comanda Undo.