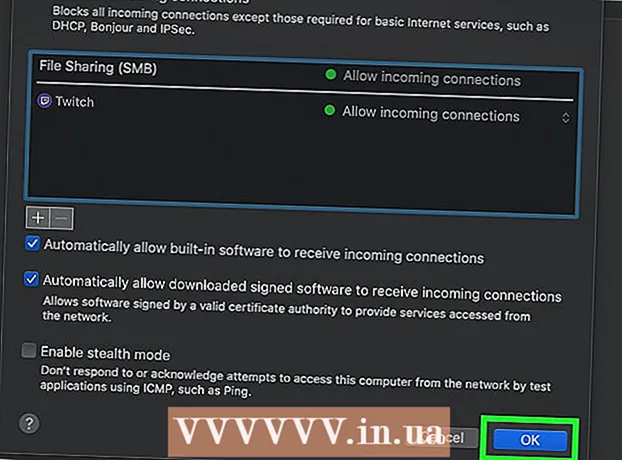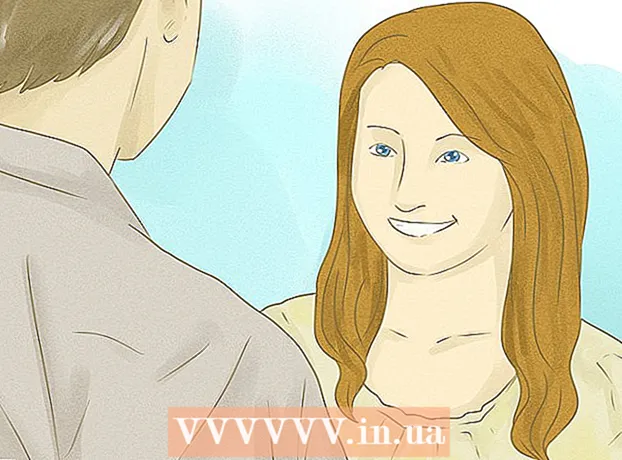Autor:
Eugene Taylor
Data Creației:
7 August 2021
Data Actualizării:
1 Iulie 2024
![How To Restore Google Chrome Web Browser [Tutorial]](https://i.ytimg.com/vi/sejTJmAtuSI/hqdefault.jpg)
Conţinut
- A calca
- Partea 1 din 9: Utilizarea soluțiilor simple
- Partea 2 din 9: Actualizați Chrome
- Partea 3 din 9: Închideți filele blocate
- Partea 4 din 9: Dezactivați extensiile
- Partea 5 din 9: Ștergeți cookie-urile și istoricul de navigare
- Partea 6 din 9: Resetați Chrome
- Partea 7 din 9: Dezinstalați și reinstalați Chrome în Windows
- Partea 8 din 9: Dezinstalați și reinstalați Chrome pe un Mac
- Partea 9 din 9: Dezinstalați și reinstalați Chrome pe un iPhone
- sfaturi
- Avertizări
Acest wikiHow vă arată cum să remediați erorile obișnuite din Google Chrome pentru desktop, precum și cum să dezinstalați și să reinstalați Chrome atât pe desktop cât și pe iPhone. Cele mai frecvente erori din Google Chrome sunt cauzate de utilizarea unei versiuni de Chrome neacceptate sau de a avea prea multe programe și date în Chrome.
A calca
Partea 1 din 9: Utilizarea soluțiilor simple
 Reporniți computerul. Repornirea computerului va face Chrome mai rapid și mai puțin probabil să se blocheze, mai ales dacă nu ați oprit computerul de câteva zile.
Reporniți computerul. Repornirea computerului va face Chrome mai rapid și mai puțin probabil să se blocheze, mai ales dacă nu ați oprit computerul de câteva zile.  Verificați conexiunea la internet. Dacă routerul dvs. nu funcționează corect sau computerul nu este conectat corect la rețea, veți observa că paginile se încarcă încet și veți vedea deseori pagini cu erori. În general, problemele cu conexiunea WiFi pot fi rezolvate stând mai aproape de router și închizând aplicațiile care rulează în fundal și care utilizează o lățime de bandă mare (cum ar fi Netflix).
Verificați conexiunea la internet. Dacă routerul dvs. nu funcționează corect sau computerul nu este conectat corect la rețea, veți observa că paginile se încarcă încet și veți vedea deseori pagini cu erori. În general, problemele cu conexiunea WiFi pot fi rezolvate stând mai aproape de router și închizând aplicațiile care rulează în fundal și care utilizează o lățime de bandă mare (cum ar fi Netflix).  Asigurați-vă că computerul dvs. acceptă Google Chrome. Pentru a utiliza Google Chrome, computerul dvs. trebuie să aibă următoarele specificații:
Asigurați-vă că computerul dvs. acceptă Google Chrome. Pentru a utiliza Google Chrome, computerul dvs. trebuie să aibă următoarele specificații: - Windows - Windows 7 sau o versiune ulterioară.
- Mac - Mac OS X 10.9 sau o versiune ulterioară.
 Verificați computerul pentru a detecta malware. Dacă vedeți pagini ciudate cu Chrome sau pagina dvs. de pornire s-a schimbat recent fără a face nimic singur, este posibil să aveți un virus pe computer. Ar trebui să puteți elimina virusul executând o verificare a virusului.
Verificați computerul pentru a detecta malware. Dacă vedeți pagini ciudate cu Chrome sau pagina dvs. de pornire s-a schimbat recent fără a face nimic singur, este posibil să aveți un virus pe computer. Ar trebui să puteți elimina virusul executând o verificare a virusului.
Partea 2 din 9: Actualizați Chrome
 Deschideți Google Chrome. Dacă nu puteți deschide Google Chrome, va trebui să ștergeți browserul de pe computerul dvs. Windows, Mac sau iPhone.
Deschideți Google Chrome. Dacă nu puteți deschide Google Chrome, va trebui să ștergeți browserul de pe computerul dvs. Windows, Mac sau iPhone.  Click pe ⋮. Acest buton este situat în colțul din dreapta sus al ferestrei Chrome. Va apărea acum un meniu derulant.
Click pe ⋮. Acest buton este situat în colțul din dreapta sus al ferestrei Chrome. Va apărea acum un meniu derulant.  Click pe Ajutor. Aceasta este una dintre opțiunile de jos din meniul derulant. Un meniu pop-out va apărea acum lângă meniul derulant.
Click pe Ajutor. Aceasta este una dintre opțiunile de jos din meniul derulant. Un meniu pop-out va apărea acum lângă meniul derulant.  Click pe Despre Google Chrome. Puteți găsi această opțiune în meniul pop-out. Dacă faceți acest lucru, veți ajunge la pagina unde puteți actualiza Chrome. Dacă este disponibilă o nouă versiune a Google Chrome, aceasta va fi instalată automat.
Click pe Despre Google Chrome. Puteți găsi această opțiune în meniul pop-out. Dacă faceți acest lucru, veți ajunge la pagina unde puteți actualiza Chrome. Dacă este disponibilă o nouă versiune a Google Chrome, aceasta va fi instalată automat. - După actualizare, vi se va solicita să reporniți Chrome făcând clic pe Reporniți Chrome.
Partea 3 din 9: Închideți filele blocate
 Click pe ⋮. Acest buton este situat în colțul din dreapta sus al ferestrei. Va apărea acum un meniu derulant.
Click pe ⋮. Acest buton este situat în colțul din dreapta sus al ferestrei. Va apărea acum un meniu derulant.  Alege Mai multe utilități. Această opțiune poate fi găsită în partea de jos a meniului derulant. Dacă faceți clic pe acesta, va apărea o casetă pop-out lângă meniul derulant.
Alege Mai multe utilități. Această opțiune poate fi găsită în partea de jos a meniului derulant. Dacă faceți clic pe acesta, va apărea o casetă pop-out lângă meniul derulant.  Click pe Managementul sarcinilor. Puteți găsi această opțiune în meniul pop-out. Acum se va deschide fereastra Task Manager.
Click pe Managementul sarcinilor. Puteți găsi această opțiune în meniul pop-out. Acum se va deschide fereastra Task Manager.  Alegeți filele pe care doriți să le închideți. Faceți clic pe o filă pentru ao selecta sau țineți apăsat Ctrl (Windows) sau ⌘ Comandă (Mac) în timp ce faceți clic pe numele diferitelor file pentru a le selecta individual.
Alegeți filele pe care doriți să le închideți. Faceți clic pe o filă pentru ao selecta sau țineți apăsat Ctrl (Windows) sau ⌘ Comandă (Mac) în timp ce faceți clic pe numele diferitelor file pentru a le selecta individual.  Click pe Sfarsitul procesului. Acesta este un buton albastru în colțul din dreapta jos al ferestrei. Acest lucru va închide imediat filele în cauză.
Click pe Sfarsitul procesului. Acesta este un buton albastru în colțul din dreapta jos al ferestrei. Acest lucru va închide imediat filele în cauză.
Partea 4 din 9: Dezactivați extensiile
 Click pe ⋮. Acest buton este situat în colțul din dreapta sus al ferestrei. Va apărea acum un meniu derulant.
Click pe ⋮. Acest buton este situat în colțul din dreapta sus al ferestrei. Va apărea acum un meniu derulant.  Alege Mai multe utilități. Această opțiune poate fi găsită în partea de jos a meniului derulant.
Alege Mai multe utilități. Această opțiune poate fi găsită în partea de jos a meniului derulant.  Click pe Extensii. Puteți găsi această opțiune în meniul pop-out Mai multe utilități. Dacă faceți clic pe acesta, se va deschide o filă nouă cu o listă cu toate extensiile pe care le-ați instalat.
Click pe Extensii. Puteți găsi această opțiune în meniul pop-out Mai multe utilități. Dacă faceți clic pe acesta, se va deschide o filă nouă cu o listă cu toate extensiile pe care le-ați instalat.  Găsiți o extensie de dezactivat. Problemele bruște ale Chrome sunt de obicei cauzate de extensiile instalate recent. Așadar, căutați o extensie pe care ați instalat-o în ultimele zile.
Găsiți o extensie de dezactivat. Problemele bruște ale Chrome sunt de obicei cauzate de extensiile instalate recent. Așadar, căutați o extensie pe care ați instalat-o în ultimele zile. - Chrome poate deveni, de asemenea, instabil dacă instalați prea multe extensii simultan, deci luați în considerare dezactivarea extensiilor care nu sunt importante.
 Trageți glisorul albastru de lângă extensie spre stânga. Extensia nu va mai putea funcționa acum. Va trebui să repetați procesul pentru fiecare extensie pe care doriți să o dezactivați.
Trageți glisorul albastru de lângă extensie spre stânga. Extensia nu va mai putea funcționa acum. Va trebui să repetați procesul pentru fiecare extensie pe care doriți să o dezactivați. - De asemenea, puteți elimina extensia făcând clic pe pictograma coș de gunoi și apoi elimina când vi se solicită.
Partea 5 din 9: Ștergeți cookie-urile și istoricul de navigare
 Click pe ⋮. Acest buton este situat în colțul din dreapta sus al ferestrei Chrome. Va apărea acum un meniu derulant.
Click pe ⋮. Acest buton este situat în colțul din dreapta sus al ferestrei Chrome. Va apărea acum un meniu derulant.  Click pe Setări. Această opțiune poate fi găsită în partea de jos a meniului derulant. Pagina Setări se va deschide acum.
Click pe Setări. Această opțiune poate fi găsită în partea de jos a meniului derulant. Pagina Setări se va deschide acum.  Derulați în jos și faceți clic Avansat. Puteți găsi această opțiune chiar în partea de jos a paginii. Când te urci Avansat mai jos vor apărea mai multe opțiuni.
Derulați în jos și faceți clic Avansat. Puteți găsi această opțiune chiar în partea de jos a paginii. Când te urci Avansat mai jos vor apărea mai multe opțiuni.  Click pe Sterge istoricul de navigare. Această opțiune poate fi găsită în partea de jos a secțiunii „Confidențialitate și securitate”.
Click pe Sterge istoricul de navigare. Această opțiune poate fi găsită în partea de jos a secțiunii „Confidențialitate și securitate”.  Asigurați-vă că fiecare casetă din fereastră este bifată. În această fereastră, faceți clic pe toate casetele care nu sunt bifate pentru a vă asigura că toate opțiunile sunt bifate.
Asigurați-vă că fiecare casetă din fereastră este bifată. În această fereastră, faceți clic pe toate casetele care nu sunt bifate pentru a vă asigura că toate opțiunile sunt bifate.  Faceți clic pe caseta „Perioadă”. Aceasta se află în partea de sus a ferestrei.
Faceți clic pe caseta „Perioadă”. Aceasta se află în partea de sus a ferestrei.  Click pe Mereu. Această opțiune va șterge toate datele, nu doar datele din săptămâna trecută, ziua etc.
Click pe Mereu. Această opțiune va șterge toate datele, nu doar datele din săptămâna trecută, ziua etc.  Click pe Ștergeți informațiile. Acesta este un buton albastru în partea de jos a ferestrei. Dacă faceți clic pe acesta, veți șterge istoricul browserului, cookie-urile, parolele și alte date.
Click pe Ștergeți informațiile. Acesta este un buton albastru în partea de jos a ferestrei. Dacă faceți clic pe acesta, veți șterge istoricul browserului, cookie-urile, parolele și alte date.
Partea 6 din 9: Resetați Chrome
 Click pe ⋮. Acest buton este situat în colțul din dreapta sus al ferestrei. Va apărea acum un meniu derulant.
Click pe ⋮. Acest buton este situat în colțul din dreapta sus al ferestrei. Va apărea acum un meniu derulant.  Click pe Setări. Această opțiune poate fi găsită în partea de jos a meniului derulant.
Click pe Setări. Această opțiune poate fi găsită în partea de jos a meniului derulant.  Derulați în jos și faceți clic Avansat. Puteți găsi această opțiune chiar în partea de jos a paginii. Când faceți clic pe acesta, mai multe opțiuni vor apărea sub acesta.
Derulați în jos și faceți clic Avansat. Puteți găsi această opțiune chiar în partea de jos a paginii. Când faceți clic pe acesta, mai multe opțiuni vor apărea sub acesta.  Derulați în jos și faceți clic Reseteaza setarile. Această opțiune este situată în partea de jos a paginii.
Derulați în jos și faceți clic Reseteaza setarile. Această opțiune este situată în partea de jos a paginii.  Click pe Reseteaza setarile la cerere. Dacă faceți acest lucru, Chrome va reseta valorile implicite inițiale așa cum erau atunci când a fost instalat. Datele, marcajele, extensiile și setările salvate vor fi șterse sau resetate la valorile implicite.
Click pe Reseteaza setarile la cerere. Dacă faceți acest lucru, Chrome va reseta valorile implicite inițiale așa cum erau atunci când a fost instalat. Datele, marcajele, extensiile și setările salvate vor fi șterse sau resetate la valorile implicite. - Dacă acest lucru nu remediază Google Chrome pe computer, va trebui să dezinstalați complet Chrome și să îl reinstalați.
Partea 7 din 9: Dezinstalați și reinstalați Chrome în Windows
 Deschideți Start
Deschideți Start  Deschide setările
Deschide setările  Click pe Aplicații. Această opțiune poate fi găsită pe pagina Setări.
Click pe Aplicații. Această opțiune poate fi găsită pe pagina Setări.  Click pe Aplicații și caracteristici. Aceasta este o filă din partea stângă a paginii.
Click pe Aplicații și caracteristici. Aceasta este o filă din partea stângă a paginii.  Derulați în jos și faceți clic Crom. Puteți găsi Google Chrome în secțiunea aplicațiilor care încep cu litera „G”. Dacă faceți clic pe acesta, se afișează un meniu sub pictograma Chrome.
Derulați în jos și faceți clic Crom. Puteți găsi Google Chrome în secțiunea aplicațiilor care încep cu litera „G”. Dacă faceți clic pe acesta, se afișează un meniu sub pictograma Chrome.  Click pe elimina. Această opțiune poate fi găsită în Google Chrome.
Click pe elimina. Această opțiune poate fi găsită în Google Chrome.  Click pe elimina cand esti intrebat. Dacă faceți acest lucru, Google Chrome va fi eliminat de pe computer.
Click pe elimina cand esti intrebat. Dacă faceți acest lucru, Google Chrome va fi eliminat de pe computer.  Du-te la pagina de descărcare a Google Chrome. Va trebui să faceți acest lucru cu un alt browser, cum ar fi Microsoft Edge sau Firefox.
Du-te la pagina de descărcare a Google Chrome. Va trebui să faceți acest lucru cu un alt browser, cum ar fi Microsoft Edge sau Firefox.  Click pe DESCĂRCAȚI CHROME. Acesta este un buton albastru în centrul paginii.
Click pe DESCĂRCAȚI CHROME. Acesta este un buton albastru în centrul paginii.  Click pe ACCEPTAȚI ȘI INSTALAȚI. Acest buton este situat în partea de jos a ferestrei popup. Chrome va fi acum descărcat.
Click pe ACCEPTAȚI ȘI INSTALAȚI. Acest buton este situat în partea de jos a ferestrei popup. Chrome va fi acum descărcat.  Faceți dublu clic pe fișierul de instalare Chrome. Veți găsi acest lucru în folderul de descărcări implicit al browserului dvs. (cum ar fi Descărcări sau dosarul Desktop).
Faceți dublu clic pe fișierul de instalare Chrome. Veți găsi acest lucru în folderul de descărcări implicit al browserului dvs. (cum ar fi Descărcări sau dosarul Desktop).  Click pe da cand esti intrebat. Dacă faceți acest lucru, veți instala Chrome.
Click pe da cand esti intrebat. Dacă faceți acest lucru, veți instala Chrome.  Așteptați instalarea Chrome. Acest lucru va dura aproximativ un minut sau cam asa ceva. Când Chrome este instalat, se va deschide o nouă fereastră Chrome.
Așteptați instalarea Chrome. Acest lucru va dura aproximativ un minut sau cam asa ceva. Când Chrome este instalat, se va deschide o nouă fereastră Chrome.
Partea 8 din 9: Dezinstalați și reinstalați Chrome pe un Mac
 Deschideți Finder. Faceți clic pe pictograma albastră în formă de față din Dock-ul Mac.
Deschideți Finder. Faceți clic pe pictograma albastră în formă de față din Dock-ul Mac.  Click pe Merge. Acest element de meniu este situat în partea de sus a ecranului. Va apărea acum un meniu derulant.
Click pe Merge. Acest element de meniu este situat în partea de sus a ecranului. Va apărea acum un meniu derulant.  Click pe Aplicații. Aceasta se află în partea de jos a meniului derulant de mai jos Merge.
Click pe Aplicații. Aceasta se află în partea de jos a meniului derulant de mai jos Merge.  Găsiți Chrome și selectați programul. În acest dosar puteți găsi pictograma Google Chrome. Când găsiți pictograma, faceți clic pe ea pentru ao selecta.
Găsiți Chrome și selectați programul. În acest dosar puteți găsi pictograma Google Chrome. Când găsiți pictograma, faceți clic pe ea pentru ao selecta.  Click pe Editați | ×. Acest element de meniu este situat în colțul din stânga sus al ecranului. Dacă faceți clic pe acesta, va apărea un meniu derulant.
Click pe Editați | ×. Acest element de meniu este situat în colțul din stânga sus al ecranului. Dacă faceți clic pe acesta, va apărea un meniu derulant.  Click pe elimina. Această opțiune se află în mijlocul meniului derulant.
Click pe elimina. Această opțiune se află în mijlocul meniului derulant.  Faceți clic pe pictograma coșului de gunoi și țineți apăsat butonul mouse-ului. Această pictogramă poate fi găsită în Dock-ul Mac-ului dvs. Dacă faceți clic pe pictogramă și țineți apăsat butonul mouse-ului, va apărea un meniu pop-up.
Faceți clic pe pictograma coșului de gunoi și țineți apăsat butonul mouse-ului. Această pictogramă poate fi găsită în Dock-ul Mac-ului dvs. Dacă faceți clic pe pictogramă și țineți apăsat butonul mouse-ului, va apărea un meniu pop-up.  Click pe Coș de gunoi gol. Puteți găsi această opțiune în meniul pop-up.
Click pe Coș de gunoi gol. Puteți găsi această opțiune în meniul pop-up.  Click pe Coș de gunoi gol cand esti intrebat. Întregul conținut al Coșului de gunoi este acum șters definitiv, inclusiv Google Chrome.
Click pe Coș de gunoi gol cand esti intrebat. Întregul conținut al Coșului de gunoi este acum șters definitiv, inclusiv Google Chrome.  Du-te la pagina de descărcare a Google Chrome. Va trebui să faceți acest lucru cu un alt browser, cum ar fi Safari sau Firefox.
Du-te la pagina de descărcare a Google Chrome. Va trebui să faceți acest lucru cu un alt browser, cum ar fi Safari sau Firefox.  Click pe DESCĂRCAȚI CHROME. Acesta este un buton albastru în centrul paginii.
Click pe DESCĂRCAȚI CHROME. Acesta este un buton albastru în centrul paginii.  Click pe ACCEPTAȚI ȘI INSTALAȚI. Acest buton este situat în partea de jos a ferestrei popup. Chrome va fi acum descărcat.
Click pe ACCEPTAȚI ȘI INSTALAȚI. Acest buton este situat în partea de jos a ferestrei popup. Chrome va fi acum descărcat.  Faceți dublu clic pe fișierul Chrome DMG. Acest fișier se află în folderul implicit de descărcări de pe Mac (de exemplu, fișierul Descărcări).
Faceți dublu clic pe fișierul Chrome DMG. Acest fișier se află în folderul implicit de descărcări de pe Mac (de exemplu, fișierul Descărcări).  Faceți clic și trageți pictograma Chrome în pictograma folderului „Aplicații”. Chrome va fi acum instalat pe Mac.
Faceți clic și trageți pictograma Chrome în pictograma folderului „Aplicații”. Chrome va fi acum instalat pe Mac. - Dacă vi se solicită, introduceți parola Mac-ului înainte de a continua.
Partea 9 din 9: Dezinstalați și reinstalați Chrome pe un iPhone
 Atingeți lung aplicația Chrome. Aceasta este sfera roșie, verde, galbenă și albastră pe un fundal alb. Ar trebui să vedeți cum aplicația începe să tremure.
Atingeți lung aplicația Chrome. Aceasta este sfera roșie, verde, galbenă și albastră pe un fundal alb. Ar trebui să vedeți cum aplicația începe să tremure.  Apăsați pe X. Acest lucru poate fi găsit în colțul din stânga sus al pictogramei aplicației.
Apăsați pe X. Acest lucru poate fi găsit în colțul din stânga sus al pictogramei aplicației.  Apăsați pe elimina cand esti intrebat. Google Chrome va fi acum eliminat de pe iPhone.
Apăsați pe elimina cand esti intrebat. Google Chrome va fi acum eliminat de pe iPhone.  Accesați App Store cu iPhone
Accesați App Store cu iPhone  Apăsați pe Căutare. Această filă poate fi găsită în colțul din dreapta jos al ecranului.
Apăsați pe Căutare. Această filă poate fi găsită în colțul din dreapta jos al ecranului.  Atingeți bara de căutare. Aceasta este bara gri din partea de sus a ecranului care conține textul „App Store”.
Atingeți bara de căutare. Aceasta este bara gri din partea de sus a ecranului care conține textul „App Store”.  Atingeți google chrome.
Atingeți google chrome. Apăsați pe Căutare. Acesta este butonul albastru din colțul din dreapta jos al ecranului. Aplicația Chrome este acum căutată.
Apăsați pe Căutare. Acesta este butonul albastru din colțul din dreapta jos al ecranului. Aplicația Chrome este acum căutată.  Apăsați pe DESCARCA. Acest buton este situat în partea dreaptă a pictogramei aplicației Chrome.
Apăsați pe DESCARCA. Acest buton este situat în partea dreaptă a pictogramei aplicației Chrome.  Introduceți parola când vi se solicită. De asemenea, vă puteți scana amprenta dacă iPhone-ul dvs. are un senzor Touch ID.
Introduceți parola când vi se solicită. De asemenea, vă puteți scana amprenta dacă iPhone-ul dvs. are un senzor Touch ID.  Așteptați ca Chrome să se descarce complet. Când procesul este finalizat, veți putea deschide și utiliza Chrome așa cum faceți în mod normal.
Așteptați ca Chrome să se descarce complet. Când procesul este finalizat, veți putea deschide și utiliza Chrome așa cum faceți în mod normal.
sfaturi
- Majoritatea problemelor pe care le întâmpinați cu Chrome sunt cauzate de faptul că browserul nu se actualizează sau de prea multe date (cum ar fi extensiile, cookie-urile etc.). Din fericire, puteți rezolva cu ușurință aceste probleme.
Avertizări
- Nu trebuie să contactați Ajutor Google sau să furnizați informațiile contului dvs. pentru a restabili Google Chrome.